2019年02月14日更新
【iPhone】Bluetoothのペアリングができない!原因と対処法を解説
iPhoneなどから簡単にBluetoothと簡単にペアリングができるのですができない場合も。Bluetoothを使ってiPhoneや他のデバイスとペアリングできないときにはどうしたらいいのでしょうか?ここではペアリングできないときの対処法をご紹介します。

目次
- 1【iPhone】Bluetoothのペアリングとは
- ・スピーカーなどと接続できて便利!
- 2【iPhone】Bluetoothのペアリング設定/解除方法
- ・Bluetoothのペアリング設定手順
- ・Bluetoothのペアリング解除手順
- 3【iPhone】Bluetoothのペアリングできない時最初にチェックすべき項目
- ・別の機器とペアリングされていないか確認する
- ・iPhone側のBluetoothがONになっているか
- ・iPhoneとアクセサリが離れていないかチェックする
- ・Bluetoothアクセサリを再起動してみる
- ・Bluetoothアクセサリが十分に充電されているか確認する
- 4【iPhone】Bluetoothのペアリングできない時さらににチェックすべき項目
- ・Bluetoothアクセサリのペアリングを再設定する
- ・ほかのiPhoneとペアリングできるか確認する
- ・iPhoneのバージョンに対応しているかチェックする
- 5【iPhone】Bluetoothでペアリングできない時の原因
- ・ほかのアクセサリを接続できるか試してみる
- ・別のBluetoothアクセサリも接続できなかった場合
- ・別のBluetoothアクセサリと接続できた場合
- 6【iPhone】Bluetoothでペアリングできない時の対処法
- ・ペアリングの接続を確認
- ・Bluetoothのオン/オフ切り替え
- ・iPhoneを再起動
- ・iPhoneのネットワーク設定をリセット
- ・距離の短縮・障害物の排除
- ・Bluetooth機器の電源
- ・iOSのバージョン更新
- ・それでもできなければApple サポートに連絡
- ・合わせて読みたい!Bluetoothに関する記事一覧
【iPhone】Bluetoothのペアリングとは
BluetoothのペアリングとはiPhoneやBluetooth機器とは接続して音楽などを流すことができます。iPhoneからイヤホンやヘッドホン、カーナビなどBluetoothに対応できる機器はたくさんあり、Bluetoothがあれば無線で音楽も聴けます。
しかし接続がうまくいかないことがありますよね。Bluetoothで接続すればスピーカーのような役割を果たしてくれます。
スピーカーなどと接続できて便利!
iPhoneとBluetooth機器は接続することによってBluetoothのスピーカーなどと接続し、大きい音量で音楽や動画などを聞くことができます。映画や動画を見るときにも接続するとかなり便利です。
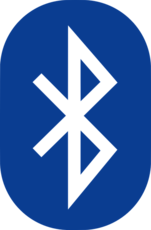 Bluetoothの通信距離は?距離の伸ばし方やデバイスでの距離範囲の違いはある?
Bluetoothの通信距離は?距離の伸ばし方やデバイスでの距離範囲の違いはある?【iPhone】Bluetoothのペアリング設定/解除方法
iPhoneやiPadなどのiOSに搭載されているBluetooth。ペアリングの接続をすることによって音楽などを簡単に大きな音で聞くことができます。こんな便利なBluetoothですがiOSのとはどのようにして設定をすればいいのでしょうか?
ここではBluetoothのペアリングの設定方法や解除方法をご説明いたします。
Bluetoothのペアリング設定手順
まずBluetoothの設定を行うにはiPhoneで『設定』のアプリを開きます『Bluetooth』をタップします。
『Bluetooth』をオンにします。
iPhoneとペアリングするBluetoothの機器を検出可能モードにします。iPhoneの画面で製品名が表示されるまで待ちます。接続したいBluetooth機器の名前が画面に表示されたら、タップします。これでペアリングは完了になります。
ペアリングの完了していないBluetooth機器は『その他のデバイス』に表示されます。しばらく待って製品の横に『接続されました』と表示されたらBluetoothとiPhoneの接続完了です。複数のBluetooth機器をペアリングするにはこの手順を繰り返してください。
Bluetoothのペアリング解除手順
Bluetoothを解除するにはまず『設定』のアプリからBluetoothを設定したように『Bluetooth』を開くと、ペアリングされているデバイスが表示されます。解除したいデバイスをタップします。すると『このデバイスの登録を解除』が表示されます。
こちらをタップしましょう。
本当にiPhoneとBluetooth機器のペアリングを解除していいのか確認されるので『デバイスの登録を解除』をタップしてください。これがiOS搭載のiPhoneなどのBluetoothを解除する手順です。
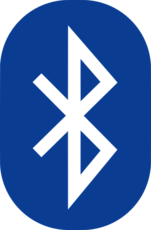 【Android】Bluetoothの接続/設定方法!つながらない時の対処法
【Android】Bluetoothの接続/設定方法!つながらない時の対処法【iPhone】Bluetoothのペアリングできない時最初にチェックすべき項目
iPhoneやiOSのデバイスはもちろんですがiOSのデバイスからなぜかカーナビやスピーカーなどにBluetoothの接続ができない。ということがあります。
私はよく車に音楽をiPhoneなどのiOSのデバイスから流したいのですがいつもペアリングができないので失敗します。そんなときなどにBluetoothの機器とiPhoneがペアリングできないという対処法やチェックすべき項目をご紹介します。
別の機器とペアリングされていないか確認する
最初に、対象のBluetoothアクセサリが、別のiPhoneやノートパソコンなどとペアリングしていないか確認しましょう。Bluetoothは、基本的に1対1で通信しますので、別のiPhoneと接続されている状態ですと、他のiPhoneからは接続できないのです。
例えば、Bluetoothで接続できるキーボードがあり、家族で共用できるように複数のiPhoneにBluetoothキーボードの接続登録を行っていたとします。Bluetooth機器によっては、最後に接続したスマホやノートパソコンに自動的に接続する設定になっています。
知らないうちに家族の誰かのiPhoneにペアリングしてしまっている可能性があります。そういった時に自分のiPhoneとBluetoothキーボードをペアリングしようとしてもできないのです。
また、ペアリングする可能性があるものは、iPhoneだけではなく、タブレットやパソコンの可能性もありますので、チェックしてみましょう。他のデバイスと接続している場合は、機器の切り替え作業が必要です。接続している機器を探す方法から解説します。
接続しているデバイスを探すには
Bluetoothのペアリングができない対処法として対象のBluetoothアクセサリの接続設定をしたスマホやノートパソコンをすべてチェックしましょう。どの機器に設定したのかわからない場合は、実際Bluetoothアクセサリと連動しているか確かめる方法があります。
例えば、対象のBluetoothアクセサリがイヤホンやスピーカーであれば、スマホやノートパソコンから動画や音楽などで出してみてれば連動しているかが確認できます。
マウスやキーボードであれば、実際にマウスを動かしたりキーボードを操作したりして、ペアリングされているか確認しましょう。
別のスマホのBluetoothをオフに
ペアリングされているスマホやノートパソコンが見つかったら、その機器のBluetoothをオフにし、ペアリングを解除しましょう。その際に設定を削除する必要はありません。スマホやノートパソコンが使用中でなければ、電源を落としてしまうのが早いでしょう。
つまりBluetoothとiPhoneがペアリングできないときにはBluetoothアクセサリがどの機器ともペアリングされていない状態にすることが大切です。
iPhoneとペアリングする
ペアリングができないのであればBluetoothのアクセサリとiPhoneを再度ペアリングしてみましょう。iPhoneのBluetooth設定画面から、該当のBluetoothアクセサリの型番をタップし、改めて接続を試みます。
iPhone側のBluetoothがONになっているか
続いて、ペアリングができない場合iPhone側のBluetoothがONになっているかを確認しましょう。iPhoneを使用している際に指が滑って、知らないうちにBluetoothがオフになってしまっている可能性があるからです。確認する方法は、次の2通りです。
コントロールセンターから確認する
画面の下から上に向かってスワイプし、コントロールセンターを出します。コントロールセンターは、ホーム画面、アプリ起動中、ロック画面でも出すことが可能です。
このコントロールセンター画面のBluetoothマークが青くなっているかを確認します。Bluetoothマークが白くなっていた場合、Bluetoothはオフの状態ですので、ペアリングができないのです。Bluetoothマークをタップしてオンにする必要があります。
設定画面からBluetoothの設定を確認する
設定の画面からBluetoothの設定がオンかオフになっているかを確認することもできます。iPhoneの設定画面から確認しましょう。iPhoneの『設定』のアプリを開き『Bluetooth』と進み、Bluetoothがオンになっているか確認しましょう。
オンであれば、Bluetoothと書かれた文字の右にある楕円の色が緑色になっています。オフになっていた場合は、上記の画面のように白くなっているのでペアリングができないのです。Bluetoothの楕円をタップしてオンにしましょう。
Bluetoothをオンにできない時の解決方法
Bluetoothをオンにしたくてもギアマークが回転するだけで、オンにならない場合があります。そのような時は、一度iPhoneの電源を落としてみましょう。電源が落ちたらiPhoneの電源をもう一度入れて、Bluetoothをオンにできるか確認してください。
iPhoneを再起動してもBluetoothをオンにできない場合はAppleへ問い合わせ
どうしてもiPhoneを再起動してBluetoothとペアリングができない。オンにしてもできない場合にはAppleへ問い合わせをおすすめします。Appleへの問い合わせは、インターネットを利用して行います。
https://support.apple.com/ja-jp/contactへアクセスします。『Appleサポートへ問い合わせる』か『修理に出す』を選択します。
問い合わせの機器を選びます(ここではiPhoneを選択します)。検索ボックスに『Bluetooth』と入力し、『Bluetoothの接続/登録に関する問題』をクリックします。『今すぐアドバイザーと話がしたい』『チャット』『持ち込み修理』で選択します。
ちなみに、Appleから推奨されているのは『今すぐアドバイザーと話がしたい』です。自分の電話番号を入力し送信すると、Appleから電話がかかってきます。そしてAppleIDとシリアル番号を入力します。Appleは対応が早いのでこちらがおすすめです。
iPhoneとアクセサリが離れていないかチェックする
Bluetooth機器とiPhoneが通信できる距離はおよそ10mです。10m以上離れていると上手くBluetoothとiPhoneが通信できずにペアリングすることができないのです。
iPhoneとBluetoothアクセサリをお互いに近づけてペアリングされるか確認しましょう。ペアリングができない場合はできないことが解消されるかもしれません。
Bluetoothアクセサリを再起動してみる
もしくはペアリングができない原因がBluetooth機器に問題があるかもしれません。そういった場合にはBluetoothアクセサリを再起動してみましょう。Bluetoothアクセサリの方に原因があった場合、再起動でできないことが直る可能性があります。
Bluetoothアクセサリが十分に充電されているか確認する
Bluetoothが十分に充電されているか確認しましょう。Bluetooth機器が電池式のアクセサリの場合、電池を交換する必要がないか確認してください。Bluetoothアクセサリを完全充電するか、電源につなげた状態で再度ペアリングできるか確認しましょう。
もしかしたら原因としてBluetooth機器の電池がなくなってしまってペアリングができない状態になっているかもしれません。
 【Mac】Bluetooth接続方法と使用不可の対処法!
【Mac】Bluetooth接続方法と使用不可の対処法!【iPhone】Bluetoothのペアリングできない時さらににチェックすべき項目
iPhoneとBluetooth機器のペアリングができないという場合にはいくつかのチェック項目があります。そのチェック項目に沿って原因がわかればなにかペアリングができない対処法を打てるかもしれません。
そこでここではBluetoothとiPhoneのペアリングができない場合に原因を追究し対処法を身につけるためにチェックすべき項目をご紹介します。
Bluetoothアクセサリのペアリングを再設定する
Bluetoothアクセサリのペアリングが過去にできていた場合、一度設定を削除し、再設定しましょうBluetoothアクセサリのペアリングを解除する方法はiPhoneの『設定』のアプリから『Bluetooth』の順にタップします。
ペアリングを解除するデバイスの右にあるインフォメーションマーク(丸囲みのiマーク)をタップしてください。このデバイスの登録を解除」をタップし、再度「デバイスの登録を解除」をタップします。
Bluetooth機器の設定を削除したら、再度ペアリング設定を行います。Bluetoothアクセサリのペアリング設定方法は次の通りです。
iPhoneの『設定』のアプリから『Bluetooth』の順にタップして、Bluetoothをオンにします。Bluetoothアクセサリを検出可能モードにし、iPhoneの画面上に表示されるまで待ちます。アクセサリを検出可能にする方法は、各アクセサリの説明書をご覧ください。
Bluetooth機器の名前が表示されたら、その名前をタップします。するとPINコードまたはパスコードの入力が必要になる場合がありますので、入力します。PINコードとパスコードは、アクセサリの取り扱い説明書に記載されていますので、ご確認ください。
ほかのiPhoneとペアリングできるか確認する
Bluetoothが故障しているか原因を調べる手段として接続したい対象のBluetoothアクセサリを、別のスマホやノートパソコンに接続してみましょう。別のiPhoneやノートパソコンと接続できた場合、Bluetoothアクセサリには不具合がないことが分かります。
もしかしたらiPhoneが直ればペアリングができないのが解消されるかもしれません。
iPhoneのバージョンに対応しているかチェックする
ペアリングさせたいBluetoothアクセサリが、使用中のiPhoneのバージョンに対応しているか確認しましょう。どちらかがとても年数が経っている場合、そもそも対応していない可能性があります。確認方法はBluetoothアクセサリの取扱説明書を確認。
もしくはインターネットでBluetoothアクセサリの仕様を確認しましょう。なお、iPhoneのバージョンの確認方法は、次のとおりです。
iOSのバージョンを確認する方法
Bluetooth機器とiPhoneやiOSの端末が対応しているのかという原因の対処法にはまずiOSがどれくらいのバージョンかを調べる必要があります。調べる方法としてはiPhoneの『設定』のアプリから『一般』を開き『ソフトウェア・アップデート』とタップします。
するとiPhoneだけではなくiOSのバージョンを確認することができます。ちなみに上記の画面のように『iOS12.1.4と』記載されていのがバージョンです。
iPhoneのモデルを確認する方法
自分のiPhoneのモデルがわからなくなってしまった場合、iPhone本体の背面に書かれている『モデル番号』を見れば、どのモデルなのかがわかります。iOS搭載の端末であれば同じように記載されています。
【iPhone】Bluetoothでペアリングできない時の原因
なぜiPhoneとBluetooth機器が接続されなくなるのでしょうか。Bluetoothに問題があるのとは?もしくはiPhoneが壊れたの?とは色々と困ってしまいます。そこでここではBluetooth機器とiPhoneのペアリングができない原因を探ります。
ほかのアクセサリを接続できるか試してみる
別のBluetoothアクセサリとiPhoneを接続できるか確認してみましょう。この結果によって、上手く接続できない原因がiPhoneとアクセサリのどちら側にあるのかがわかります。上記の画面ではパソコンではBluetooth機器が接続できています。
もしこれでiPhoneとBluetooth機器が接続できない場合にはiPhoneに原因があると考えられます。
別のBluetoothアクセサリも接続できなかった場合
別のBluetoothアクセサリもペアリングできない場合、iPhone側に原因として不具合がある可能性が高くなります。Bluetoothアクセサリが2つとも故障しているという可能性も否めませんが、確率は低いでしょう。
ペアリングができない対処法としてこの場合は、Appleのサポートへ問い合わせが必要です。
別のBluetoothアクセサリと接続できた場合
別のアクセサリとiPhoneが正常にペアリングできる時は、iPhone側の不具合ではないことが原因として分かります。つまり、うまくいかない原因はアクセサリ側にある可能性が高いということです。
iPhoneとBluetoothのペアリングができない対処法としてはアクセサリのメーカーに問い合わせて下さい。
Bluetoothアクセサリが正常な場合
アクセサリのメーカーに問い合わせ、修理に出しても「アクセサリは正常に動作している」とされた場合は、iPhone側に原因があるかもしれません。その回答をもってAppleへ問い合わせを行います。具体的な話ができるので電話がいいでしょう。
【iPhone】Bluetoothでペアリングできない時の対処法
iPhoneやBluetoothでペアリングができないときの原因がわかったら次はその原因に対する対処法が選べますよね。対処法さえわかればなにか解決策も生まれるはずです。ここではBluetoothと接続できない対処法とは?という疑問についてご紹介します。
ペアリングの接続を確認
まずはそもそもペアリングされているか、確認しましょう。ペアリングの確認は次のように行います。iPhoneで、ホームから『設定』のアプリを開き『Bluetooth』の順に選択します。『Bluetooth』がオンになっているか確認します。
『自分のデバイス』に、Bluetooth機器があるか確認してください。
一覧になければ接続できていないのですが上記の画面だと自分のデバイスに機器が表示されています。
Bluetoothのオン/オフ切り替え
待機状態のiPhoneでは、接続状況が正しく表示されないときがあります。また、ペアリングしてもうまく接続できないケースがあります。こうしたときの対処法は、iPhoneでBluetoothのオン/オフを切り替えてください。
iPhoneを再起動
Bluetoothをオンにできないケースや、読み込みが進まないときがあります。こうしたときの対処法とは、iPhoneを再起動してください。また、Bluetooth機器の電源を入れ直して、再度ペアリングする方法も試しましょう。
iPhoneのネットワーク設定をリセット
iPhoneとペアリングができないときネットワーク設定をリセットする対処法をすることでBluetooth接続ができるようになる場合があります。ただしネットワーク設定をリセットすると、すべてのWi-Fi設定も初期化されるため、再度設定する必要があります。
一番下までスワイプして『リセット』をタップします。
すると上記の画面のようにネットワーク設定をリセットとありますのでこちらをタップします。
パスコードを設定している場合はパスコードの入力を求められます。パスコード認証すると、すべてのネットワーク設定を消去する確認画面が表示されます。問題なければ『ネットワーク設定をリセット』をタップします。
距離の短縮・障害物の排除
Bluetoothとは、iPhoneとBluetooth機器の距離が遠くなると通信ができません。iPhoneのBluetoothはClass2と呼ばれる規格で、10mが通信距離の限界です。また、Bluetoothは障害物があると接続できません。
そのためデバイス同士を近づけて、障害物をできるだけ取り除きましょう。ペアリングができないことが解消されるかもしれません。
Bluetooth機器の電源
Bluetooth機器の電源が入っているかなどとは確認していますか?電源をいれたつもりでも、バッテリーが切れているかもしれません。確認しておきましょう。iPhoneとペアリングができないことが解消されるかもしれません。
iOSのバージョン更新
iOSのバージョンを更新すると、解決できるかもしれません。バージョンの確認方法は次のとおりです。『設定』のアプリから『一般』を開きます。『ソフトウェア・アップデート』を開き、『お使いのソフトウェアは最新です』の表示を確認します。
最新でない場合とは上記の画面のようになります。『ダウンロードとインストール』という表示がでるのでここから更新できます。更新しましょう。最新版だとペアリングができないことが解消されるかもしれません。
それでもできなければApple サポートに連絡
これらを試しても接続できないときは、Apple サポートに問い合わせましょう。ただし、Bluetooth機器に問題のある場合は、適切な回答を得られないかもしれません。まだペアリングができないときはBluetoothの機器のメーカーに問い合わせしてください。
Apple サポートへの連絡方法
Appleサポートの電話番号は『0120-27753-5』です。もちろんAppleのサポートHPからも連絡が可能です。
Bluetoothとは以前と比べてイヤホンジャックなどがいらないワイヤレスで通信ができる便利な機能です。こんな便利な機能が使えないという場合はこちらの記事を参考にしてくださいね。
合わせて読みたい!Bluetoothに関する記事一覧
 【Androidスマホ】対応Bluetoothコーデックの確認と高音質で音楽を聴く方法を解説
【Androidスマホ】対応Bluetoothコーデックの確認と高音質で音楽を聴く方法を解説 Bluetoothでテレビに接続する方法!非対応テレビでもBluetooth接続するには?
Bluetoothでテレビに接続する方法!非対応テレビでもBluetooth接続するには? 【Windows10】Bluetoothがペアリング済みなのに接続できない原因・対処法
【Windows10】Bluetoothがペアリング済みなのに接続できない原因・対処法 Bluetoothの音質は悪い?Bluetoothの音質について解説
Bluetoothの音質は悪い?Bluetoothの音質について解説



















































