【Google Home Mini】Bluetoothスピーカーとの接続方法を解説!
Google Home MiniをBluetoothスピーカーと接続して音楽を聴くことができます。Google Home MiniをBluetoothスピーカーで接続する方法や設定操作を紹介していきます。音声コマンドでの活用方法も説明します。

目次
- 1Google Home Miniとは?
- ・音声コマンドでコントロール
- ・Google Homeより音質が悪い
- 2Google Home MiniのBluetooth接続の概要
- ・2018年3月から出力も可能
- ・ヘッドホンやイヤホンも接続可能
- 3Google Home MiniをBluetoothスピーカーに接続する方法〜アプリ〜
- ・操作手順
- ・iPhoneの場合
- ・Androidの場合
- 4Google Home MiniをBluetoothスピーカーに接続する方法〜音声コマンド〜
- ・操作手順
- 5Google Home MiniをBluetoothスピーカーに接続した場合の注意点
- ・音声コマンドはGoogle Home Miniに
- ・なるべく近づける
- 6Google Home MiniとBluetoothスピーカー接続時に役立つ音声コマンド
- ・音量の変更
- ・音楽の再生/停止
- ・好みの音楽の再生
- 7Google Home MiniとBluetoothスピーカーの活用〜屋内〜
- ・音楽を高音質で
- ・別々の部屋に置いて使用
- 8Google Home MiniとBluetoothスピーカーの活用〜車内〜
- ・車載スピーカーに接続
- ・まとめ
- ・合わせて読みたい!Google Home Miniに関する記事一覧
Google Home Miniとは?
Google Home Miniとは、Google製の音声認識AI「Google Assistant」搭載のスマートスピーカー(AIスピーカー)です。Google Home Miniの価格は6480円とお求めやすい価格となっています。Google Home Miniのスピーカーはとても小さいのが印象的です。
スマートフォンの外部出力先として、Bluetoothスピーカーを使用しているという人もいるかもしれませんが、Google Home MiniにBluetooth接続をして、操作をすることもできます。これを機にGoogle Home Miniのスピーカーで操作してみてください。
そんな、小型スピーカーのGoogle Home Miniですが、スマホアプリや音声コマンドでBluetooth接続、設定方法や操作・活用方法、注意点など詳しく本日は、説明をしていきたいと思いますので、参考にしてGoogle Home Miniを使ってください。
音声コマンドでコントロール
小型スピーカーGoogle Home Miniの活用方法は「音声コマンドでコントロール」をします。スマホとGoogle Home Miniの接続方法から操作方法まで、この音声コマンドでなにもかもコントロールをすることができるのです。
音声コマンドがGoogle Home Miniの音声アシスタントに認識されると、Bluetooth接続を行ったり、音楽をスピーカーから流したりすることができます。この音声コマンドでの音声操作がものすごく便利で、話しかけるだけで、遠隔操作ができてしまいます。
手が離せない場合など、音声コマンドでGoogle Home Miniに話しかけるだけでいいので、このように活用方法をとれば、日常が効率よくなるはずです。Google Home Miniをフル活用するために、この記事を最後まで見るようにしてください。
Google Homeより音質が悪い
一つ注意点があります。Google HomeよりもGoogle Home Miniのスピーカーは、音質が悪いのです。Bluetooth接続をして、いざ音楽を流そうとしてみると、音質が悪いという不満の声がでてくるかもしれません。これが注意点なのです。
なぜ?Google HomeとGoogle Home Miniは、このような音質の差があるのかといいますと「価格の差」です。Google Homeは「税込 15,120円」でGoogle Home Miniは「6480円」です。ですから、音質に差が発生してしまうのです。
Google Homeの音質面ですが、価格が高いだけあって音楽鑑賞にも適した音質で高音質です。しかしGoogle Home Miniでは、音質は音楽を聴くのには、あまり向いていないスピーカーの音質です。音楽鑑賞ではなく、検索機能を使う方に向いています。
 iPhoneのスピードテスト(回線速度測定)アプリ「Speedtest.net Mobile Speed Test」の使い方
iPhoneのスピードテスト(回線速度測定)アプリ「Speedtest.net Mobile Speed Test」の使い方Google Home MiniのBluetooth接続の概要
Google Home MiniのBluetooth接続の概要について、先にご説明をしたいと思います。Google Home MiniのBluetooth接続をアプリや音声コマンドで接続方法を取っていくうえで、Google Home MiniのBluetooth接続の概要を理解しなければなりません。
そうしなければ、Google Home MiniのBluetooth接続の仕組みや活用方法を便利にとるということができません。あらかじめ、Google Home MiniのBluetooth接続の概要について、知って音楽を流していくようにしてください。
注意点でもありますので、しっかり確認をしておいてください。それでは、Google Home MiniのBluetooth接続の概要を二つほど紹介させていただきます。
2018年3月から出力も可能
実は、最近までGoogle Home Miniは、Bluetooth接続に関しては受信の一方通行しかできませんでした。つまり、複数のBluetoothスピーカーをGoogle Home Miniデバイスとペアリングすることは、アップデート前は接続・設定することはできませんでした。
ですから、スマートフォン内に保存されている音楽ファイルや音楽配信アプリを端末の内蔵スピーカーで再生するということしかできませんでした。Bluetoothスピーカーへの接続・設定方法を行う操作は一切できていませんでした。
しかし、2018年3月のアップデートで、Google Home MiniでBluetooth出力機能が利用できるようになりました。Google Home Miniから、Bluetoothスピーカーへの音楽ストリーミング再生が操作可能になったということです。
ヘッドホンやイヤホンも接続可能
そして2018年3月のアップデートにより、もう一つGoogle Home Miniで活用することができる機能が増えました。それは「ヘッドホンやイヤホンも接続可能」になったということです。お気に入りのBluetoothスピーカーやBluetoothヘッドホンに接続可能です。
Google Home Miniでいま流している音楽をBluetoothイヤホン・ヘッドホンで再生をすることができるようになりました。BluetoothスピーカーやBluetoothヘッドホンは、どちらも簡単な操作でGoogle Home Miniとペアリングすることができます。
この記事では、Google Home MiniでBluetoothスピーカーにBluetooth接続をする設定方法や音声コマンドを紹介していきますので、Google Home Miniでお手持ちのBluetoothスピーカーやBluetoothヘッドホンを接続をしてみてください。
 【簡単】Androidスマホで画面録画する方法とおすすめアプリ!root化不要/内部音声も動画キャプチャ
【簡単】Androidスマホで画面録画する方法とおすすめアプリ!root化不要/内部音声も動画キャプチャGoogle Home MiniをBluetoothスピーカーに接続する方法〜アプリ〜
それでは、Google Home Miniを活用していくうえで重要になってくることがあります。それは「Bluetoothスピーカーに接続する方法」です。Google Home MiniからBluetoothスピーカーに接続する方法を知らなければ、なにもはじまりません。
実は、Google Home MiniとBluetoothスピーカーの接続方法は、「Google Homeアプリ」と「音声コマンド」の2種類があります。この2種類の操作設定を紹介いたしますので、覚えておいてください。一つ一つ解説をしていきます。
そこで、はじめにスマートフォンのアプリからGoogle Home Miniの操作設定をしてBluetoothスピーカーに接続する操作方法から設定を一つずつ行っていきます。操作設定の流れを把握して、しっかり行ってください。
操作手順
では、スマートフォンのアプリからGoogle Home MiniをBluetoothスピーカーに接続する設定方法について、解説をしていきたいと思います。iPhoneの場合とAndroidの場合の各操作手順について、それぞれ説明をしていきます。
iPhone、Androidどちらで、Google Home MiniをBluetoothスピーカーに接続していくのかを確認して、設定手順を見ていくようにしてください。
iPhoneの場合
それでは、iPhoneからGoogle Home MiniをBluetoothスピーカーに接続していきます。iPhoneのホーム画面から「Google Homeアプリ」をタッチして起動していきます。
Google Homeアプリが起動しましたら、つぎは「右上のアイコン」をタッチしてください。
つづきまして、右上にある「…アイコン」をタッチして進んでください。
そうしましたら「設定」をタッチして操作してください。
Bluetoothスピーカーをペア設定モードに
ここから、Bluetoothスピーカーをペア設定モードにしていきます。画面の「ペア設定されたBluetoothデバイス」をタッチしてください。
Google Homeアプリでペアリング
ここからは、Google Homeアプリでペアリングを行います。画面が上のように切り替わりましたら「ペアモードを有効にする」をタッチして進んでください。
そうしましたら、下に「ペア設定の準備完了:Bluetoothで「Google Home Mini」に接続」という通知が表示されますので、確認をしておいてください。
つづいては、iPhoneのホーム画面に戻って「設定」をタッチして進んでください。
設定画面から「Bluetooth」をタッチして操作をしてください。
Bluetoothの設定画面から、Bluetoothのバーをオンにしていきます。そして最後にGoogle Homeをタッチすれば、iPhoneのアプリからGoogle Home MiniをBluetoothスピーカーに接続する方法が完了します。
Androidの場合
つづきましては、AndroidからGoogle Home MiniをBluetoothスピーカーに接続していきます。Androidのホーム画面から、Google Homeアプリを起動して「右上のアイコン」をタッチして進んでください。
上のような画像になりましたら「右上のアイコン」をタッチしてください。
つづいて「設定」をタッチして操作してください。
デバイス設定になりますので「ペア設定されたBluetoothデバイス」を選択してください。
画面が切り替わりますので「ペアモードを有効にする」をタッチして操作してください。
Androidでは「ペア設定モードが有効です「Google Home Mini」に接続するには、スマートフォンまたはタブレットでBluetoothの設定に移動してください」と通知が表示されますので、確認をしておいてください。
Androidの設定アプリを起動して、「Bluetooth」をタッチして進んでください。
最後に、BluetoothをオンにしてGoogle Homeをタッチしてください。そうすると、ペアリングが完了します。ペアリングされたデバイスにGoogle Homeが表示されればAndroidからの設定方法は、完了です。
 XperiaのLINEアプリで「LINEが停止しました」「繰り返し停止しています」と表示される原因・対処法【Androidスマホ】
XperiaのLINEアプリで「LINEが停止しました」「繰り返し停止しています」と表示される原因・対処法【Androidスマホ】Google Home MiniをBluetoothスピーカーに接続する方法〜音声コマンド〜
いままで、iPhoneとAndroidのGoogle HomeアプリからGoogle Home MiniをBluetoothスピーカーに接続する方法を紹介してきましたが、「音声コマンド」でGoogle Home MiniをBluetoothスピーカーに接続することも可能なのです。
音声コマンドでのGoogle Home MiniをBluetoothスピーカーに接続手順は、Google Homeアプリからよりも簡単ですので、活用をしていくことをおすすめします。スマートフォンを持っていない人は、音声コマンドでの接続方法を行ってください。
それでは、音声コマンドを使ってGoogle Home MiniをBluetoothスピーカーに接続する手順を一つ一つ説明をしていきたいと思いますので、確認してみてください。
操作手順
音声コマンドからGoogle Home MiniをBluetoothスピーカーの接続を行ったり、接続を解除したりすることができます。BluetoothスピーカーとGoogle Home Miniを起動しておきます。それでは、音声コマンドの操作手順を説明をしていきたいと思います。
Bluetoothスピーカーをペア設定モードに
まずは、音声コマンドからGoogle Home MiniをBluetoothスピーカーへ接続する前に、Bluetoothスピーカーをペア設定モードにしておいてください。Bluetoothスピーカーをオンにし、ペア設定モードになっていることを確認します。
通常、ペア設定モードにするには、スピーカーのペア設定ボタンを押してください。
音声コマンドでペアリング
Bluetoothスピーカーがペア設定モードになりましたら、この状態でGoogle Home Mini本体に向かって「OK(ねぇ)Google、 Bluetoothをペアリング」と声をかけます。音声コマンドが音声アシスタントに認識されると、ペアリングの待機状態に設定されます。
これだけで、音声コマンドでのGoogle Home MiniをBluetoothスピーカーに接続することができます。うまく音声コマンドだけですと、Bluetooth設定が上手くいかないケースがありますので、気をつけてください。
その場合は、一度「ねぇグーグル、Bluetooth の接続を解除して」と話しかけてみて、ペアリングを解除してみて、最初から音声コマンドで接続をし直してみてください。
 クリップボックスが使えない!App Storeでアプリのアップデートができない原因・対処法
クリップボックスが使えない!App Storeでアプリのアップデートができない原因・対処法Google Home MiniをBluetoothスピーカーに接続した場合の注意点
Google Home MiniをBluetoothスピーカーに接続した場合に、注意点に気をつけなくてはいけないということがあります。便利でいろいろと活用できるGoogle Home MiniをBluetooth機能ですが、注意点をしっかり理解していないと、不便になります。
何より重要なのが、これから紹介をする注意点を守らなければ、Google Home MiniをBluetoothスピーカーへ接続することができなくなる場合もあります。注意点を2つほど紹介していきますので、しっかり注意点を行わないようにしてください。
それでは、使用する際の注意点を把握していきましょう。
音声コマンドはGoogle Home Miniに
音声コマンドは、必ずGoogle Home Miniの方に向けて話しかけるようにしてください。Bluetoothスピーカーの方に音声コマンドを言っても意味がありません。音声コマンドを認識するのは、Google Home Miniだけとなりますので、気をつけてください。
なるべく近づける
Bluetoothは、さまざまな活用方法を取ることができるものですが、重要な注意点があります。Bluetoothは近距離通信に優れた規格なので、機器同士が離れているほど接続しにくくなります。つまり、近くにある機器にしか接続できないようになっています。
Google Home MiniとBluetoothスピーカーを接続する際は、距離の注意点を考えてから接続をするようにしてください。注意点を守らなければ、途中で接続が切れてしまったりします。音楽を聴いていると、途切れてしまうとストレスを感じるでしょう。
このように、距離に関する注意点についても理解をして、活用していくようにしてください。
 インスタ映えする加工アプリ/カメラアプリ10選!おしゃれ加工のコツも?【2018最新】
インスタ映えする加工アプリ/カメラアプリ10選!おしゃれ加工のコツも?【2018最新】Google Home MiniとBluetoothスピーカー接続時に役立つ音声コマンド
ここからは、Google Home MiniとBluetoothスピーカー接続した場合に、操作に役に立つ音声コマンドを紹介していきたいと思います。便利な音声コマンドを覚えておけば、操作が数秒で楽に行うことができますので、是非とも覚えておいてください。
音量の変更
音声コマンドでの音量の変更は「ねぇグーグル、音量を 10% にして」「ねぇグーグル、音量を 20% にして」「ねぇグーグル、音量を 30% にして」「ねぇグーグル、音量を 40% にして」「ねぇグーグル、音量を 50% にして」
このように、細かく音声コマンドで音量を調節することが可能です。
音楽の再生/停止
音声コマンドでの音楽の再生/停止を説明をしていきたいと思います。音楽の再生は「ねぇグーグル、音楽をかけて」で音楽を再生することができます。音声コマンドの一時停止は「ねぇグーグル、音楽を一時停止して」で音楽を一時停止します。
好みの音楽の再生
好みの音楽の再生する音声コマンドを紹介していきたいと思います。
「ねぇグーグル、元気が出る音楽をかけて」「ねぇグーグル、EDM をかけて」「ねぇグーグル、アニソンをかけて」「ねぇグーグル、クラシックをかけて」「ねぇグーグル、ロックをかけて」「ねぇグーグル、特定のアーティストをかけて」
このように、特定のジャンルや好きな音楽を音声コマンドで再生することが可能です。
使用する音楽サービスの設定方法
ここからは、使用する音楽サービスの連携設定方法を紹介していきたいと思います。ここでは、Google Home MiniとSpotifyの連携方法について、説明をさせていただきます。最初に、Google homeアプリの「音楽」をタッチしてください。
そうしましたら、Google Assistant内で「Spotify」を選択すると、使用する音楽サービスの設定方法が完了します。ここでは、Spotifyを選択しましたが、ご自分が設定したいと思う音楽サービスを設定してください。
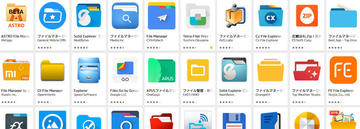 Androidのファイルマネージャーのおすすめアプリは?ファイル管理を便利に【2018年最新版】
Androidのファイルマネージャーのおすすめアプリは?ファイル管理を便利に【2018年最新版】Google Home MiniとBluetoothスピーカーの活用〜屋内〜
Google Home Miniで、Bluetoothスピーカーに接続して活用していく方法について解説をしていきます。なぜ?わざわざGoogle Home MiniをBluetoothスピーカーに接続するのか?というと活用していく上でメリットがあるからなのです。
それでは、Google Home Miniで、Bluetoothスピーカーに接続して活用する方法を2つほど紹介をします。
音楽を高音質で
Google Home Miniの内臓スピーカーは、やはりGoogle Homeに比べると、音質があまりよくありません。音楽を楽しむことを目的にしているひとは、音質面に不満を感じるという人がいることでしょう。
そんな人に、Bluetoothスピーカーはおすすめなのです。オーディオに興味がある人も必見です。高音質のBluetoothスピーカーを用意して、Google Home Miniと接続すれば、良い音質で音楽を楽しむことができます。
別々の部屋に置いて使用
Bluetoothスピーカーは、家のさまざまな部屋に設置することができます。ですから、別々の部屋に置いて使用することができます。寝室では、Google Home Miniを使って、また別の部屋ではBluetoothスピーカーで音楽を流すこともできます。
このようにして、活用することもできますので、Google Home MiniとBluetoothスピーカーの室内での活用を覚えておいてください。
 MacのRAR形式ファイル解凍アプリ/ソフト(無料)やできない時の対処法【2018年最新版】
MacのRAR形式ファイル解凍アプリ/ソフト(無料)やできない時の対処法【2018年最新版】Google Home MiniとBluetoothスピーカーの活用〜車内〜
なんと室内以外でも、Google Home MiniとBluetoothスピーカーの活用をすることができます。Google Home Miniは、小型でコンパクトなので外に持ち運ぶことも容易いのです。そこで、車内での活用方法を紹介していきたいと思います。
車内で音楽を聴きながらドライブをするという楽しみ方が好きな人もいるでしょう。車内でGoogle Home MiniとBluetoothスピーカーを使っていきますので、活用方法を参考にしてみてください。
車載スピーカーに接続
Google Home MiniをBluetooth対応の車載スピーカーに繋げると、車で音楽を聴くことができます。運転している最中でも、Google Homeの機能が使えるのがとても便利です。忙しい朝の通勤中でも効率よく、さまざまなことが行えるでしょう。
音楽やラジオを聴くのはもちろん、Google製AIスピーカーだからこその、Google検索やGoogleカレンダーでの予定の確認などのサービスを利用できます。AIアシスタント機能で天気やニュースなどの情報が得られるのも、日常生活ではとても役に立ります。
ただし、Google Home Miniを車内で使用するには、ネット環境が必要となりますので気をつけてください。Google Home Miniを車内で使うために購入検討をみるのも、いいかもしれません。
Google Home Miniの給電方法
Google Home Miniを車内で使っていく上で、給電する方法が一つの問題となってきます。給電できないと使えませんからね。しかし安心をしてください。Google Home Miniは、電源が、Androidと同様の、microUSBを使用できるため、給電が簡単です。
microUSBが接続できれば、どこでもGoogle Home Miniを充電することができますので、もちろん車内でも給電をしながら、音楽を楽しむことができます。
まとめ
以上が、【Google Home Mini】Bluetoothスピーカーとの接続方法を解説!の記事でした。Google Home MiniをBluetoothスピーカーに接続すれば、さまざまな活用方法を取ることができます。高音質で音楽どこでも聴くことができます。
また、普段利用している音楽サービスをBluetoothスピーカーで流すこともできますので、便利になること間違いないでしょう。それでは、この記事を参考にしてGoogle Home MiniをBluetoothスピーカーに接続して楽しんでください。
合わせて読みたい!Google Home Miniに関する記事一覧
 Google Home Miniの初期設定方法をくわしく解説!
Google Home Miniの初期設定方法をくわしく解説! 【Google Home Mini】YouTubeの音楽を再生/聴く方法!
【Google Home Mini】YouTubeの音楽を再生/聴く方法! Google Home MiniとGoogle Homeの違い!音質/利便性を比較!
Google Home MiniとGoogle Homeの違い!音質/利便性を比較! Google HomeとAmazon Echo買うならどっち?違いを比較!
Google HomeとAmazon Echo買うならどっち?違いを比較!











































