2018年10月05日更新
Chromeが文字化け?文字化けを解消する方法【PC/Android/iPhone】
今回の記事では、Chromeが文字化け?文字化けを解消する方法【PC/Android/iPhone】について紹介していきます。まず、Chromeが文字化けする原因を紹介した後に、PC/Android/iPhoneに分けて、文字化けを解消する方法を紹介します。
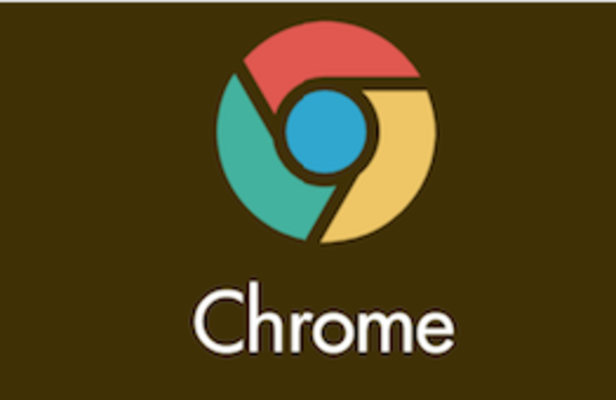
目次
Chromeが文字化けする原因
みなさんはChromeでサイトを閲覧しているときに「文字化け」しているChromeでサイトに遭遇することはありますでしょうか?さらにChromeの文字化けを解消するのに四苦八苦したご経験はないでしょうか。
Chrome文字化けはChromeでサイトを提供しているサービス側やHTML、自身のChromeブラウザ側の問題もありますが、昔に比べれば最近はChrome文字化けしているサイトは解消されてきた印象です。
そして、PCやスマホでChromeを見たときに文字化けしてしまう場合は、その多くはChromeの文字コードの違いに原因があります。これが文字化けの主な原因です。そこで、今回は、Chromeが文字化けした時の解消法を伝授します。
最近のChromeなどのウェブサイトは「UTF-8」という文字コードが一般的になっており、またAndroidやiPhoneも文字コードはUTF-8を採用しています。
ところが、Chromeで文字コードが「Shift-JIS」に設定されている古いサイトも存在するのです。そうしたChromeでのサイトを閲覧しようとしたときに、Chromeでの閲覧側で文字コードの判別を誤ってしまったりすることで文字化けが起こってしまうのです。
文字化けの原因であるコードは古いためである。文字コードがUTF-8ではなく、Shift-JISの場合に文字化けが起こります。
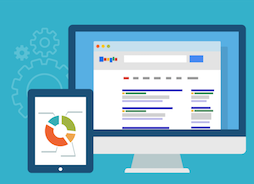 Chromeのキャッシュの場所はどこ?場所の変更や画像/動画の復元方法は?
Chromeのキャッシュの場所はどこ?場所の変更や画像/動画の復元方法は?Chromeが文字化けした時の対処法〜PC〜
ここでは、Chromeが文字化けした時の方法〜PC(Mac/Windows)〜について紹介します。まず、Chromeで閲覧したページが文字化けしてしまっていたら、Chromeでエンコード設定を変更してみましょう。そうすることで、文字化けは無くなります。
PC(Mac/Windows)では、Chromeでのエンコード設定の変更は以下の手順で行います。エンコード設定をすることで、文字化けから回避できます。
・文字化けを直す方法として、まず、PC(Mac/Windows)で、Chromeの画面右上にある「三」のように横棒が3本縦に並んだマークをクリックします。(Google Chromeの設定)
PC(Mac/Windows)で、Chromeの表示されたメニューの中から「その他のツール」、Chromeの「エンコード」の順に選びます。
・次にChromeで表示されたPC(Mac/Windows)のリストの中からChromeの「自動選択/日本語(Shift_JIS)/日本語(EUC-JP)/Unicode(UTF-8)/日本語(ISO-2022-JP)」のいずれかを選びます。
もし選んだChromeの文字コードで文字化けが解消されない場合は、PC(Mac/Windows)で、別のChromeの文字コードを選んでみてください。(例えば「日本語(Shift-JIS)」を選んで直らなければ「Unicode(UTF-8)」を選んでみる、といったように)
これで、文字化けは無くなります。
ちなみに、文字化けの治し方として、PC(Mac/Windows)で、Chromeの「自動検出」を選択した場合、PC(Mac/Windows)のページのChromeのコンテンツ確認後に最適なエンコーディングが推奨されるため、閲覧速度が若干落ちることがあります。
より早いChromeでの閲覧のため、Chromeの文字化けしたPC(Mac/Windows)のページから移動した後はChromeで自動検出をオフにすることをおすすめします。これで、文字化けが無くなります。
テキストエンコーディング
文字化けをなくす方法として、また、少し前までのChromeのメニューにはChromeのエンコード機能がありました。Unicord(UTF-8)やShift JISなどChromeで文字コードの設定をメニューから変更することができ、そこからChromeの文字化けの対処が行えました。
しかし、ChromeのアップデートでChromeのエンコード機能がなくなり、どうしたらいいか困っている方も多いのではないでしょうか。そんな方におすすめなのが以下のChromeの拡張機能・プラグインです。
まず、プラグインをインストールした後にChromeの文字化けしているサイトで右クリック(コンテキストメニューを開く)してみましょう。
文字化けの対処法として、Chromeのコンテキストメニューの中に「テキストエンコーディング」がありますので選択します。
すると、Chromeで自動判別、Unicord(UTF-8)、日本語(Shift JIS)というおなじみのChromeの文字コードの一覧が表示されます。
Chromeで自動判別になっていれば、あまりChromeの文字化けは起きないとは思いますが、それでもChromeの文字化けしている場合は色々文字コードをかえてみて、Chromeの文字化けが解消されるChromeの文字コードを見つけましょう。
この方法で大抵の文字化けは無くなります。
カスペルスキーの使用の有無を確認
文字化けがなくなったか確認するために、それらの作業が終わりましたら、Chromeでカスペルスキーの使用の有無を確認をしてください。
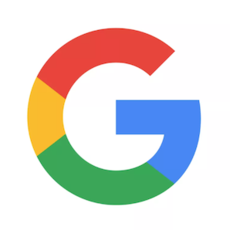 Google検索ができない原因・対処法(iPhone/Android)【2018年最新版】
Google検索ができない原因・対処法(iPhone/Android)【2018年最新版】Chromeが文字化けした時の対処法〜Android〜
ここでは、Chromeが文字化けした時の対処法〜Android〜を紹介します。スマホ(Android)を搭載したスマートフォンやタブレットはスマホ(Android)の機種によってスマホ(Android)でインストールされているアプリケーションが異なります。
そのため、文字化けが起こると言われています。いずれのスマホ(Android)場合も文字コードの初期設定が「自動検出」となっていて、スマホ(Android)の文字コードの判別に失敗してしまったためにChromeの文字化けしてしまったと考えられます。
スマホ(Android)の設定画面からChromeの「文字コード/エンコード」の設定を確認し、Chromeで自動設定になっていたら「Unicode」や「日本語」を選ぶなどChromeの文字コードの設定を変更してみてください。その結果、文字化けは修正されると思います。
 Gmailの同期とは?AndroidでGmailアプリとGoogleアカウントを同期する方法を解説!
Gmailの同期とは?AndroidでGmailアプリとGoogleアカウントを同期する方法を解説!Chromeが文字化けした時の対処法〜iPhone〜
スマホ(iPhone)では、これまでであればChromeの「コンテンツの設定」画面にChromeで「エンコード自動検出」というメニューがあり、それをOFFからONにすることで多くのケースが解決していました。
ところが、今年に入りChromeで「エンコード自動検出が消えた」という報告が多くあげられるようになりました。現時点では、Chrome の一部の機能と設定が iOS の制約により利用できません
Chromeで認証が必要なダウンロードは行えなくなる可能性があり、次のChromeの機能と設定は削除されます。
Chromeで認証が必要なダウンロードは行えなくなる可能性があり、次のChromeの機能と設定は削除されます。
iPhoneとiPad で利用できない機能
・データセーバー
・Cookie の設定
・エンコード自動検出
・トラッキング拒否の設定
・Enterprise サポートとマルチプロフィール
Chromeヘルプによると、Chromeで「iOSの制約によるもの」とあり、Google側でなくApple側の対応の問題のようです。
上記のページにはChromeで「今後 Apple が WKWebView の仕様を変更し、これらの機能が許可された場合は再度追加されます。」ともあるため、Appleの対応が待たれるところです。
残念ながら現状ではiPhoneのChromeで文字化けしてしまった場合、その対処法がありません。よって、例えばドルフィンブラウザなど別のChromeのブラウザで見るか、Chromeで「文字コード選択Webユーティリティ」などのアプリを使用して見る、といった方法をおすすめします。
 Googleフォトの共有を解除する方法!共有中についても解説!
Googleフォトの共有を解除する方法!共有中についても解説!Google Chromeヘルプフォーラムを活用する
ここでは、Google Chromeヘルプフォーラムを活用する方法について紹介します。
・スマホ Android と iPhoneでの方法
Chromeのページ右上の人マークをクリックし, Chromeフォーラムでの自分の表示名を記入します。Chromeでグループに参加をクリックします。投稿はChromeのページ右上の一番端にある鉛筆マーク新規トピックをクリック。
Chromeで投稿画面が表示されます。Chromeでタイトルを記入, 次にChromeでトピック, 投稿タイプ, デバイス, プラットフォームを選択し, Chromeでご質問などの詳細を記入します。記入後, Chromeの右下にある投稿ボタンをクリックすると投稿されます。
・パソコンでの方法
Chromeフォーラムは一般公開となっております。参加方法は、ページ右上に表示される歯車マークの [設定] > [メンバーシップとメールの設定] よりヘルプ フォーラム グループに参加の画面が表示されます。
こちらで、フォーラム内の表示名を入力できます。表示名を入力後、下部のグループに参加をクリックで参加完了です。
質問を投稿する場合、ページ右上の新規トピックをクリックすると、質問の題名と詳細の記入欄が表示されます。
投稿画面の右には、カテゴリーが表示され,トピック, 投稿タイプ, デバイス, ブラウザの該当するものをそれぞれ選択してください。
質問を記載, オプションを選択頂いた後, 下部にある赤字の投稿ボタンをおしていただくと投稿されます。
まとめ
最後まで読んでいただきありがとうございます。
 Googleフォトからパソコンに写真/動画をダウンロード/保存する方法!
Googleフォトからパソコンに写真/動画をダウンロード/保存する方法!















