【ペイント3D 】背景が透過する画像の作り方!
Windows10に標準搭載されているペイント3Dを使った事がありますか?Windows10のペイント3Dで背景が透過する画像が作ることができるのはご存知ですか?今回は、Windows10のペイント3Dで背景が透過した画像の作り方をご紹介します。

目次
- 1ペイント3Dで背景が透過する画像を作るために用意するもの
- ・Windows10がインストールされたパソコン
- ・ペイント3Dアプリ
- ・背景を透過させたい素材
- 2ペイント3Dの起動方法
- ・スタートメニューから起動
- ・画像の右クリックメニューから起動
- ・ペイントアプリから起動する方法
- ・画像を読み込む方法
- 3ペイント3Dで背景が透過する画像を作る方法
- ・作り方
- 4ペイント3Dで透過させるメリット
- ・標準ソフトだけで簡単にできる
- ・人物が自動判別される
- ・切り取って残った背景が自動補正される
- 5ペイント3Dで透過させる時の注意点
- ・切り取りやすい素材を用意する
- ・読み込み時のキャンバスのサイズに注意する
- ・jpegで保存すると透過できない
- 6ペイント3Dの透過の精度
- ・Photoshopとの比較
- ・おわりに
- ・合わせて読みたい!Windows10に関する記事一覧
ペイント3Dで背景が透過する画像を作るために用意するもの
ペイント3Dとは、Windows10に標準とされていた「ペイント」という画像編集アプリケーションが非推奨となってしまいました、そしてペイントアプリの代わりに「ペイント3D」というアプリが新たに推奨となりました。
ペイント3Dは3Dだけではなく2Dや背景透過などもシンプルな操作でできるアプリです。背景透過することで、欲しい画像だけを切り抜いて他の画像と合成することができます。
今回は、このWindows10のペイント3Dを使って背景が透過する画像の作り方をご紹介したいと思います。はじめにペイント3Dで背景が透過した画像を作るために用意するものを見ていきましょう。
Windows10がインストールされたパソコン
ペイント3Dで背景が透過する画像を作るために用意するもの1つ目は、Windows10がインストールされたパソコンです。ペイント3DはWindows10に標準搭載されています。
Windows10がインストールされているパソコンがあれば、ペイント3Dで背景が透過する画像を作ることができます。
ペイント3Dアプリ
ペイント3Dで背景が透過する画像を作るために用意するもの2つ目は、もちろんペイント3Dアプリです。Windows10に標準搭載されているはずです。もしもなければマイクロソフトストアで無料でダウンロードすることができます。
背景を透過させたい素材
ペイント3Dで背景が透過する画像を作るために用意するもの3つ目は、背景を透過させたい写真やイラストなどの素材です。写真やイラストなどの素材を選ぶ時の注意点も後程ご紹介します。
 Windows10『ペイント 3D』の使い方まとめ
Windows10『ペイント 3D』の使い方まとめペイント3Dの起動方法
それでは、Windows10のペイント3Dを起動させましょう。ペイント3Dを起動させる主な方法を2種類と、ちょっと便利な方法もご紹介します。
スタートメニューから起動
ペイント3Dの起動方法の1つ目は、スタートメニューから起動する方法です。Windows10のスタートボタンをクリックします。
すべてのアプリ一覧からペイント3Dをクリックします。もしくは、Windowsアクセサリをクリックすると一覧にペイント3Dがあります。
ペイント3Dが起動しました。これがスタートメニューからWindows10のペイント3Dを起動させる方法です。一般的な方法ですね。
画像の右クリックメニューから起動
ペイント3Dの起動方法2つ目は、画像の右クリックから起動する方法です。この方法は画像を開いている時に簡単にペイント3Dを開いて編集することができるのでとても便利な方法です。
はじめに、編集したい画像を選びます。画像を開くことができたら開いた画像で右クリックします。画像を見ていて背景を透過したいと思った時にはこの方法が良いと思います。
開いた画像で右クリックするとメニューの一覧が表示されます。編集と作成という項目をマウスポインタでポイントすると右側にさらにメニューが表示されます。そのメニューの中のペイント3Dで編集をクリックします。
ペイント3Dが起動しました。これが画像の右クリックからペイント3Dを起動させる方法です。
ペイントアプリから起動する方法
ペイント3Dの起動方法3つ目は、ペイントアプリから起動する方法です。従来のペイントアプリを使っていて、そのままペイント3Dを起動して画像を編集することができます。
ペイントアプリからペイント3Dを起動する方法は、スタートボタンをクリックします。全てのアプリ一覧のWindowsアクセサリをクリックします。
Windowsアクセサリの中のペイントをクリックします。同じ一覧にペイント3Dもありますね。
ペイントが起動しました。ペイントの画面右上に「ペイント3Dで編集する」というアイコンがありますね。「ペイント3Dで編集する」をクリックするとペイント画面からそのままペイント3Dを起動することができます。
ペイントで作成した画像をそのままペイント3Dで背景を透過することができるので便利ですね。
画像を読み込む方法
ペイント3Dのファイルを参照して開く方法とファイルからドラッグ&ドロップする方法の2種類あります。
ペイント3Dに画像を読み込む手順をご紹介します。ペイント3Dを起動させます。ペイント3Dの画面左上にあるメニューをクリックします。
「開く」の下のファイルを参照をクリックします。
一覧から背景を透過したい画像を選択して開くをクリックします。これで、ペイント3Dに画像を読み込むことができます。
画像を読み込むもう一つの方法は、ファイルから画像をドラッグ&ドロップする方法です。ファイルマネージャーやエクスプローラーとペイント3Dを同時に起動させてドラッグ&ドロップでもペイント3Dに画像を読み込むことができます。
 Windows10でペイントはどこ?場所やショートカットでの開き方を解説
Windows10でペイントはどこ?場所やショートカットでの開き方を解説ペイント3Dで背景が透過する画像を作る方法
画像が決まったらいよいよペイント3Dで画像の背景を透過してみましょう。ペイント3Dで背景が透過した画像の作り方をご紹介します。
作り方
Windows10のペイント3Dで背景が透過する画像の作り方は以下の手順で行います。
「マジック選択」をクリック
ペイント3Dで背景が透過した画像の作り方手順1つ目は、マジック選択をクリックします。ペイント3D画面の上にあるマジック選択をクリックします。マジック選択をクリックすると透過したい画像を絞り込んで選択することができます。
切り抜く部分に範囲をあわせて「次へ」をクリック
ペイント3Dで背景が透過した画像の作り方手順2つ目は、切り抜きする部分に範囲をあわせて次へをクリックします。
マジック選択画面では、切り抜きたい画像の周りが丸い点と四角で囲まれます。この丸い点をマウスで掴んで、切り抜きたい画像の方へドラッグします。
これがマジック選択です。このときは、なるべく切り抜きたい画像だけを選択できるようにいらない部分をドラッグして選択範囲を小さくします。
マジック選択で丸い点をドラッグして、切り抜きたい猫の画像ギリギリを選択することができました。マジック選択で画像を絞り込むことができたら次へをクリックします。
輪郭を調整して「完了」をクリック
ペイント3Dで背景が透過した画像の作り方手順3つ目は、輪郭を調整して完了をクリックします。
マジック選択が終わった後、色が替わっている部分が選択されている状態ですす。もしも上手に選択出来ていなければ鉛筆アイコンをクリックして消えてしまった部分をドラッグ、クリックすると消えてしまった部分の画像を追加することができます。
反対に背景がまだ残っている場合は消しゴムアイコンをクリックしてマウスでドラッグ、クリックすると残ってしまった余分な部分を消すことができます。輪郭を調整することができたら完了をクリックします。
もしも上手に選択できていない時や、細かい調整をしたいときには画面の上にあるズーム機能を使うと調整しやすくなります。+をクリックすると画像が大きく表示されて、-をクリックすると画像が小さくなります。
もしくは、マウスホイールを少しずつクルクル回してください。向こう側に回すと画像が大きくなります。逆に手前に回すと画像が小さくなります。急にたくさん回すと画像の位置がずれるので少しずつ回してください。
そして細かい調整の時にはドラッグするよりもマウスで少しずつクリックするように追加したり、削除したりした方が綺麗に調整をする事ができます。
切り抜きアイコンをクリック
ペイント3Dで背景が透過した画像の作り方手順4つ目は、ハサミの形の切り抜きアイコンをクリックします。編集をクリックするとメニューの中に切り抜きというアイコンがあります。ハサミの形の切り抜きアイコンをクリックします。
ハサミの形の切り抜きアイコンをクリックすると猫が消えました。画像からすっかり猫が切り抜きされています。
猫の画像だけがクリップボードに取り込まれました。少しシッポのあたりが残ってしまっていますが、猫が消えたところにも補正されて草が生えているのはすごいと思いませんか?まるで猫が歩いてどこかに行ったかのように背景は残っています。
メニューから「新規作成」をクリック
ペイント3Dで背景が透過した画像の作り方手順5つ目は、新規作成をします。
切り抜きができたら、新規作成をします。新規作成はメニューをクリックすると新規作成があります。Windows10のペイント3D画面の左上のメニューをクリックします。
メニューが開きました。メニューの一覧の一番上に新規作成があります。新規作成をクリックします。
新規作成をクリックすると、「作業内容を保存しますか?」と聞かれますがここでは保存しなくても良いので、保存しないをクリックします。
このように続けて作業するときは、新規作成をクリックすると保存しますか?と聞かれます。必要に応じて保存・保存しないを選択します。
猫の画像はすでに、クリップボードに保存されていて、ここで保存しますか?というのは猫がいなくなった背景画像のことなので保存しなくても良いですね。ですから保存しないを選択します。もしこの画像が必要なら名前を付けて保存をしておきましょう。
「キャンバス」をクリック
ペイント3Dで背景が透過した画像の作り方手順6つ目は、新規作成した画面のキャンバスをクリックします。新規作成画面が開いたら。新規作成画面の上にあるキャンバスをクリックしましょう。
「透明なキャンバス」をオン
ペイント3Dで背景が透過した画像の作り方手順7つ目は、透明なキャンバスをオンにします。通常はキャンバスのメニューの透明なキャンバスがオフになっています。透明なキャンバスをクリックしてオンにします。
「貼り付け」をクリック
ペイント3Dで背景が透過した画像の作り方手順8つ目は、透明なキャンバスに貼り付けをします。透明なキャンバスをオンにすると白いキャンバスが透明なキャンバスになります。透明なキャンバスに先ほど切り抜いた画像を貼り付けます。
貼り付けは、画面の上にあります。このように透明なキャンバスになったら、貼り付けをクリックします。
透明なキャンバスで貼り付けをクリックしたら、先ほど切り抜いた猫が貼り付けられました。この貼り付けた時の周りの枠をドラッグすると背景透過画像のサイズを変えることができます。
そして周りにある矢印などもクリックすると、画像を回転させたり画像を編集することができます。
画像を保存
ペイント3Dで背景が透過した画像の作り方手順9つ目は、画像を保存します。ペイント3D画面の左上にメニューがあります。メニューをクリックします。あとは普通に画像を保存するだけで、猫の背景が透過された画像が生成されます。
保存方法は:[メニュー]→[名前を付けて保存]→[画像]→[保存]
以上がペイント3Dで背景が透過する画像の作り方です。工程は多く感じるかもしれませんが、やってみると難しい操作はないので数分でこのような背景が透過した画像を作ることができます。
 Macでペイントは使える?Windowsに近いおすすめペイントソフトを紹介
Macでペイントは使える?Windowsに近いおすすめペイントソフトを紹介ペイント3Dで透過させるメリット
ペイント3Dで背景を透過した画像の作り方をご紹介しました。ペイント3Dで背景を透過させるメリットを考えてみましょう。
標準ソフトだけで簡単にできる
ペイント3Dで透過させるメリットの1つ目は、Windows10に標準搭載されているペイント3Dだけで背景を透過することができる事です。
切り抜きができる有名なソフトには「PhotoShop CC」がありますが有料です。他にもソフトはいろいろとありますが、使い勝手が分からずに有料のソフトを購入するのにも勇気がいります。
もし思ったような背景の透過ができなかったり、操作が難しければ結局使わなくなってしまって、それこそ勿体ないですね。無料のソフトもありますが、いろいろと調べてインストールして等の操作を考えるとそれはとても面倒です。
その点ペイント3DならWindows10を使っている人なら誰でも使うことができて、お得なうえに操作も簡単なので本当に便利です。
人物が自動判別される
ペイント3Dで透過させるメリットの2つ目は、人物や猫などの被写体が自動判別される点です。
ペイント3Dで背景を透過した画像の作り方でご紹介した通り、ペイント3Dにはマジック選択という機能があります。マジック選択を使って人物などを囲むだけで背景を透過したい人物などが自動判別されます。
マジック選択で上手に選択することができなくても鉛筆アイコンや消しゴムアイコンで調整する機能もあります。無料のアプリでこれだけの機能があるのはとてもありがたいとは思いませんか?
切り取って残った背景が自動補正される
ペイント3Dで透過させるメリットの3つ目は、切り取って残った背景が自動補正される点です。
猫の画像の背景を透過したときに、ハサミのアイコンの切り抜きをクリックした際に、背景が自動補正されていましたね。猫の画像をすっぽり切り抜いたという画像を想像していた私は本当に驚きました。
背景が綺麗に自動補正されるということは、写真やイラストなどのいらない部分、消したい部分を切り抜いてしまうことができるということです。
せっかくの写真に「これさえ写っていなければ…」というような画像を切り抜いてしまうことができるのはメリットだと思います。
ペイント3Dで透過させる時の注意点
ペイント3Dは背景を透過させる為のアプリではありません。ペイント3Dで綺麗に背景を透過させるためにチョッとした工夫をすると綺麗な透過をさせることができます。ペイント3Dを使って背景を透過させるときに注意すると良いと思う注意点をご紹介します。
切り取りやすい素材を用意する
ペイント3Dで透過させる時の注意点の1つ目は、切り取りやすい素材を用意するということです。今回の猫の画像のように猫の毛や、足元の草など細かいものが映っていると、実はその部分を綺麗に切り取ることは難しいです。
あまりデコボコしていない、境界線のハッキリした見た目にも切り取りやすい素材を選ぶことで、より一層綺麗に切り取ることができて、透明なキャンバスに貼り付けた時に、綺麗な背景を透過画像を作ることができます。
読み込み時のキャンバスのサイズに注意する
ペイント3Dで透過させる時の注意点の2つ目は、読み込むときのキャンバスのサイズに注意することです。
画像を3Dペイントにドラッグ&ドロップで読み込む方法を使って読み込んだ場合は、キャンパス(白枠)のサイズが合わないことがあります。切り取りの場合はあまり関係はないですがサイズが合わない場合は、修正をすることができます。
キャンパスのサイズを変更する方法は、上のメニューにあるキャンパスをクリックします。キャンバスをクリックすると右側にキャンバスのメニューアイコンが表示されるので、キャンバスのメニューをクリックします。
キャンバスのメニューをクリックすると上のようなメニューが表示されます。キャンバスでの画像サイズの変更のチェックボックスのチェックを外します。
後は、サイズ(幅と高さ)を入力してサイズを変更するか、マウスでドラッグすることでキャンバスサイズを変更することができます。
キャンバスサイズを合わせることができました。画像を読み込む方法でご紹介した
ファイルを参照から画像を読み込む方法や、画像を開いて右クリッでペイント3Dを起動する方法は、読み込む画像サイズに自動調整されるので便利です。
jpegで保存すると透過できない
ペイント3Dで透過させる時の注意点の3つ目は、保存方法です。背景透過画像は保存する際にjpegで保存してしまうと、せっかく背景を透過した画像が、背景が透過の画像ではなくなってしまいます。
背景透過の画像を保存する時にはPNGファイルで保存するようにしましょう。
複数の背景透過の画像を使いたいとき
同じ背景透過の猫の画像を4枚貼り付けてみました。親子でお散歩をしているような画像になりました。このように複数の画像を使いたいときは、透明なキャンバスに貼り付けて名前をつけて保存した画像を挿入します。
画面の左上にあるメニューをクリックします。
一覧から挿入をクリックします。
挿入したい画像を選んで開くをクリックします。画像をドラッグしたり、回転させたりしながら位置を決めます。画像の近くでクリックすると画像が確定します。次の画像を挿入する時も今の繰り返しです。
メニュー➡挿入と今の繰り返しの操作をすると複数の背景透過画像を挿入することができます。
ペイント3Dの透過の精度
ペイント3Dでの背景透過の精度は、特に問題なく使えますがやはり境界線のハッキリしていない画像などはうまくいかないこともあります。不思議と一度で綺麗に決まることもありますが、どうして?と思うほど修正が必要になることもあります。
透過のプロのフォトショップとの違いを比較してみます。残念ながら私はPhotoshopを持っていないので、Photoshopのいろいろなレビューや使い方などを見た結果での比較になりますのでご了承ください。
Photoshopとの比較
Photoshopで透過した画像や、Photoshopでの透過の方法やレビューをいろいろと検索して調べてみました。やはりすごくきれいな透過画像でした。髪の毛と髪の毛の間もしっかりと綺麗な隙間ができているので驚きました。
やはり、さすがPhotoshopという印象を受けました。Photoshopは有料ですが、本格的な背景透過を求める人ならきっと、とても満足度の高い出来栄えになると思います。
ただ自分で実際に体験したわけではないので、実際にやってみたら分かりませんが、操作はとても難しく感じました。
おわりに
ペイント3D 背景が透過する画像の作り方をご紹介しました。ペイント3Dはとても簡単に背景を透過することができます。
画像をマジック選択して調整・切りぬいて・貼り付け・白いキャンバスを透明なキャンバスにすることで、背景が透過した画像になりましたね。
残った背景も補正されていました。残った背景にに何か別の背景透過画像を貼り付けてもとても面白いと思って元の画像の背景に猫を4枚貼り付けてみました。
貼り付けをクリックした時に残る枠をドラッグすると背景浸透画像のサイズを変更することができるので、大きさを変えたり角度を変化させて画像を組み合わせてみても楽しむことができます。皆さんも是非いろいろ試してみて下さい。
最後までお読みいただき有難うございました。
合わせて読みたい!Windows10に関する記事一覧
 【Windows10】画面のキャプチャー録画できないときの対処法!
【Windows10】画面のキャプチャー録画できないときの対処法! 【Windows10】追加インストール方法と注意点を解説!
【Windows10】追加インストール方法と注意点を解説!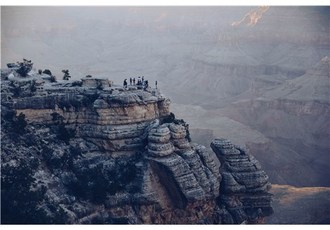 【Windows10】エクスプローラーのレイアウト変更/設定方法!
【Windows10】エクスプローラーのレイアウト変更/設定方法! 【Windows10】スクリーンショットの保存先の設定方法を解説!
【Windows10】スクリーンショットの保存先の設定方法を解説!



















































