【iPad】iPhoneでBluetoothテザリングをする方法を解説!
iPadとiPhoneでBluetoothテザリングの設定方法を徹底解説!iPadとiPhoneでBluetoothテザリングのペアリングを実行する際の設定方法やペアリングができなかった時の対処法など気になる疑問にお答えします!

目次
- 1【iPad】iPhoneのBluetoothテザリングとは
- ・Bluetoothで接続してインターネット共有すること
- 2【iPad】iPhoneのBluetoothテザリングする方法~親機の操作~
- ・親機での操作手順
- 3【iPad】iPhoneのBluetoothテザリングする方法~子機の操作~
- ・子機での操作手順
- ・【iPad】親機子機の設定を終えたら接続状況を確認
- 4【iPad】Bluetoothテザリングのメリットとデメリット
- ・メリット
- ・デメリット
- 5【iPad】Bluetoothテザリングの料金(ドコモ・au・ソフトバンク)
- ・ドコモ
- ・au
- ・ソフトバンク
- 6【iPad】Bluetoothテザリング時の通信量を節約する方法
- ・各種アップデートを避ける
- ・動画など大容量コンテンツを利用しない
- ・Dropboxなどオンラインストレージの同期を切る
- ・通信量を随時チェックする
- 7【iPad】iPhoneのBluetoothテザリングができない時の原因と対処法
- ・デバイスをペアリングする
- ・Bluetoothを使ってインターネット共有で接続する
- ・依然としてBluetoothでインターネット共有接続ができない場合の対処法
- ・合わせて読みたい!iPadに関する記事一覧
【iPad】iPhoneのBluetoothテザリングとは
iPadを使う上でiPadのネット接続は必須です。セルラーモデルのiPadの場合だと、iPadだけで通信ができますが、Wi-FiモデルのiPadの場合は必ず光回線やWi-Fiルーターからの通信の供給が必要となります。
そんな時に便利なのがIPadとiPhoneを使ったBluetoothテザリングです。iPhoneさえあればWi-Fiルーターや光回線がなくとも、iPhoneをアクセルポイントとしてBluetoothテザリングでインターネットへの接続ができます。
今回はiPadとiPhoneのインターネット共有機能を使いBluetoothテザリングで通信をするための設定方法や注意点を解説していきます。
Bluetoothで接続してインターネット共有すること
Bluetoothテザリングとは、iPadとiPhoneとのインターネット共有の際にiPhoneのネット通信を使わずBluetoothのみでテザリングをすることをさします。実際にiPadとiPhoneを使ってBluetoothテザリングする際の設定を見ていきましょう。
 iPadとiPhoneのテザリング方法!利用時の注意点も解説!
iPadとiPhoneのテザリング方法!利用時の注意点も解説!【iPad】iPhoneのBluetoothテザリングする方法~親機の操作~
まずはBluetoothテザリングを設定するために親機であるiPhoneの設定方法から解説をしていきます。
親機での操作手順
まずはiPhoneの設定を開きます。
次にBluetoothを選択をします。
iPhoneのBluetoothの項目を開いたら、Bluetoothをオンにします。
次にiPhoneの設定の中の「インターネット共有」を選択をします。
インターネット共有をオンにすることで親機であるiPhone側の設定は終了です。
 iPhoneとWindowsのUSBテザリング接続方法!できないときは?
iPhoneとWindowsのUSBテザリング接続方法!できないときは?【iPad】iPhoneのBluetoothテザリングする方法~子機の操作~
続いて子機であるiPadのBluetoothテザリングの設定方法を解説をしていきます。この設定を終了すれば晴れてBluetoothテザリングの設定が全て終了します。
子機での操作手順
まずはiPadの設定を選択をします。
iPadの設定を開いたら、「Bluetooth」を選択をします。
iPadの設定を開き、Bluetoothを選択すると画面右側のメニューが切り替わりますので、Bluetoothをオンにします。
すると先ほどBluetoothのメニューの下に、先ほどBluetoothをオンにしたiPhoneが表示されますので、タップします。
iPadとiPhoneとのペアリングを要求するポップアップが表示されます。「ペアリングの要求」をタップして設定が終了です。iPadだけではなく、iPhone側でもペアリングの要求画面が表示される場合がありますので、要求画面でペアリングの実行をしましょう。
【iPad】親機子機の設定を終えたら接続状況を確認
iPadとiPhoneとのペアリングが終了することでBluetoothテザリングができるようになりますが、念の為iPadとiPhoneで要求されたペアリングができているか確認をしておきましょう。
iPadとiPhoneの双方で要求されていたペアリングが終了していればBluetoothテザリングの設定は終了です。
 Bluetoothテザリングを利用する方法!設定・接続方法は?
Bluetoothテザリングを利用する方法!設定・接続方法は?【iPad】Bluetoothテザリングのメリットとデメリット
ここからはiPadとiPhoneでBluetoothテザリングをする上でのメリットとデメリットを解説をしていきます。
メリット
まずはiPadとiPhoneでBluetoothのペアリングをしてテザリングをする利点は一体どういった所にあるのかをみていきましょう。
電池が長持ちである事
iPadとiPhoneでペアリングをしてまでBluetoothテザリングをするメリットは一般的なWi-Fiテザリングと比べて電池の消費が多くありません。
裏を返せばWi-Fiテザリングが常に電波を出し続けているため電池の消耗が著しいだけなのですが、親機のiPhoneの電池残量がほとんどないけどiPadとインターネット共有をする必要がある時などにはBluetoothテザリングは活躍しそうです。
デメリット
続いて、iPadとiPhoneのBluetoothテザリングのをする上でのデメリットを解説をします。
WiFiテザリングと比べると通信速度が遅くなる事
iPadとiPhoneでのBluetoothテザリングのデメリットは、Wi-Fiテザリングとの比較となりますが、通信速度が遅い点です。
Wi-Fiテザリングはインターネットの通信を利用しているので、一度の通信で容量の大きな通信ができますが、Bluetoothテザリングの場合は一度の通信量は大きくありませんので、その分速度が遅くなります。
操作をしているiPadの画面をみているのでiPadの問題と感じることもあるかもしれませんが、このケースに関してはBluetoothテザリングの通信の問題となりますので、iPadだけの問題と断定はできません。
 Androidスマホのテザリングの設定/接続方法!料金は?
Androidスマホのテザリングの設定/接続方法!料金は?【iPad】Bluetoothテザリングの料金(ドコモ・au・ソフトバンク)
ここからは大手三社のテザリングの料金の比較をしていきます。自分が使っているキャリアはどのくらいの費用で利用することができるのか確認をしてみてください。
ドコモ
まずはドコモからです。ドコモのテザリングの月額量はなんと「無料」です。ドコモに関してはもともとテザリングは無料の概念しかないため、公式ホームページにはテザリングの具体的な料金は掲載されていませんので注意をしましょう。
au
続いてauですが、auのテザリングは「500円(税別)」です。しかし、利用している料金プランによって無料で利用できる場合があります。様々な料金プランが発表されるたびに適用の条件が変わりますので、こちらも注意が必要です。
ソフトバンク
最後はソフトバンクです。ソフトバンクもauと同じく「500円(税別)」でBluetoothテザリングを利用することができます。ソフトバンクも利用している料金プランによって無料になることがありますので随時公式ホームページを確認してみましょう。
【iPad】Bluetoothテザリング時の通信量を節約する方法
iPadとiPhoneでBluetoothテザリングを接続する際に気をつけなければならないところが「通信量」です。
前述したようにiPadとiPhoneでペアリングをしてBluetoothテザリングを使用する場合は一度の実行でやりとりできる通信が多くないため通信が遅いです。
通信が遅いということは、実行するアクションに対する要求がずっと続いてしまうことになるため、通信時間が必然的に長くなりますので、比例して使用する通信量も増えていきます。ここでは具体的にどういった場面で通信量の節約すべきかを解説していきます。
各種アップデートを避ける
iPadでアプリなどのアップデートは控えましょう。アップデートは大きく分けて二つのアップデートがあります。一つ目はメジャーアップデート、二つ目はマイナーアップデートです。
二つ目のマイナーアップデートのファイルサイズはさほど大きくないことが多いですが、iPadとiPhoneとのペアリングの通信状況によっては思った以上に通信量が多なることがありますので、あえてBluetoothテザリングでアップデートをしないようにしましょう。
動画など大容量コンテンツを利用しない
次に気をつけるべきは「動画」です。動画はたくさんの通信をすることは知られているとは思いますが、もし通信量の節約をしたい場合は、あえてBluetoothテザリング中に動画の閲覧はしないようにしましょう。
Dropboxなどオンラインストレージの同期を切る
盲点なのがDropboxなどのオンラインストレージとの同期です。DropbpxだけではなくGoogleフォトなどのにも言えることですが、iPad側で利用しているサービスの設定で「WI-Fiに接続時に同期する」という設定がオンになっている場合は注意が必要です。
Bluetoothテザリングとはいえ、iPadはWi-Fiに繋がっている状態と同じですので、それぞれのサービスの同期が開始されてしまいます。
意図しないところで、親機のiPhoneでたくさんの通信量が消費されているなどの状況にもなりますので、予め設定はオフにしておくことをおすすめします。
通信量を随時チェックする
iPadでテザリングをしていて、これまで説明をしてきた注意点に気をつけていても、なぜか通信量が増えていってしまうこともあるかもしれません。
そんな時に確認をしておきたい昨日は親機であるiPhoneの「モバイル通信」の項目です。この項目では実行されているアプリそれぞれの通信量の確認ができます。
インターネット共有の場合は「システムサービス」というメニュー内の「インターネット共有」を随時確認をすることでリアルタイムの通信量を確認することができるので、通信量の節約に一躍買うはずです。
 テザリングとWi-Fiの違いは?使い方やメリット・デメリットまとめ
テザリングとWi-Fiの違いは?使い方やメリット・デメリットまとめ【iPad】iPhoneのBluetoothテザリングができない時の原因と対処法
iPadとiPhoneのBluetoothテザリングでうまく接続できないこともあるかもしれません。そういった時にやっておきたい作業はインターネット共有の終了と再開です。
ペアリングの要求で設定が終了していたとしても、Wi-Fiの通信とBluetoothテザリングのインターネット共有が競合してしまい疎通ができていないこともありますので、iPadで通信ができていないときはぜひ終了と再開の作業をしてみましょう。
デバイスをペアリングする
まずはiPadとiPhoneをいつも通りペアリングの要求から設定を行います。もしその操作で通信の疎通がうまく動かないときは以下の設定をします。
Wi-Fi接続を切る
まずはWi-Fiのオンの設定をオフにして、一旦Wi-Fi機能を終了させます。この操作はiPadとiPhoneの両方で行いようにしましょう。
どちらか一方がWi-Fiがオンになっている場合、他のアクセスポイントと接続をしてしまい、インターネット共有を阻害してしまうかもしれませんので、Wi-Fiをオンの状態から終了をしてみましょう。
Bluetoothを使ってインターネット共有で接続する
次にiPadとiPhoneのインターネット共有をBluetoothテザリングを実行して再開してみましょう。要はこれまでの一連の流れを行うことで実行されているBluetoothテザリングを終了し再開をすることができます。
精密機器のほとんどに言えることですが、何か予期しない不備があるときは実行されているプロセスを実行させないようにする、いわば終了と再開をしてやり直しをすることで解消することがほとんどです。
依然としてBluetoothでインターネット共有接続ができない場合の対処法
ここまで解説をしてきた、実行されているインターネット共有の要求を終了と再開をしてもインターネットの共有の接続が解消しない場合は、iPadとiPhoneのインターネットの共有以外の実行されているアプリの影響を受けているかもしれません。
その場合は、iPadとiPhoneの本体の電源を再起動し再開することで解消するか確認をしてみましょう。
電源の入れ直しをする
前述もしましたが、iPadとiPhoneでこれまで説明をした再開作業をしても改善がない場合は、本体の電源の再起動をして再開をしてみましょう。この操作はiPadとiPhoneの両方でお試しください。
再開をしても改善しないときは
ペアリングの要求のし直しや実行しているアプリなどの再開をしても全く改善がないときは、iPadとiPhoneのどちらか、もしくはいずれも端末本体自体が故障している可能性を考える必要が出てきます。
その場合は、なるべくAppleサポートへの相談をしてみましょう。iPadかiPhoneのどちらが悪くなっているのかの切り分けもAppleサポートのコールセンターで切り分けをしてくれます。
家の近くにAppleStoreがない場合はぜひ相談をしてみてください。自分で「iPadが悪くなっている」などと切り分けができている場合はオンラインでも修理の受けつかができますので活用をしてみましょう。
合わせて読みたい!iPadに関する記事一覧
 【iPad】勉強用ノートアプリの選び方/注意点を解説!
【iPad】勉強用ノートアプリの選び方/注意点を解説!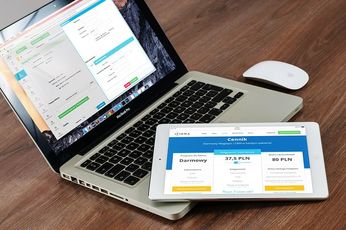 iPadをサブディスプレイ化!無料で使えるアプリを比較!
iPadをサブディスプレイ化!無料で使えるアプリを比較!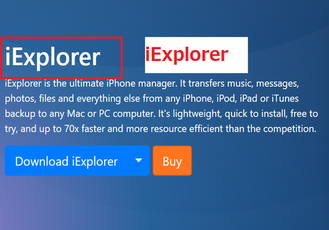 【iPad】ストレージを圧迫する「その他」の容量を削除する方法!
【iPad】ストレージを圧迫する「その他」の容量を削除する方法! 【iPad】充電が遅い原因/解決法をくわしく解説!
【iPad】充電が遅い原因/解決法をくわしく解説!





































