iPadの「Split View」と「Slide Over」機能の違いを解説!
iPhoneにない機能である「Split View」と「Slide Over」の活用方法を解説をしていきたいと思います。マルチタスクが捗る、Split ViewとSlide Overの使い方と機能の違いについても紹介をしていきます。
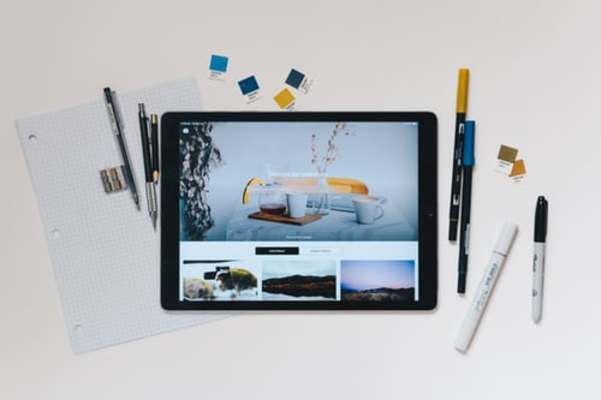
目次
「Split View」と「Slide Over」の機能の違いとは?
iPadの機能である「Split View」と「Slide Over」とはどういった機能なのか説明をしていきたいと思います。iPhoneにないこの便利な機能の活用方法を紹介をする前に、「Split View」と「Slide Over」の機能の違いについて説明します。
「Split View」と「Slide Over」はそれぞれ機能に違いがありますので、使い方・活用方法にも違いがあります。マルチタスクとして活用できることは間違いないのですが、操作性に違いがありますので、理解をしておいてください。
では、「Split View」と「Slide Over」の機能を活用すると、iPad上でマルチタスク表示が便利になること間違いないでしょう。それでは、「Split View」と「Slide Over」の概要について紹介していきたいと思います。
Split ViewとSlide Overの共通点
それでは、「Split View」と「Slide Over」の違いを説明する前に共通点は、どういったものがあるのかを紹介させていただきます。共通点は、あなたのiPadが便利になるということは一緒ですので、必ず把握しておいてください。
では、「Split View」と「Slide Over」の共通点を二つ紹介します。
iPhoneにはない機能
共通点は「iPhoneにない」ということです。「Split View」と「Slide Over」はiPhoneにない機能ですので、当然iPadでしか使うことはできません。なぜ?iPhoneにない機能なのか?というと、仕様上マルチタスク表示ができないからと言うのが理由です。
iPhoneにない機能ですので、せっかくiPadを購入したのならば、是非「Split View」と「Slide Over」を使うべきです。以上が、「Split View」と「Slide Over」のiPhoneにない機能という共通点でした。
どちらもマルチタスク時に使う
iPhoneにないという共通点以外に、「Split View」と「Slide Over」どちらもマルチタスク表示をすることができるという使い方ができます。両方、マルチタスク表示として特化している機能ですから複数の作業をする場合は、是非覚えておいて欲しい機能です。
Split View
それでは、iPhoneにない機能の「Split View」と「Slide Over」の違いについて説明をしていきたいと思います。Split Viewはマルチタスクが捗る機能ですが、どのようなものなのでしょうか。
画面を二つに分割して表示する
Split Viewのマルチタスク機能の役割は「画面を二つに分割して表示する」という機能となります。片方では、インターネットを使って、もう片方の画面では動画を見るといったマルチタスク表示をすることが可能になります。
もちろん、Split ViewはiPhoneにない機能ですので、画面を二つに分けて効率よくiPad作業をすることを行っていくことをおすすめします。
Slide Over
つづいては、Slide Overのマルチタスクの役割について説明をしていきたいと思います。どのように使っていくのかを把握しておいてください。
画面の上に新たな画面を重ねる
Slide Overのマルチタスク表示は「画面の上に新たな画面を重ねる」ことができる機能であります。画面の上にさらに画面を重ねることができますので、何かメモを見ながら書くこともできます。
もちろん、Slide OveriもPhoneにない機能ですので、画面の上に画面を新たに重ねていきiPadで作業効率を高めていくようにしてください。
 iPadでできることまとめ!iPadはiPhoneとできることが違う?仕事は?【2018年最新版】
iPadでできることまとめ!iPadはiPhoneとできることが違う?仕事は?【2018年最新版】 Split Viewの活用方法
それでは、具体的にSplit Viewをどのように活用すればいいのか説明をしていきたいと思います。Split Viewがマルチタスク表示で便利だと知ったとしても、どのように有効活用していいのか知らなければ効果的な使い道を取ることができません。
ここからは、Split Viewのマルチタスク表示を使って、便利になること間違いないであろう使用用途を3つほど紹介させていただきますので、参考にしてみてください。
ブラウザを確認しながら資料を作る
たとえば、Split Viewがマルチタスク表示を使えば左右別々にページを同時に閲覧することができます。ということは、ブラウザを確認しながらテキストエディタなど文章で資料を作ることに、とても役に立つでしょう。
インターネットブラウザで得た情報を参考にして、資料を作ることを仕事・趣味にしている人は是非、Split Viewがマルチタスク表示を有効活用してください。
ブラウザで別々のタブを左右に表示する
また、別々のブラウザアプリを使う場合はSplit Viewを使うと便利です。
ブラウザアプリを同時に一つの画面で左右に表示することができますので、何か比較をしたい場合に両方の画面を表示させて、ブラウザアプリを確認すれば便利になること間違いないです。
例えば、何かものを買う場合に価格の比較をしたい場合などブラウザアプリをSplit Viewで左右に比較対象を表示して、どちらが安いのか?性能がいいのか?を調べることもできます。使い方によっては、Split Viewはさまざまことができるでしょう。
ブログを書きながらプレビューを表示
なにか仕事や趣味でブログを書いている人もいることでしょう。そういう人にSplit Viewは特に役に立ちます。その理由は「ブログを書きながらプレビューを表示」することができるからです。
ブログを書いている人なら実感していることだろうと思いますが、プレビューを表示すると新しいウィンドウとして開いてしまいます。ですから一旦作業を中断して、プレビューを確認しなければいけないので、どうしても手間がありました。
しかし、Split Viewを使用すれば左右に画面を表示することができますので、プレビューをもう一つの画面で見ながら、ブログを書くことができるのです。でブログを書いている人は、Split Viewを使ってみてください。
 iPadの使い道は?おすすめの使い道17選で活用術をマスターしよう【2018年最新版】
iPadの使い道は?おすすめの使い道17選で活用術をマスターしよう【2018年最新版】Slide Overの活用方法
一方で、Slide Overの活用方法はどのように行えばいいのか?についても説明をしていきたいと思います。Slide Overはマルチタスク表示を生かした便利な機能があるのです。それを詳しく解説しますので、是非とも今後活用してみてください。
アプリ間でのファイルの移動
Slide Overのマルチタスク機能を使って複数のアプリを開いているときに、ドラッグ&ドロップでアプリ間のデーターをコピーすることができます。
また、アイテムをドラッグ中に、別の指で別のアイテムをタップすることにより、複数のアイテムを同時にドラッグ&ドロップすることができます。
具体的に説明をしますと、「写真」から「ファイル」へ写真やビデオをコピーをする。「写真」から「メール」や「メモ」、「メッセージ」へ写真やビデオを添付する。「ファイル」から「メール」や「メモ」へ文章を添付したりすることが可能です。
 【マルチタスク】iPadの画面を分割して2つのアプリを同時に利用する方法!
【マルチタスク】iPadの画面を分割して2つのアプリを同時に利用する方法! iPadのマルチタスク機能の使い方!2つのアプリを同時使用する方法!
iPadのマルチタスク機能の使い方!2つのアプリを同時使用する方法!Split Viewの使い方
それでは、ここからはSplit Viewの使い方について紹介をしていきたいと思います。何度も言いますが、Split Viewは、iPhoneにない機能ですので、必ずiPadから行うようにしてください。
Split Viewの使い方を行う上際は、あらかじめ使用目的を決めてから行った方が効率よくスムーズに行きますので、上記で紹介をしました「Split Viewの活用方法」などを頭に入れながら使い方を参考にしてみてください。
では、さっそくSplit Viewの操作手順を行っていきます。
操作手順
それでは、Split Viewの操作手順を説明させていただきます。iPadのSplit View機能で2つのアプリを同時に表示・操作する過程の手順を一つ一つ解説をしていきたいと思いますので、一緒に真似をして操作してみてください。
最初に、iPadの「Split View」機能で2つのアプリを同時に開くには、iPadの画面下からスワイプしてドック(Dock)を表示します。上の画像のように、下から上に画面をそのまま上にスワイプするようにしてください。
そうしますと、ドック(Dock)が表示されますので、そのドック(Dock)から起動したいアプリをドラッグします。上の画像のように、起動したいアプリを右上にドロップして放してあげます。この時、画面の左端または右端にドロップしても大丈夫です。
そうしますと、iPadの画面が分割され、2つのアプリを同時に表示・操作することができるようになりました。上の画像のようになりますので、うまくSplit Viewを使いこなしていくようにしてください。
Split Viewの解除
それでは、Split Viewを解除したい場合の方法も説明していきたいと思います。iPadの「Split View」機能で分割表示しているアプリ(のどちらか)を解除するには、中央のバーを閉じたいアプリ側の端までスワイプしますと、解除されます。
 Gmailでサブアドレス(複数可)を一つのアドレスから作成/活用する方法【ドメイン/プラス/ピリオド】
Gmailでサブアドレス(複数可)を一つのアドレスから作成/活用する方法【ドメイン/プラス/ピリオド】Slide Overの使い方
つづきましては、Slide Overの使い方についても解説をしたいと思います。Slide Overの使い方をする前に、Slide Overの使用目的を考えておくとスムーズに効率よく操作ができますので、おすすめです。
上記で紹介をしましたSlide Overの活用方法も頭に入れつつ参考にしながら、Slide Overの使い方を見ていくようにしてください。それでは、Slide Overの操作手順を紹介させていただきます。
操作手順
Slide Overの操作手順について一つ一つ説明をしていきたいと思います。「Slide Over」の画面と「Split View」の画面を切り替えるという操作をしていきますので、Split Viewの操作方法をあらかじめ覚えておかなければなりません。
Split Viewでドック(Dock)から起動したいアプリをドラッグし、画面の左端または右端にドロップした後場合は、Split Viewとなりますが、アプリ画面内にドロップした場合「Slide Over」になります。
画面下からスワイプしてドック(Dock)を表示させて、ドック(Dock)から起動したいアプリを画像のようにアプリ画面内にドロップしてください。そうすると、Slide Overの機能である「画面の上に画面」として表示させることができます。
また、Slide Overの画面になっている際に、そのアプリを上部のバーを下向きに動かします。アプリが持ち上がりますので、左右にドロップしてみてください。そうすると「Slide Over」の画面と「Split View」の画面を切り替えることができます。
Slide Overの解除
Slide Overの解除方法を紹介させていただきます。画面下端を上に向かってスワイプすると、上の画像のようにアプリが一覧で表示されます。ここで、一覧表示されたアプリを上にスワイプすると、アプリを終了(解除)することできます。
まとめ
以上が、iPadの「Split View」と「Slide Over」機能の違いを解説!の記事でした。「Split View」と「Slide Over」の機能をうまく使えば、あなたの作業が捗るかもしれません。
それでは、この記事を参考にして「Split View」と「Slide Over」のマルチタスク機能を使ってみてください。
合わせて読みたい!iPadに関する記事一覧
 iPhone/iPad対応のUSBメモリのおすすめ15選!
iPhone/iPad対応のUSBメモリのおすすめ15選! 【iPhone/iPad】Kindleの本を購入方法を解説!
【iPhone/iPad】Kindleの本を購入方法を解説! 【iPad】フリーズして反応しないときの原因と対処法!
【iPad】フリーズして反応しないときの原因と対処法! iPadとAndroidタブレット/タブレットPCの違いをくわしく解説!
iPadとAndroidタブレット/タブレットPCの違いをくわしく解説!






















