2019年07月28日更新
【iPad】フリーズして反応しないときの原因と対処法!
iPadがフリーズしてしまう原因として、アプリのバグやメモリの容量不足などがあります。iPadがフリーズしてしまったときの対処法を知っておくことで、実際にフリーズしてもすぐに対処することができますし、予防方法を知ることでフリーズしずらくすることができます。

目次
iPadがフリーズして反応しない時の原因と対処法〜メモリ〜
iPadを使用しているときに突然フリーズしてしまう現象に困っていませんか?どうしてiPadがフリーズしてしまうかの原因を知っておかなければ、どのような対処法をとればいいかわかりません。
iPadがフリーズしてしまったときのメモリが原因となる対処法を紹介していきましょう。
メモリの容量不足
iPadがフリーズしてしまう一番の原因としてあげられるのが「メモリの容量不足」です。メモリは仕事をするときに使う机のようなもので、一度に広げられる机はできるだけ大きい方がいいです。
iPadを正常に稼働させるためにも、ある程度はメモリに余裕がある状態の方がいいです。同時に大量のアプリが起動されている状態だと、メモリは大量に使用されている状態になるので、使用できるメモリがなくなりフリーズしてしまいます。
iPadがフリーズしてしまったときは、起動しているアプリを一度終了させることで改善させることができます。
アプリの強制終了
iPadのメモリの容量ぼ足でアプリを使用しているときに、メモリの処理が追い付かずにiPadがフリーズしてしまいます。
アプリを使用した後にそのままホームボタンを押してアプリを終わらせていると、バックグランドでアプリがまだ動いている状態になってしまいます。
iPadの処理にどんどん負荷がかかってしまうので、アプリを完全に終了させる癖をつけるようにしましょう。
写真や動画を撮ったり、アプリをダウンロードしていくとどんどんiPadのデータは膨らんでいくので、必要のないデータや使用していないアプリは削除して容量に余裕を持たせましょう。
本体の強制リセット
iPadのスリープボタンを押しても反応しなくなって、どうすることができなくなった状態になってしまったときには、iPhoneを強制リセットしてみてください。
iPadを強制リセットするためには、iPadの「ホーム」と「スリープ」のボタンを同時に長押ししてください。途中で画面に「電源オフ」のスライダーが表示されるのですが無視してください。
10秒以上長押しすると、画面が急に真っ暗になって電源がオフになります。少し時間がたってから、スリープボタンを長押しすると電源がついてアップルの尾久が出てきて立ち上がります。
 【iPad】iPhoneでBluetoothテザリングをする方法を解説!
【iPad】iPhoneでBluetoothテザリングをする方法を解説!iPadがフリーズして反応しない時の原因と対処法〜アプリ〜
iPadの本体がフリーズしてしまう原因としては、使用しているアプリが原因で本体がフリーズしてしまうことがあります。
iPadがフリーズしてしまう原因として、使用しているアプリのバグが原因になっていることもあります。使用しているアプリでフリーズしてしまう原因と対処法を解説していきます。
アプリの不具合
アプリが原因でiPadがフリーズしてしまうことがあります。アプリのソフトウエアが悪さをしてしまってiPadがフリーズしてしまうのです。
いつも使用するときにアプリが起動させるとフリーズしてしまう場合は、アプリそのものに原因があると考えるべきでしょう。
もし思い当たるアプリがあるなら、一度アプリをアンインストールしてから再度インストールしてみることで改善されることがあります。
ゲームなどのアプリが原因となっているときには、削除する前にデータの引き継ぎを残しておくようにしてください。また、iPadをiTunesに接続するとフリーズしてしまうこともあります。
アプリの強制終了
バックグランドで動いているアプリを終了させるためには、ホームボタンを2度押した後に上にスワイプするとバックグランドで動いているアプリを終了させることができます。
バックグランドでアプリが作動しているとメモリの容量不足になってしまいiPadがフリーズしてしまう原因になってしまうので、アプリを強制リセットする必要があります。
原因となるアプリのアンインストール
何回開いてもフリーズしてしまうアプリがあるときには、アプリをアンインストールすることで解決します。
アプリをアンインストールして、もう一度インストールすることでバグが改善されて、iPadがフリーズしてしまう原因が修復されることもあります。
 iPadのファイル管理アプリの使い方をくわしく解説!
iPadのファイル管理アプリの使い方をくわしく解説!iPadがフリーズして反応しない時の原因と対処法〜バッテリー〜
iPadがフリーズしてしまう原因としてバッテリーがあります。バッテリーが消耗していてフリーズしてしまうこともあるので解説していきます。
iPadの本体で、バッテリーが消耗していると、メモリが反応しない状態だったり処理が遅くなってしまいフリーズの原因になってしまうことがあるので、バッテリー不足でフリーズしてしまいます。
バッテリーが消耗している
iPadがフリーズする原因として、バッテリーが不足していることがあります。バッテリーが減ったことで、iPadの処理が重くなってしまいメモリが反応しないのでフリーズしてしまうことが考えられるので充電してみてください。
バッテリーを充電しても本体のメモリが反応しない場合は、本体のバッテリー自体が弱くなっていることもあるので、充電が上手くできていない場合にはアップルストアなどでの修理が必要になることもあります。
バッテリーを充電する
iPadの本体が正しく充電されているか確認してください。iPadを充電器に差し込むと、充電画面にバッテリーマークが表示されます。
本体に充電画面が表示されないときは、USBケーブルなどに原因があることもあるので、本体が反応しない状態で充電画面が表示されなければ、USBケーブルの断線なども確認してみてください。
USBケーブルが原因で充電できていない
iPadを充電器に挿したときに充電画面が表示されているか確認してください。1時間経過しても充電画面が表示されないのであれば、プラグやUSBケーブル、電源アダプタを確認してみましょう。
コードの断線や故障が原因だったり、ほこりなどのごみが付着していることが原因になることもあるので注意してください。
PCに接続して再起動する
iPadをPCに接続している状態で再起動することで、データが削除されることなく強制終了して再起動することができます。
強制終了や強制リセットしたときに、iPadにあるデータが消去されてしまうことがあるので、バックアップを取っておいたり、PCに接続して強制終了や強制リセットなどの再起動をしてください。
iPadをPCと接続してからしてアップデートする
iPadとPCを接続して「iTunes」を開きましょう。「ホームボタン」と「上部ボタン」を同時に押します。リカバリーモードの画面が表示されるまで長押しを続けましょう。
アップルのロゴが表示されても、リカバリーモードの画面が表示されるまで長押しを続けると「復元」か「アップデート」を選択する画面が表示されます。
「アップデート」を選択すると、iPadのソフトウエアをダウンロードしてリカバリーモードは終了します。
リカバリーモードでアップデートすると初期化されてしまうので、バックアップをしておくように注意してください。
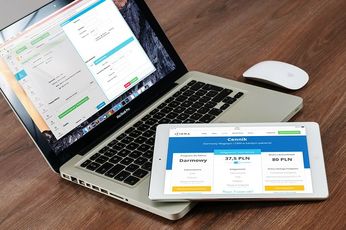 【iPad】リカバリー/DFUモードを強制的にする方法!
【iPad】リカバリー/DFUモードを強制的にする方法!iPadのフリーズの予防方法
iPadがフリーズしてしまう原因にはいくつかありますが、予防方法を知ることで、フリーズしてしまうことを極力減らすこともできるので予防方法を紹介します。
アプリにバグがありアンインストールすることでフリーズが解消されたり、強制終了や強制リセットをすることでメモリの容量不足を解消することもできます。
メモリの容量不足でフリーズしてしまうことが多く、アプリをアンインストールすることでフリーズはほとんど解消されるのですが、あらかじめ予防方法を知っておくことでiPadのフリーズを防止できます。
メモリの容量不足に注意する
メモリの容量が不足していると、フリーズしてしまう原因になってしまうので使用していないアプリはバックグランドでも動いていないように強制終了させておきましょう。
写真や動画だけでなく、アプリをたくさんiPadに入れておくとメモリの容量不足になってしまうので、使用していないものは削除するようにしてください。
アプリをアップデートする
iOSやアプリをアップデートやアンインストールすることで、バグの修正なども行っています。最新バージョンがあるならアップデートする癖をつけておきましょう。
今までフリーズの原因となっていたアプリでもアンインストールしたりアップデートすることでフリーズしなくなることもあります。
定期的に電源を切る
iPadの電源を定期的に切ることで、バックグランドで使用されているメモリの容量不足が解消します。
普段使われているデータの処理もすることができるので、iPadもパソコンと同様に定期的に電源を切ってあげることが重要です。
iOSをアップデートする
使用しているiPadのアプリのバージョンのせいでiPadのフリーズが起きている可能性もあります。
iOSのアップデートでバグなどの修正がされているので、iPadのフリーズがバグによるものであれば、アップデートすることでフリーズの対策になります。
合わせて読みたい!iPadに関する記事一覧
 【iPad】起動しないときの原因と対処法を解説!
【iPad】起動しないときの原因と対処法を解説! 【iPad】動作が重い/遅いときの対処法!動作を軽くするには?
【iPad】動作が重い/遅いときの対処法!動作を軽くするには? 【iPad】充電が遅い原因/解決法をくわしく解説!
【iPad】充電が遅い原因/解決法をくわしく解説! 【iPhone/iPad】iOS12にアップデートできないときの対処法!
【iPhone/iPad】iOS12にアップデートできないときの対処法!



















