【写真編集アプリ】「PhotoDirector」の使い方をくわしく解説!
「PhotoDirector」は写真の加工や編集に欠かせないアプリです。PCのソフトがスマホでも使えるようにアプリになったもので、その機能は便利で使いやすいと人気です。そこで「PhotoDirector」の詳しい使い方やレビューなどを紹介します。

目次
- 1PhotoDirectorアプリとは
- ・PhotoDirectorアプリについて
- 2PhotoDirectorアプリの特徴
- ・基本無料で使える
- ・撮影してすぐに使える便利機能
- 3PhotoDirectorアプリの使い方~基本ツール~
- ・基本編集
- ・調整
- ・ペンツール
- ・消去
- ・エフェクト
- ・ステッカー
- ・オーバーレイ
- ・ぼかしツール
- 4PhotoDirectorアプリの使い方~便利ツール~
- ・スキンツール
- ・テキスト吹き出し
- ・フレーム
- ・シーン
- 5PhotoDirectorアプリの使い方~その他の機能~
- ・編集して保存した写真の共有
- ・写真のコラージュ
- 6PhotoDirectorアプリの使い方~レビュー~
- ・良いレビュー
- ・悪いレビュー
- ・合わせて読みたい!写真に関する記事一覧!
PhotoDirectorアプリとは
スマホやデジカメで写真を撮ることが多い時代ですが、ちょっとした加工や編集もアプリで簡単に出来るようになっているので写真編集のアプリは選べないほどたくさん開発されています。
そこでおすすめなのがこれから紹介する「PhotoDirector」という写真編集アプリです。もともとはPC用のソフトとして開発されたものなのでその機能性はとても優れており、スマホアプリでもその性能は劣ることなく便利に使うことが出来ます。
使いやすいけれど機能の少ないアプリや、機能は多いけれど難しくて使いづらいアプリもたくさんありますが、「PhotoDirector」は使いやすく機能性にも優れているのでおすすめです。
 【画像編集ソフト】「PhotoDirector」で簡単/本格編集!おすすめの理由は?
【画像編集ソフト】「PhotoDirector」で簡単/本格編集!おすすめの理由は?PhotoDirectorアプリについて
「PhotoDirector」はもともとPC用のソフトであったと触れましたが、スマホ版ではiOS端末、Android端末の双方で使用することが可能です。
アプリ内課金はあるものの基本的には無料でインストールして使うことが出来るので、誰でも簡単に試用することが出来るのも魅力となっています。
ここではその「PhotoDirector」の特徴や機能性、細かい使い方や使用者のレビューなどおすすめポイントを紹介していくので参考にしてみてください。
PhotoDirectorアプリの特徴
まず最初に紹介していくのは「PhotoDirector」アプリの特徴です。他の無料の写真編集アプリとの違いや「PhotoDirector」ならではの特徴を紹介していくので、写真編集のアプリ選びに悩んでいる方は参考にしてみてください。
基本無料で使える
「PhotoDirector」アプリの特徴として一番に挙げられるのは基本的に無料で使用出来るということです。
機能性に優れていたり便利で使いやすい写真編集アプリは無料期間が設けられていたり有料であることが多いですが、「PhotoDirector」は基本的な機能は無料で使い放題です。
撮影してすぐに使える便利機能
「PhotoDirector」にはアプリ内カメラも搭載されており、撮影する前にエフェクトの効果を確認してから写真を撮ることも可能なので編集の手間を省くことも出来ます。
さらには編集した写真をそのままスマホの壁紙に設定したり、InstagramやFacebook、TwitterなどのSNSに直接共有することも可能で、手間のかからない便利な機能を搭載しているのも特徴です。
PhotoDirectorアプリの使い方~基本ツール~
「PhotoDirector」アプリの特徴を紹介しましたが、次は「PhotoDirector」の使い方を基本的なツールごとに紹介していきます。
他のアプリでもよくある基本的な機能でもアプリによってその使い方は異なるので「PhotoDirector」ならではの便利な使い方や特徴を紹介していきます。
基本編集
まず紹介するツールはどんな写真編集アプリでも必ずと言って良いほど搭載されている基本的な編集です。「PhotoDirector」を起動した画面にある「編集」と言うアイコンをタップして、編集したい写真を選択してから行います。
写真の切り抜き
写真を選択すると下部に編集可能ツールがたくさん並んだ画面が表示されます。その中から一番左端にある「切り抜き&回転」というアイコンをタップして「切り抜き」を選択します。
画面の写真に正方形のマスが表示されるので、2本の指で大きさや角度を調節しながら切り抜きたい部分を選択します。
「カスタム」を選択すれば指での大きさ変更ではなく縦横の比率で大きさを変えることも可能です。
さらには正方形や長方形だけではなく自分の思い通りの形に写真を切り抜く機能もあります。画面下のツールにヒヨコのようなマークの「切り抜き」アイコンがあるのでそこをタップします。
フリーハンドで切り抜きたい部分を囲みます。書いている際には上に別ウィンドウが出てくるので、書いていると指で隠れてしまう部分も見えるようになっていて便利です。
指で囲った範囲は画像の形に合わせてアプリが自動で範囲を認識します。範囲が決まれば右下の「切り取り」をタップします。
切り抜いた部分の画像のみが表示され、画面下部でバックの色やデザインを編集すれば完成です。
写真の回転
上記の「切り抜き&回転」のアイコンをタップすれば、回転の編集も可能です。画面下部にあるバーを動かせば切り抜きの範囲のみの写真を回転させることが可能です。
画面下部の左にある三角形のマークをタップすることで画像全体の回転編集を行うことも可能です。画像を裏向けにしたり左右を反転することも出来ます。
調整
次に紹介する編集は写真の調整です。ホワイトバランスや彩度など撮影した写真の明るさなどを調節する機能になっており、撮影時に周囲が暗かったり光の入りが弱かったとしてもこの作業で写真の明るさを変更することが出来ます。
ホワイトバランスの調整
ホワイトバランスは調整ツールを開いて右にスクロールすると出現します。
スポイトで画像に合う基準の白を摘出し、下部にあるバーでホワイトバランスの調整を行います。細かい調整が苦手な方でもAutoで色や光の調節をしてくれる便利な機能もある
のでおすすめです。
彩度の調整
画像の色を調節するには調整ツールの中から「彩度」を選択します。
画像下部にあるバーで調節するか、右にあるアイコンをタップすれば画面を指でなぞるだけで画像の彩度を変更することも出来ます。
彩度を下げると白黒の画像に、彩度を上げるとかなり赤みの増した画像になります。デザイン性に優れた機能でもあるので、おしゃれな画像を保存・共有したい時にもおすすめの機能です。
ペンツール
次はペンツール編集の使い方です。ペンツールとは写真の上にフリーハンドで文字を書く「ブラシ」と、指でなぞった部分にイラストをエフェクト付きで描くことが出来る「マジックブラシ」という機能です。まずは下部から「ペンツール」を選択します。
ブラシ
まずはペンツールから「ブラシ」を選択してタップします。
ペンツールからブラシを選択すると文字のスタイルやカラー、ペンの太さを変えられるツールが表示されます。好きな場所に好きなカラーでフリーハンドで描くことが出来るので、写真をデコレーションしたい時などにもおすすめです。
マジックブラシ
ペンツールから「マジックブラシ」を選択してタップします。
下部にファンタジーやきらめき、ラッキーなどのイメージに合わせたスタイルが表示されます。描きたいデザインを選択して写真をなぞると、なぞった部分にエフェクト付きのイラストが挿入されます。
撮影した画像が一気におしゃれに変わるので人気のある編集となっています。
消去
写真の中から消したい部分を消去する機能もあります。撮影時に写り込んでしまった他人の姿や生活感のある日用品など、SNSなどに写真をUPする際にも便利な機能です。まず画面下部のツールから「除去/復元」をタップし「除去」を選択します。
写真上から消したい部分を指でなぞったら、下部にある「適用」をタップします。
するとなぞった部分が消去され、もとからそこに何もなかったかのように編集することが可能になります。細かい部分も写真をズームしてなぞれば簡単に消去することが出来るのでおすすめです。
ただし無料では1日に3回までしか編集・保存することは出来ないので多用したい方は有料版を使うのがおすすめです。
エフェクト
次は「エフェクト」編集の使い方です。エフェクトは写真全体の雰囲気を変えることが出来る機能になっており、撮影した写真を絵画風にしたり白黒にしたりして楽しむことが出来ます。
画面下のツールからエフェクトをタップすると、様々なスタイルのエフェクト加工が表示されるので気になるものをタップします。
スタイルを選択するとさらに細かい編集や加工が表示されるので選択すると、画像の全体的な雰囲気を変えることが出来ます。
ステッカー
基本編集としてよくある「ステッカー」機能も搭載されています。写真上にスタンプやロゴを挿入することが出来る機能で、多くのスタンプを使用したい場合には購入が必要ですが、無料で使用出来るものもたくさんあるのでおすすめです。
画面下部のツールから「ステッカー」をタップし、好きなデザインのスタンプやステッカーを選択して貼り付けるだけで簡単に編集することが出来ます。
オーバーレイ
次に紹介するのは「オーバーレイ」と言う編集機能の使い方です。オーバーレイの機能はあらかじめ選択した写真の上に半透明の画像を重ねるような加工で、写真の雰囲気をガラリと変えることが出来る機能です。
「PhotoDirector」だからこそ出来るおしゃれな加工が特徴となっています。
ライトリーク
「ライトリーク」の加工は撮影した写真に太陽の光が指しているような光を追加することが出来る編集で、様々な光の加減を選択することが出来ます。
レンズフレア
「レンズフレア」の加工はレンズに反射した太陽光を表現することが出来る編集で、光の形や強さを選択することも可能です。
スクラッチ
「スクラッチ」は画像を削ったような加工が出来る編集で、レトロな風合いを出したい時などにおすすめの機能です。
グランジ
「グランジ」は画像に汚れを付けたような編集が出来るもので、様々なデザインのグランジから選択することが出来ます。わざとダメージ感を出したい場合などにおすすめの機能です。
ぼかしツール
最期に紹介する基本的な編集は「ぼかしツール」です。この編集を行えば撮影した写真全体をぼかした印象に変えることも可能で、部分的にぼかすことでSNSなどに共有する際のプライバシー保護も出来ます。
「ぼかしツール」をタップすると「円形」「リニア」「ブラシ」の3種類のぼかし方法を選択することが出来ます。
円形はその名の通り丸くくりぬいたようなものですが、リニアは上下にぼかし加工が入ったデザインになります。
「ブラシ」を選択すると指でなぞった部分のみがぼかしから外れるような加工に出来ます。
さらにはぼかしだ部分のデザインを変更することも出来るので、ハートの形のぼかしや星形のぼかしなどでおしゃれにアレンジすることも可能です。
ぼかしやモザイク加工は他の無料編集アプリでは有料項目になっていることも多いので、無料で編集出来るのも「PhotoDirector」の特徴と魅力でもあります。
 【Android】写真の背景をぼかしたいときに使えるアプリ4選!
【Android】写真の背景をぼかしたいときに使えるアプリ4選!PhotoDirectorアプリの使い方~便利ツール~
「PhotoDirector」で使える基本編集の使い方を紹介しましたが、ここからは「PhotoDirector」ならではの便利なツールの使い方を紹介していきます。
PCで行う写真編集のような細かい加工もアプリで簡単に出来るので参考にしてみてください。
スキンツール
まず紹介するのは「ポートレート」の中にある「美肌」のツールです。人物の写真を使用した際に出来る加工編集機能で、実際に撮影した画像よりも肌をきれいに見せることが出来ます。
スキンスムーサー
「美肌」加工の使い方は簡単で、キレイにしたい肌の部分を指で塗っていくだけです。画面上部には拡大画像も表示されるので見やすく、何度も重ねて塗ることでより美肌になります。
元々肌のきれいな赤ちゃんの写真でも、肌荒れなどが気になる部分に「美肌」のツールを使えば、元の写真よりもキレイな肌に仕上げることが出来ます。
テキスト吹き出し
次に紹介するのは「テキスト吹き出し」の機能です。下部の「テキスト」から「テキスト吹き出し」を選択しタップします。
吹き出しの形や透明度を選択することが出来るほか、吹き出しの中に挿入する文字のフォントやカラーも選ぶことが出来ます。漫画風の面白い画像を作ることが出来るだけでなく、SNSに共有する際にも使いやすい機能となっています。
フレーム
フレームを使った画像編集も可能です。まずは画面下のツールから「フレーム」をタップします。
下部に様々なフレームデザインが表示されるので、好みのデザインをタップすれば画像にフレームが追加されます。おしゃれなデコレーションも購入することが出来るのでおすすめです。
シーン
最後に紹介するのは「シーン」ツールの使い方です。画面の一番右下にある「シーン」アイコンをタップします。
画面下に様々なシーンが表示されるので好きなものをタップします。Newspaperや看板などの一部に、自分が撮影した写真を埋め込んだ画像を作成することが出来るので人気の編集となっています。
PhotoDirectorアプリの使い方~その他の機能~
「PhotoDirector」の基本編集の使い方や便利ツールの使い方を紹介しましたが、「PhotoDirector」で使える機能はまだ他にもたくさんあります。そこで「PhotoDirector」だからこそ使える便利な機能を紹介します。
編集して保存した写真の共有
基本編集の前にも少し触れましたが、まず紹介するのは編集・保存した画像を直接SNSに共有することが出来るという点です。
編集が終わった画像は右上にあるアイコンで保存することができ、保存が完了した際には「作成アイテムを共有」が表示されます。
共有したいSNSをタップすれば保存後の写真を簡単に共有することが出来るのが「PhotoDirector」の特徴です。
写真のコラージュ
次に紹介するのは写真のコラージュです。何枚かの画像を組み合わせて1つのデザイン画像を作成する機能となっています。まずは「PhotoDirector」のトップページにある「コラージュ」を選択しタップします。
トップページからだけではなく、編集した写真を保存したページからもコラージュすることが可能です。
「コラージュ」をタップすると最初に選択した画像と新たにコラージュしたい画像を選択する画面になります。1~6枚の画像を選択してコラージュを開始します。
事前に登録されているコラージュ画像の他に、左下の「+(プラス)」をタップすると新しいコラージュを追加することが出来ます。
コラージュは他の写真編集アプリでも搭載されていることがある機能ですが、「PhotoDirector」はこのコラージュデザインが多いのが特徴でもあります。好きなデザインを選択してダウンロードします。
ダウンロードしたコラージュデザインはどんどんと画面下部に追加されていくので、選択した写真に合ったデザインを選択して保存すれば完成です。
このままSNSに共有することが出来るのでワンランクUPした画像を投稿にすることが出来ます。
 正方形さんの使い方!インスタ用に画像サイズ編集しよう
正方形さんの使い方!インスタ用に画像サイズ編集しようPhotoDirectorアプリの使い方~レビュー~
「PhotoDirector」の編集の使い方や便利なツールの紹介をしましたが、どの機能に関しても使いやすいというレビューが多く、SNSなどでも人気の高いアプリとなっています。
そこで最後は実際にTwitterから「PhotoDirector」に関するレビューを引用し紹介していきます。機能面や使い方に関してはほとんどが高評価のレビューとなっているので、是非インストールして試用してみて下さい。
良いレビュー
まずは「PhotoDirector」に関する良いレビューを紹介していきます。使用している方も多く実際に作成した画像を共有している方も多いので参考にみてみるのもおすすめです。
Photo Director ってアプリすごいよ!簡単なレタッチとか加工が簡単にできるの!
— ひすけ (@hisucos) December 25, 2015
パソコンでやるの難しそうだなぁて思ってたんだけど肌の加工とか余分な写り込みの除去とかもできるし私のような初心者機械オンチさんにオススメ
「PhotoDirector」はPCで出来るような本格的な加工や編集がアプリで簡単に出来ることから、レビューでは初心者でも使いやすいと高評価となっています。
あれ?PhotoDirectorってFrickrに直接あげられるんだ。便利。もっと早く知りたかった。
— かがみあんな (@kagami_anna) October 31, 2018
編集した写真や画像をTwitterやFacebook、FlickrやInstagramなどのSNSに共有出来ることも高評価レビューの理由になっています。
編集アプリで加工したものを保存した後、SNSを起動して保存した写真を選択するという手間が掛からないのも人気のようです。
PhotoDirectorは元画像との比較がすぐ出来るのがとても便利だな。編集しているときは感じにくいが、比較するとアハ体験のような感覚で面白い😃
— cocolone leather (@suzuki_314) December 5, 2018
上記の編集の使い方では紹介しませんでしたが、画像編集画面の右下の方にある紙をめくったようなマークをタップすると、編集前と編集後の画像の切り替えをすることが可能です。
横に表示するのではなく、編集した部分だけ変化するので見やすく便利であることも高レビューに繋がっています。
悪いレビュー
そして最後に「PhotoDirector」に関する悪いレビューを紹介します。悪いレビューと言ってもアプリ自体の欠陥や使いにくさはなく、レビュー評価の高いアプリなので気になるものを抜粋して紹介します。インストールする際の参考にしてみてください。
PhotoDirectorの除去、1日3回までしか使えないって言われて大変困ってる
— 🌈✨はな←✨🌈 (@catealcid) October 25, 2015
上記の基本編集でも少し触れましたが、無料版の「PhotoDirector」だと1日に使える機能が限られているものもあります。除去はその機能にあたり、本格的な写真除去をしたい方はレビュー評価も低くなっているようです。
最近、photodirectorがよく落ちる
— depth3@風景写真垢 (@depth33) August 19, 2018
どんなアプリにもたまにあることですが「PhotoDirector」のアプリが落ちることもあるようです。端末との相性やアップデートの時期にもよるようですが、こういったマイナス評価のレビューもあります。
レビューの良い評価や悪い評価も参考にして「PhotoDirector」を楽しんでみてください。
合わせて読みたい!写真に関する記事一覧!
 「PhotoDirector」で特殊加工/修正する方法をくわしく解説!
「PhotoDirector」で特殊加工/修正する方法をくわしく解説!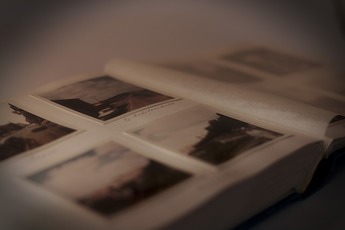 写真整理アプリ「Scene」でフォトブック作成する方法を紹介!
写真整理アプリ「Scene」でフォトブック作成する方法を紹介! iPhoneの写真をコンビニで印刷する方法!【セブンイレブン/ローソン/ファミリーマート】
iPhoneの写真をコンビニで印刷する方法!【セブンイレブン/ローソン/ファミリーマート】 【BeautyPlus】写真を撮るだけで似顔絵加工する美術部機能を紹介!
【BeautyPlus】写真を撮るだけで似顔絵加工する美術部機能を紹介!


































































