【Mac】ファイル名検索する方法をくわしく解説!
Mac 検索すると、ファイルの名前のみでなく、ファイルに含まれる全ての文字列からキーワードが検索されます。ここではMac 検索でファイル名に限定して検索する方法として、Spotlight検索やFinder検索とそのショートカットキーについて説明します。
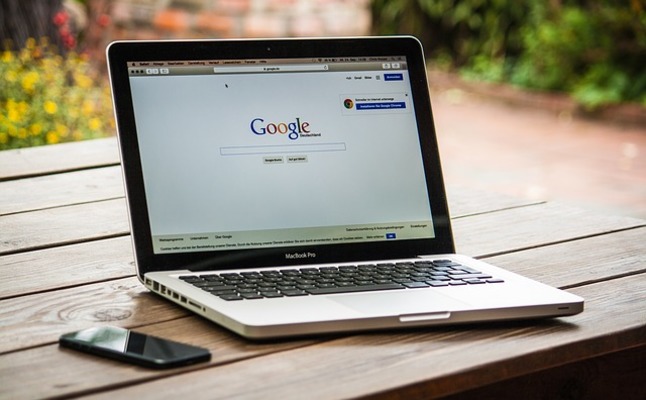
目次
Macのファイル名検索とは?
Macにおいて、コンピューター上のある特定のファイルを探すときに、ファイルの内容からではなく、ファイルの名前のみを基準に検索する方法について、以下2点から詳しく紹介します。
1点目は、Spotlight検索のパラメーターを使用して検索する方法。2点目は、Finderでファイル名検索のキーボードショートカットを使用して検索する方法です。
Windowsとは少し勝手が違う
Macでは、検索の仕方によっては、Mac上のApp、書類、その他のファイルをただ検索するだけではなく、検索候補機能を使って、ニュース、スポーツ、天気などMac以外の場所からも情報を入手できます。
また、便利なショートカットキーの場所がWindowsとは異なります。
【Mac】ファイル名検索するときの注意点
検索しているのに、なかなかファイルが出てこない。特に初めてMacを使う方は困惑することが多いのではないでしょうか。まずは、Macでの検索方法について、注意する点を説明します。
名前のみの検索ではファイル名は表示されない
Macでは通常検索する際に、名前のみで検索すると、全文検索になります。全文検索をされる方はよいのですが、そうではない人にとっては検索したいファイルが出てこず、困ってしまいます。
ファイル名からのみ検索したい場合、Macでは一手間が必要になります。
名前のみの検索は全文検索になる
まず、全文検索とは、ファイルから特定の文字列を検索することを言います。つまり、いくら検索しても、名前のみの検索ではファイルではなく、複数のファイルの中身から、文書に含まれている名前を全文から検索した結果になります。
【Mac】ファイル名に限定して検索する方法~Spotlight検索~
さきほどMacでの検索では、全文検索になると述べましたが、ここからはファイルに限定して検索する方法を解説します。2つの方法がありますので、まずはSpotlight検索について説明していきます。
Spotlight検索でファイル名を検索する手順
Spotlight検索の仕方はメニューバーにある右上にある虫眼鏡を押すか、ショートカットキーの⌘(コマンド)+スペースバーを押すことでMacで検索することができます。
ファイル名の前に名前:パラメーターを追加して検索
Spotlight検索でファイル名に限定して検索するには、検索するパラメーターの前に名前:かname:を入れるだけで検索することができます。例えば、「MacBook」についてのファイルを調べたい時には「名前:MacBook」と検索することで、
ファイル名の中に「MacBook」を持つファイルを検索することができます
Spotlightのインデックスを並べ替える手順
MacのSpotlight検索では、個人の使用頻度などに合わせて、メールの内容を優先して調べたり、Webの検索結果を優先して調べたりと検索結果の優先度を変更し、インデックス (項目・目次)を並べ替えることができます。
まず、左上にあるAppleメニューからシステム環境設定を選択し、Spotlightをクリックします。
次に、プライバシーを選択し、フォルダーまたは、ディスクを選択します。
最後に、同じ場所のリストから、追加したばかりのフォルダまたはディスクを選択し、「-」(削除) ボタンをクリックして、リストから削除し、システム環境設定を閉じると、該当するフォルダまたはディスクのコンテンツのインデックスが再作成されます。
【Mac】ファイル名に限定して検索する方法~Finder~
Spotlight検索はキーワードをサクッと検索する際は便利ですが、毎回入力をしていると手間になるので、Finder検索を使ってフォルダーを指定してその手間を無くし検索することができます。
Finderでファイル名検索する手順
Finderを開き、ウィンドウ右上の検索フィールドから検索できます。
ショートカットキーを入力
Finderでの検索をする際には、ショートカットキーがあります。
⌘(コマンド)+Fキーを押すことで検索することができます。
また、⌘(コマンド)+option+スペースキーを押すことで新規のウィンドウでFinderでの検索画面を開くことができます。
キーワードを入力して検索
検索ウィンドウに検索したいキーワードを入力すると検索結果が表示されます。
ファイル名があいまいである場合などは、検索にかかりやすいように広範囲にかかるキーワードで検索するとよいでしょう。
【Mac】ファイル名以外の条件で検索する方法~Spotlight検索~
ここまでファイル名検索について紹介してきましたが、ファイル名がどうしても思い出せないこともあるでしょう。そのような時に、知っておくと役に立つファイル検索の方法があります。
Spotlight検索で使えるファイル検索のその他の方法
MacのSpotlight検索にはファイル名検索以外の検索方法がいくつかあります。
用途に合わせて検索方法を選択すれば、作業効率がアップするでしょう。
ファイルの種類で絞り込みを行う
Mac内のファイルの種類を検索する際、「kind:」を使って検索します。例えば、「 kind:JPEG]の場合、JPEGを持つファイルが限定して検索されます。
更新日や利用日で検索する
日付を検索する際は、「date:」を使って検索します。例えば、昨日編集したファイルを検索する際、「date:yesterday」とすることで昨日使ったファイルを限定して検索してくれます。
ファイルの中身を検索対象にする
ファイルの中身を検索する際は、「index:」を使います。これを使えば、ファイル名はわからなくても、ファイルの中身を覚えていれば検索できます。
例えば、「index:"パラメーター"」で検索すれば、ファイルの中身に「パラメーター」がキーワードにあるファイルを探してきます。
メールアドレスで検索する
Macのアプリを使っている場合検索の対象になります。例えば、Appleからのメールを見る際、「email:Apple」でAppleからMacへ送られてきたメールを個別に検索し、確認することができます。
ページ 数で検索する
ページ数を覚えているなら、ページ数で検索することができます。「pages:」を使用し、検索したいページのファイルが検索されてきます。
AND/OR/NOTで論理値を指定する
複数の検索したいワードを設定したい場合、これらの理論値を指定する事で、簡単に行うことができます。例えば、Macの情報とWindowsのどちらの情報も欲しい場合、「Mac OR Windows」と検索します。
AND/OR/NOTは大文字での使用のみとなるので注意して使用してください。
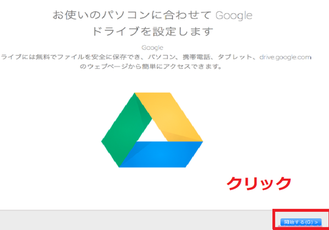 【Mac】「Google ドライブ」を使う方法をくわしく解説!
【Mac】「Google ドライブ」を使う方法をくわしく解説! 【Mac】シャットダウン/電源を落とす方法!
【Mac】シャットダウン/電源を落とす方法!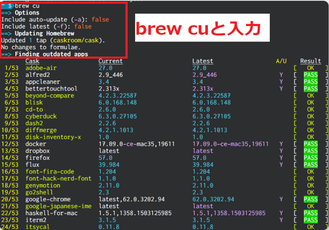 「brew Cask」でMacにアプリをインストールする方法!
「brew Cask」でMacにアプリをインストールする方法!合わせて読みたい!Macに関する記事一覧!
 「MacBook」の初期設定方法をくわしく解説!
「MacBook」の初期設定方法をくわしく解説! Macにウイルス対策のセキュリティは必要?重要性と対策を解説!
Macにウイルス対策のセキュリティは必要?重要性と対策を解説! 【保存版】Macが重い/遅いときの原因と対処法を解説!
【保存版】Macが重い/遅いときの原因と対処法を解説! 【Mac】ソフトウェア・アップデート方法!自動設定方法も解説!
【Mac】ソフトウェア・アップデート方法!自動設定方法も解説!















