「LINE WORKS」の使い方!基本から応用までくわしく解説!
皆さんはLINE WORKSとはご存知ですか?実はLINEと連携できたりと、ビジネス面では非常に活用できるツールです。使い方も非常にシンプルで簡単です。そこで今回はLINE WORKSの使い方を基本から応用まで詳しく解説したいと思います。

目次
- 1LINE WORKSとは
- ・LINEとの親和性が高いビジネスチャットツール
- ・選べる4つのプラン
- 2LINE WORKSの基本の使い方〜登録〜
- ・アプリをダウンロード/インストール
- ・希望のプランを選択
- ・詳細情報を入力し登録完了
- 3LINE WORKSの基本の使い方〜トーク機能〜
- ・トーク機能の使う事前準備
- ・メッセージの送受信方法
- ・通話機能の使い方
- ・画面共有機能の使い方
- 4LINE WORKSの基本の使い方〜LINEと連携〜
- ・連携方法
- ・注意点
- 5LINE WORKSの基本の使い方〜アンケート機能〜
- ・アンケート機能の特徴
- ・アンケート機能の使い方
- 6LINE WORKSの基本の使い方〜カレンダー機能〜
- ・カレンダー機能の特徴
- ・カレンダー機能の使い方
- 7LINE WORKSの基本の使い方〜Bot機能〜
- ・Bot APIとは
- ・注意点
- ・Bot機能の使い方
- 8LINE WORKSの基本の使い方〜ファイル共有機能〜
- ・ファイル共有「Drive」とは
- ・ファイル共有「Drive」の特徴
- ・ファイル共有「Drive」の使い方
- 9LINE WORKSの使い方〜便利な応用編〜
- ・トーク機能の利用中に通訳機能の活用
- ・メール機能
- ・LINE WORKSのメール機能の使い方
- ・管理機能
- ・LINE WORKSの管理機能の使い方
- ・安否確認機能
- ・「安否確認 for LINE WORKS」の使い方
- ・最後に
- ・合わせて読みたい!LINE WORKSに関する記事一覧
LINE WORKSとは
本記事ではLINE WORKSの基本の使い方から応用の使い方まで説明していきますが、その前に知っておくべきことがあります。それはLINE WORKSとは一体何なのか?ということです。利用したことがある方はご存知でしょう。
しかし、LINE WORKSがわからない方もいますよね。そこでここではLINE WORKSとはどういったものなのかについて紹介したいと思います。
LINEとの親和性が高いビジネスチャットツール
LINE WORKS(ラインワークス)は、ワークスモバイルジャパン株式会社が2017年に提供を開始したビジネスチャットツールです。リリースからわずか1年でLINE WORKS(ラインワークス)の導入社数はグローバルで1万社を突破しました。
LINE WORKSの最大の特徴は、多くの人が慣れ親しんでいる『LINE』との親和性が高いことです。LINEと連携できる唯一のコミュニケーションツールであり、スタンプや既読などLINEで使い慣れた機能がそのままLINE WORKSでも使えます。
普段LINEを使用している人にとっては使いやすいインターフェースであるため、誰でも簡単に操作できるコミュニケーションツールです。チャット機能のほかにも掲示板やカレンダー、アドレス帳、アンケートなど、仕事上で活用できる機能が充実しています。
携帯端末を紛失した際に情報を抹消できる『遠隔削除機能』があることもLINE WORKS(ラインワークス)の特徴の一つです。
選べる4つのプラン
LINE WORKSでアカウントを作る際に、選べるプランは4つあります。『フリープラン』『ライトプラン』『ベーシックプラン』『プレミアムプラン』に分かれています。こちらのプランの選択によって使える機能は異なります。
リリース当初は有料プランのみでしたが、2018年11月に無料で使える『フリープラン』が導入されました。
 【LINEスタンプ プレミアム】定額制サービスiOS版でも提供開始!
【LINEスタンプ プレミアム】定額制サービスiOS版でも提供開始!LINE WORKSの基本の使い方〜登録〜
まずはLINE WORKSの基本的な使い方を紹介したいと思います。詳しい基本操作の前に、まずはLINE WORKSに登録する必要があります。そのためにはLINE WORKSのアプリをインストールしましょう。それではインストール方法から見ていきます。
アプリをダウンロード/インストール
LINE WORKSに登録するにあたってアプリをインストールする必要があります。実はLINE WORKSはiOS版、Android版だけではなくPCでの利用も可能です。それぞれ使うであろうデバイスにインストールをしてください。
それではLINE WORKSのインストール方法をここでは説明します。
PC
PC版のLINE WORKSをインストールしていきたいと思います。もちろんインターネットで『LINE WORKS』と検索してもいいですが、こちらからインストールすることができます。対応のOSをクリックしてインストールしましょう。
iOS
続いて、iOS版のLINE WORKSのインストール方法です。まずはアプリをインストールするためにApp Storeにて『LINE WORKS』と検索してください。すると、上記のようなアイコンが表示されるのでアプリをインストールしましょう。
Android
続いて、Android版のLINE WORKSのインストール方法です。まずはアプリをインストールするためにGoogle Playにて『LINE WORKS』と検索してください。すると、上記のようなアイコンが表示されるのでアプリをインストールしましょう。
希望のプランを選択
LINE WORKSのアプリをインストールしたら、今度は希望のプランを選択します。プランは全部で4種類です。『フリー』『ライト』『ベーシック』『プレミアム』とあります。希望のプランを選択します。
詳細情報を入力し登録完了
詳細情報を入力したら登録完了します。後でPCアプリやモバイルアプリをインストールすれば、より簡単にアクセスできます。登録が完了したら、パスワードやメールアドレスを入力し、管理者画面へログインします。
その後、管理者画面上部にあるメンバーアイコンから、組織などを作成しそこにメンバーを追加していきます。メンバー登録が完了したら、LINE WORKSのメイン機能であるトークをスタートできます。それでは詳しくみていきましょう。
パスワードやメールアドレスを入力
まずはLINE WORKSにてIDとパスワードを設定しておく必要があります。上記のような画面になったらIDとパスワードを入力してください。
管理者画面へログイン
続いて、設定したIDとパスワードを入力してLINE WORKSにログインをします。ログイン後上部メニューのアイコンより『トーク』をクリックし、上部右側にあります自身の名前にカーソルを合わせ、その中の『管理者画面』を選択します。
こちらが管理者画面です。
メンバー登録が完了後に様々な機能が使用可能
管理者画面をクリックすると、ここでは共有したいメンバーなどを追加することができます。メンバーにはお仕事を一緒にされている方や社員、サークルの仲間などを追加しておくと一斉送信ができるので便利です。
 読めば読むほど、無料で読める「LINEノベル」iOS版アプリを提供開始!
読めば読むほど、無料で読める「LINEノベル」iOS版アプリを提供開始!LINE WORKSの基本の使い方〜トーク機能〜
さて、LINE WORKSの登録は皆さんお済でしょうか?基本的な使い方として続いてはLINE WORKSもトーク機能を見ていきたいと思います。初めてLINE WORKSを利用する方はトーク機能とはどういったものなのかわかりませんよね。
そこでここではLINE WORKSのトーク機能とはどんなものか、そしてLINE WORKSのトーク機能の使い方を見ていきたいと思います。
トーク機能の使う事前準備
トーク機能は、LINE WORKS(ラインワークス)のメインとなる機能です。LINE WORKS(ラインワークス)のトーク機能を使うことで、音声通話やビデオ通話、画像や各種情報の共有を簡単に行うことができます。
トークルームの作成
まず、トーク機能を使うためにはトークルームを作成します。LINE WORKS画面上部にある『トークアイコン』をクリックします。すると、『トーク専用画面』が表示されます。新規にトークルームを作成する場合、画面左上の追加アイコンをクリックします。
組織図やグループ単位毎に整理されて、グループメンバーが表示されます。トークルームに呼びたいメンバーを選択し、『招待』をクリックします。1名だけ招待した場合は1対1のトーク、2名以上選択した場合はグループトークになります。
トークルームが作成されると、LINEと同じような使い方ができ、 テキストやスタンプの入力、ファイルの送付などが可能です。
メッセージの送受信方法
LINE WORKS(ラインワークス)のトーク画面からメッセ―ジを送信できます。また、送信済みのメッセージを編集することはできませんが『取消』することが可能です。メッセージの送信はトーク画面の右下にある『+』を選びます。
そしてメッセージを送信したい相手にチェックを入れます。複数選択も可能です。続いて『OK』を選択します。メッセージを入力して送信します。相手が読むと、LINEと同様に既読が付きます。
通話機能の使い方
LINE同様無料通話も行えます。話したい相手のプロフィール画像を選び、『無料通話アイコン』を選択します。トークルームが開きます。メニューボタンから『音声通話』『ビデオ通話』のアイコンを選択することで通話が始まります。
画面共有機能の使い方
LINE WORKSでは画面共有も行うことができます。トーク画面右下にあるアイコンをクリックし、共有画面を選択します。1対1での利用する場合、相手が承諾すると画面共有がスタートします。複数で共有する場合は、すぐに画面共有が開始されます。
画面共有の最中も、同時にチャットや音声・ビデオ通話をする使い方ができます。音声・ビデオ通話の参加人数は最大200人まで対応できます。
PC版アプリでのみで利用可能
便利な画面共有の機能ですが一つ注意点があります。画面共有機能は、LINE WORKS(ラインワークス)のPC版アプリでのみ利用できます。
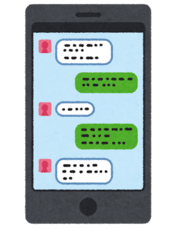 LINEのトークメニューiOS版がリニューアル!コンテンツが探しやすく!
LINEのトークメニューiOS版がリニューアル!コンテンツが探しやすく!LINE WORKSの基本の使い方〜LINEと連携〜
LINE WORKSのメイン機能でもあるトーク機能は本当にLINEそのものですね。デザインといい、トークの方法といいあまり変わりません。少し、LINEが進化したバージョンと考えてもいいですね。そんなLINE WORKSはLINEと連携することも可能です。
どのようにしてLINE WORKSとLINEを連携することができるのでしょうか?ここではLINEとの連携方法を紹介します。
連携方法
LINE WORKS(ラインワークス)は、普段皆さんが使っている『LINE』とつなぐことができる唯一のビジネスチャットツールです。外部のLINE WORKS(ラインワークス)やLINEユーザーと連携するためには『外部トーク連携機能』を有効に設定します。
管理された環境のもとで取引先や外部ユーザーとトークできるため、業務の効率化やシャドーIT対策にもつながります。
管理画面にログイン
まず、LINEや外部LINE WORKS(ラインワークス)ユーザーとの連携方法ですが『管理画面』にいきます。
サービスをクリック
続いて上の方に『サービス』というタブがあるので『サービス』を選択します。
「外部トーク連携」から設定
『外部トーク連携』から、LINEまたはLINE WORKS(ラインワークス)の『外部トーク連携機能』を『有効』に設定します。
「利用メンバー管理」から連携を許可したいメンバーを個別に登録
同じページで少し下の方に『利用メンバー管理』という項目が表示されます。ここでは連携を許可したいメンバーを個別に登録します。
注意点
続いてLINE WORKSでLINEと連携するにあたっての注意点を紹介します。実はこの注意点意外と見落としがちで、あれ?連携することができないという方もなかにはいるそうです。それではLINE WORKSでLINEと連携する注意点を見ていきます。
「外部トーク連携」はお互いが外部連携を許可しないと利用不可
LINE WORKSから、外部のLINE WORKSユーザーとつながるためには、お互いが外部連携を許可している必要があります。外部のLINE WORKS(ラインワークス)ユーザーの登録は、ID検索やQRコードの読み込み、招待用リンクなどで行えます。
 LINE Payアプリの使い方!設定/決済方法も解説!
LINE Payアプリの使い方!設定/決済方法も解説!LINE WORKSの基本の使い方〜アンケート機能〜
LINE WORKSではなんと、アンケート機能というものがあります。何か物事を決めるときにアンケートを集計してみてもいいですし、作業効率にも使えそうな機能です。そんなLINE WORKSのアンケート機能はどのようにして使うのでしょうか?
そこでここではLINE WORKSのアンケート機能の使い方や特徴について見ていきたいと思います。
アンケート機能の特徴
LINE WORKSには、アンケートの作成や送信、集計ができる機能が搭載されています。他のビジネスチャットツールと比較してもアンケート機能を持つものはほとんどないので、LINE WORKS(ラインワークス)のメリットとなる機能といえます。
飲み会やイベントの出欠調査など、すぐに確認したい情報の収集や、部門内の意識調査や業務改善案の収集、福利厚生の希望アンケート募集など、うまく利用すれば業務改善に役立つ使い方ができます。
LINE WORKS(ラインワークス)には、9種類のテンプレートが用意されているため、アンケートの作成が簡単にできます。その中には『安否確認』のテンプレートもあり、地震発生などの災害や緊急時に無事かどうか、出勤できるかどうか。
メンバーの状況を把握したいときに有効な機能です。
アンケート機能の使い方
アンケート機能の使い方について説明します。まずはアンケートを作成します。画面上部の一番右のアイコンをクリックするとアンケートが表示されます。画面左の『新規作成』ボタンを押すと、アンケートを作成することができます。
LINE WORKSでは投票や日程調整、安否確認など様々な種類のアンケートを作成することができます。
例えば、日程調整のアンケートでは日付や選択式などの質問が選定できるようになっています。
また、質問内容を編集したり、追加したりすることができます。
作成したアンケートは『トーク』『ホーム』もしくは『URLをコピー』にて送信することができます。
 「LINEポイント」がドコモ「dポイント」へ交換可能に!
「LINEポイント」がドコモ「dポイント」へ交換可能に!LINE WORKSの基本の使い方〜カレンダー機能〜
実はLINE WORKSにはカレンダー機能というものがあります。お仕事をする上でカレンダー機能はなくてはならない存在ですので、嬉しいですね。会社外の人と、打ち合わせをしたり、社員などの予定を管理することなどにも利用できます。
そこでここではカレンダー機能の特徴や使い方について見ていきたいと思います。
カレンダー機能の特徴
LINE WORKSのカレンダー機能には、単なる表示モードのほかにさまざまな機能が搭載されています。その中でも、メンバーや会議室の空き時間を自動で検索し、簡単に予約できる『予約登録・スケジュール管理機能』は大変便利な使い方ができます。
多彩なカレンダー表示
LINE WORKSのカレンダー機能は、1日、3日、月単位で表示することができ、モバイルでの使用に合わせた表示モードも完備されています。また、予定を作成する際に『重要』マークにチェックを入れると、その予定に星マークが表示される機能もあります。
空き時間の自動検索機能
LINE WORKSのカレンダー機能には、表示モードのほかにもさまざまな機能が備わっています。そのうちのひとつ、予定登録機能とは、空き時間を素早く自動検索してくれる機能です。使い方は、まずモバイル版アプリのカレンダーを開きます。
『+』ボタンをタップし『空き時間の確認』を選択します。すると、参加メンバーの入力画面が表示されるので、メンバーを入力し追加します。参加メンバーの追加が完了したら、会議室などの共有設備を選択します。
この際、利用したい設備を複数選択しておくことも可能です。参加者と設備の選択が完了したら、『候補時間の確認』ボタンをタップ。すると、設備と参加者の空いている時間が自動で検索・表示されメンバー全員の予定を確認する手間を省けます。
スケジュール管理機能
LINE WORKSのスケジュール管理機能を使えば、予約可能な設備を簡単に確認できます。予定を作成する際には、共有施設を予約することができます。利用方法は、予定作成時に、『共有設備を予約する』をクリックします。
そして予約したい設備にチェックを入れて『予約』ボタンを押すだけです。スケジュールを素早く管理できるので、会議などの予定調整も楽々できますね。
カレンダー機能の使い方
カレンダーを確認するには,トーク画面の左側から家マークを押します。
すると、上部にタブのようなものが表示されます。『ホーム』『トーク』『カレンダー』などなど…。ここでは『カレンダー』をタップします。
カレンダーが開きます。スケジュールを作る際に,横にある『重要』にチェックを入れます。
このように星マークが表示されます!さらに,プロジェクトや取引先ごとに、予定の種類に合わせたカテゴリの設定も可能です。カテゴリごとに色分けすれば、予定がカラフルに表示され、ひと目見たたけで素早く確認することができます。
 「LINE Pay」と「PayPay」はどちらがいい?メリット/デメリットを比較!
「LINE Pay」と「PayPay」はどちらがいい?メリット/デメリットを比較!LINE WORKSの基本の使い方〜Bot機能〜
続いてLINE WORKSの基本的な使い方を紹介していきます。LINE WORKS(ラインワークス)では、Bot APIを使用することにより、さまざまなBotの開発が可能です。ここではBotとは何なのか?どのような使い方なのかを紹介します。
Bot APIとは
トークBot APIは、トークBotの登録や修正などができ、ユーザーと自動的にコミュニケーションを取ることができるようになります。LINE WORKS(ラインワークス)のチャットBotは、契約テナントごとに登録します。
LINEのようにユーザー全体に向けたチャットBotとは異なり、営業レポートやFAQ対応など、社内業務用に特化したものになります。LINE WORKS(ラインワークス)のBotを活用することで、外出中でも簡単に社内システムや外部サービスの利用ができます。
勤怠管理や出張申請なども自動で行えるため、業務の効率化につながります。
自動回答システムの作成が可能
Botでは例えば、ユーザーが送信したメッセージに自動で回答したりすることも可能です。
Bot機能でお知らせメッセージが可能
Botからのメッセージとしてユーザーへお知らせしたりするシステムなども作ることができます。
注意点
そんな便利なBot機能ですが使うにあたって注意点があります。確かに便利な機能なだけあって注意点がないとはいえないですよね。どのような注意点があるのかを紹介します。
Bot機能はLINE WORKSの標準機能には含まれていない
実はBot機能はLINE WORKSの標準機能に含まれていません。使用するためには、別途開発が必要となります。
別途開発が必要
Bot機能はLINE WORKSの標準機能に含まれていないため、使用するためには、別途開発が必要となります。
Bot機能の使い方
LINE WORKSにはチャットBotの機能も備わっており、会社が登録した時点で社員全員がBotを使えるようになります。Botの利用は、『APIを利用して自分たちで作る』場合と『企業が提供しているソリューションを使う』2つの方法から選びます。
 【LINE Pay】ロゴをリニューアル!7月末から順次移行!
【LINE Pay】ロゴをリニューアル!7月末から順次移行!LINE WORKSの基本の使い方〜ファイル共有機能〜
LINE WORKSではファイルの共有も行うことができます。メールなどでファイルを送信すると、どうしても重たいものなどがありますよね。しかし、ファイルで共有することで手軽に、簡単に多くの人とシェアすることができます。
そこでここではLINE WORKSでのファイル共有機能の使い方や特徴を見ていきたいと思います。
ファイル共有「Drive」とは
LINE WORKS(ラインワークス)には『Drive』と呼ばれるファイル共有機能があり、ベーシックプラン以上で利用することができます。ファイルやフォルダごとにメンバー間で共有でき、バージョン管理機能もサポートされています。
重要なドキュメントを共有する際に、アクセス権限設定やリンクの有効期限の設定ができる便利な機能もあるため、資料や文書などを保管する際におすすめです。
ベーシックプラン以上のユーザーが使えるサービス
ストレージ容量は1ユーザー当たり『ベーシックプラン』は30GB、『プレミアムプラン』は1TBの占有ストレージが用意されます。また別途、全員で使える共有ストレージ(ベーシックプラン:1TB以上、プレミアムプラン:10TB以上)も提供しています。
ファイル共有「Drive」の特徴
ファイル共有『Drive』はベーシックプラン以上のユーザーが使えるサービスです。ファイル共有をとても楽にしてくれるほかバージョン管理で作成の途中経過が保存できます。ファイルの中身を保護する機能はビジネスでファイルを扱う上でぜひ欲しい機能です。
関係書類をまとめて共有
Driveではフォルダ共有をサポートしており、ファイル単体だけでなくフォルダごとの共有が可能です。プロジェクトの開始時など、多くの関係資料を一気に展開できて便利です。
先ほどご紹介した掲示板に複数の資料をまとめて掲載してもいいのですが、大容量かつ数の多いファイルを展開する場合はフォルダの方が扱いやすいでしょう。
バージョン管理機能搭載
法的な書類などの場合、修正の途中経過そのものにも多くの注目が集まります。社内規則など、バーション管理にふさわしい書類を洗い出して、Driveの利用を検討してみてはいかがでしょうか。
簡単に共有リンクの管理が可能
Driveのサポート機能で他に目を引くものが、共有したリンクの有効期限設定、共有したリンクの削除などが一覧上で簡単にできることです。共有リンクの管理が簡単にできることにより、業務管理をしやすくしています。
ファイル共有「Drive」の使い方
ファイル移行の方法は管理者画面上部の『サービス』から『Drive』にいき『ファイル移行』を選択します。ファイルを移行したい(送信したい)メンバーやチーム、グループフォルダを選びます。『ファイル移行の実行』を選択します。
ステータスが 『移行待機』から『移行完了』に変わると完了です。『ファイル移行』を実行すると、フォルダの共有や権限設定は解除され、共有リンクも削除されます。
 【WeChat】LINEとの共通点と違いをくわしく解説!
【WeChat】LINEとの共通点と違いをくわしく解説!LINE WORKSの使い方〜便利な応用編〜
さて、ここまではLINE WORKSの基本的な使い方を紹介しました。ここからは応用編です。応用編とはいっても使い方は簡単です。ちょっとした工夫として応用編を考えていただければと思います。それではLINE WORKSの応用編を見ていきます。
トーク機能の利用中に通訳機能の活用
LINE WORKSにはトークルーム内で交わされるやりとりを自動で翻訳したうえで表示してくれる通訳機能があります。LINE/外部LINE WORKSユーザーとのトークルームを除き、すべてのトークルームで使用できる機能です。
通訳機能には大きく2つの種類があります。
- マルチ通訳…対応している複数の言語を、各メンバーが設定している言語に自動的に通訳します。トークルーム内で複数の言語をやり取りする場合に便利な機能です。
- 通常の通訳(言語指定通訳)…指定した言語間で通訳します。
通訳機能の使い方
通訳機能はトークルームごとに有効にする必要があります。通訳してほしいトークルーム内のメニューから通訳の設定画面にアクセスし、通訳機能の使用をONにして、言語を設定すると利用できます。
通訳機能を終了したい場合も同じ画面で通訳機能の使用をOFFにします。
メール機能
続いての応用編ではメール機能を紹介します。LINE WORKSのメール機能は、ベーシックプラン以上向けの機能です。通常の電子メールとはあまり差がないのでは、と思われるかもしれません。
しかし、実際には通常のメールにはないきめ細やかな機能があり、業務の効率化などに役立つ機能をたくさん備えています。
LINE WORKSのメール機能の特徴
通常の電子メールは既読確認できませんが、LINE WORKSのメールなら、LINEと同様に既読マークが付きます。メールを相手が読んでいるかどうかあらかじめ分かっていれば、ある程度内容を知っているものとして話を展開できます。
すると、効率の良いコミュニケーションがとれます。
LINE WORKSのメール機能の使い方
LINE WORKSにはリマインダーがありませんが、メールをリマインダー代わりに使えます。リマインダーは、Slackやチャットワークでいうタスクなど、さまざまな形で物忘れ防止に役立ってくれる機能です。
いつも身近に使っている電子メールでリマインダーを設定できると、忘れ物の防止に役立つのではないでしょうか。
管理機能
LINE WORKSではメール機能など、通訳機能などの応用編の上にさらに、管理機能というものがあります。管理機能とはどのようなものなのでしょうか?そこでここではLINE WORKSの管理機能について見ていきたいと思います。
LINE WORKSの管理機能の特徴
最後に、LINE WORKSの管理機能について簡単に触れておきましょう。管理画面では、管理対象内の人がよりスムーズにLINE WORKSを使えるように、サービスの利用や特定のファイル形式に対する利用を制限することで、必要な人に必要な操作のみできます。
必要以上の権限は与えない方が間違った操作などを未然に防止でき、結果的には業務効率に繋がります。
LINE WORKSの管理機能の使い方
LINE WORKSの管理機能では監査対象のサービスを選択してユーザーの利用履歴をモニタリングし、日時、作業内容、IPアドレス、送受信者等の条件で検索してログを確認できます。
安否確認機能
LINE WORKSのグループトークやホーム機能を使えば、簡単に全社員に災害時の連絡をお知らせすることができます。しかし、ときには災害時に連絡をする状況・時間もない場合もあります。
LINE WORKSには、そのような時に便利なBOTを使って自動で安否確認をすることができる『安否確認 for LINE WORKS』があります。
「安否確認 for LINE WORKS」について
『安否確認 for LINE WORKS』では、災害時に全社員に自動的にテキストを送り、社員の安否確認と自動集計をしてくれます。ID入力無しでBOTが質問形式で安否確認を行なってくれる他、代理回答も可能です。
「安否確認 for LINE WORKS」の使い方
LINE WORKSアンケートの『安否確認』テンプレートを使用すれば、緊急時にすぐに社員に連絡し、何か問題があれば必要な支援が何か確認できます。LINE WORKSを日常業務で使用していれば、緊急時でもスムーズに安否確認できます。
最後に
今回の記事ではLINE WORKSの基本から応用的な使い方まで紹介しましたがいかがでしたか?基本的な使い方でも充実していますが、何より筆者が驚いたのは応用編の通訳機能です。今ではグローバル社会ですから応用編の通訳機能は必須ですね。
他にも応用編でいざとなったときに大切な安否確認もありますので基本だけではなく応用編も使ってみて下さいね。
合わせて読みたい!LINE WORKSに関する記事一覧
 「LINE WORKS」のアカウントについて解説!
「LINE WORKS」のアカウントについて解説! 「LINE WORKS」の料金プランと支払い方法を解説!
「LINE WORKS」の料金プランと支払い方法を解説!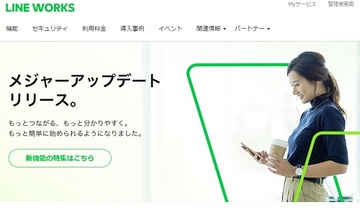 【LINE WORKS】PCのブラウザ版で使う方法を解説!
【LINE WORKS】PCのブラウザ版で使う方法を解説! 「Slack」と「LINE WORKS(ラインワークス)」の機能を比較!
「Slack」と「LINE WORKS(ラインワークス)」の機能を比較!



























































