【Bestie】アプリの使い方!キラキラ加工にする方法も解説!
本記事では、Bestieアプリの使い方を解説させていただきます。Bestieとは、無料の自撮り専用カメラアプリです。基本の使い方だけでなく、キラキラ加工にする方法も紹介させていただきますので、参考にしていただければ幸いです。

目次
- 1Bestieアプリとは
- ・無料の自撮り専用カメラアプリ
- ・加工機能が豊富で使いやすい
- ・動画の加工はできない
- ・ダウンロード方法
- 2Bestieアプリの使い方
- ・アプリを起動する
- ・中央のカメラ画像をタップで撮影モードへ
- ・ピンクの丸アイコンで撮影
- ・「✓」をタップで写真を保存
- 3Bestieアプリの使い方~キラキラ加工にする方法~
- ・アプリを起動する
- ・カメラ画像の左下のアイコンタップでカメラロール起動
- ・画面下メニューのモザイクをタップ
- ・キラキラ加工を選択
- ・右下の「✓」右上の保存の順にタップする
- 4Bestieの口コミ/レビュー
- ・良い口コミ/レビュー
- ・悪い口コミ/レビュー
- ・合わせて読みたい!カメラアプリに関する記事一覧!
Bestieアプリとは
Bestieアプリの使い方を解説させていただく前に、初めに、Bestieとはどのようなアプリなのかについて説明させていただきます。Bestieとは、人気加工アプリである「カメラ360」アプリを開発した会社からリリースされているアプリです。
ダウンロード数は1000万を突破しています。App Storeの評価は星4.4、Google Playの評価は星4.5を獲得している人気アプリです。
無料の自撮り専用カメラアプリ
Bestieとは、無料の自撮り専用カメラアプリです。無料でインストールすることができ、アプリ内課金もないため、全機能を無料で利用することができます。
前述させていただいた通り、Bestieは「カメラ360」アプリを開発した会社からリリースされているアプリであるため、厳選されたフィルターやスタンプが用意されています。
カメラ360アプリと似た機能も搭載されていますが、カメラ360アプリより、自撮りに特化したアプリとなっています。さらに、カメラ360アプリより、シンプルで使い方も簡単なアプリとなっているため、初心者の方にもおすすめです。
加工機能が豊富で使いやすい
Bestieは、自撮りに特化した豊富な加工機能が搭載されているだけでなく、使い方も簡単なアプリとなっています。Bestieでは、撮影画面を上下にスワイプすると明るさ、左右にスワイプするとフィルター変更することができます。
また、流行りの顔ステッカーが用意されていたり、予めコラージュのパターンを設定しておき、複数枚の写真を撮影することで、コラージュ画像を一度の撮影で作成することができたりと、撮影画面で様々な加工や編集を行うことができます。
そのため、より早く、簡単に盛れる写真を撮影することができます。もちろん、従来の自撮りアプリに搭載されている美白、小顔、デカ目などの補正機能も搭載されています。
さらに、Bestieのフィルターは、自撮りに特化したフィルターとなっているため、どのフィルターを利用しても美肌加工が施されたキレイな写真を撮影することができます。
動画の加工はできない
Bestieでは、写真だけでなく動画を撮影することもできますが、撮影した動画を加工することはできません。しかし、フィルターをかけたり、顔ステッカーを適用したりした状態で動画を撮影し始めると、加工が施された状態の動画を撮影することができます。
撮影後に加工することはできませんが、撮影前に加工を施すことはできるため、盛れる動画を撮影したい場合は、動画撮影前に加工を施してください。
ダウンロード方法
Bestieのダウンロードリンクを紹介させていただきます。AndroidとiOSに分けて紹介させていただきますので、お使いのスマホに合わせたリンクを確認していただければと思います。
Android
下記のリンクをタップすると、Google PlayのBestieダウンロードページにアクセスすることができます。Androidをお使いの方は、下記のリンクをタップし、Bestieをダウンロードしてください。
iOS
下記のリンクをタップすると、App StoreのBestieダウンロードページにアクセスすることができます。iPhoneやiPadをお使いの方は、下記のリンクをタップし、Bestieをダウンロードしてください。
 「Bestie-美肌フィルター搭載自撮りアプリ」を紹介!
「Bestie-美肌フィルター搭載自撮りアプリ」を紹介!Bestieアプリの使い方
本章では、Bestieアプリの使い方を説明させていただきます。初めに、Bestieアプリの基本的な使い方を説明させていただきますので、参考にしていただければ幸いです。
アプリを起動する
Bestieアプリの基本的な使い方として、初めに、アプリを起動します。スマホのホーム画面に表示されているBestieのアプリアイコンをタップしてください。
写真へのアクセスを求められるのでOKを押す
Bestieアプリの基本的な使い方として、続いて、アプリ初回起動時の設定を行います。初めに、写真と動画の撮影許可が求められるため、「許可」をタップしてください。
続いて、電話の発信と管理の許可が求められます。ここで「許可しない」を選択しても、Bestieアプリを利用する上で特に問題はありません。
最後に、端末内の写真、メディア、ファイルへのアクセスを求められるため、「許可」をタップします。
カメラアイコンをタップします。これで、Bestieアプリを利用することができます。
中央のカメラ画像をタップで撮影モードへ
Bestieアプリの基本的な使い方として、次に、撮影モードに移行します。初回起動時は、カメラアイコンをタップすると撮影モードになりますが、初回起動時以外は、アプリ起動後、中央のカメラ画像をタップしてください。
ピンクの丸アイコンで撮影
Bestieアプリの基本的な使い方として、次に、写真を撮影します。画面下部中央に表示されているピンクの丸アイコンをタップしてください。動画を撮影したい場合は、ピンクの丸アイコンを長押ししてください。
上部の「・・・」による設定で画面全体を撮影ボタンに
初期設定では、ピンクの丸アイコンをタップすることで写真を撮影することができるよう設定されていますが、設定を変更すると、画面のどこををタップしても撮影することができるようになります。
画面のどこををタップしても撮影することができるようにする設定の手順は以下の通りです。
1.撮影モード画面右下に表示されている三点リーダーをタップします。
2.指のマークをタップします。
画面のどこををタップしても撮影することができるようにする設定の手順は以下の通りです。
「✓」をタップで写真を保存
Bestieアプリの基本的な使い方として、最後に、撮影した写真を保存します。写真撮影後に画面下中央に表示される「✓」をタップしてください。Bestieアプリの基本的な使い方の説明は以上です。
 【自撮りアプリ】SODA(ソーダ)の盛れるフィルターおすすめ5選!
【自撮りアプリ】SODA(ソーダ)の盛れるフィルターおすすめ5選!Bestieアプリの使い方~キラキラ加工にする方法~
前章で、Bestieアプリの基本的な使い方を説明させていただきましたが、本章では、Bestieアプリのおすすめの使い方として、最近流行している写真をキラキラに加工する方法を説明させていただきます。
アプリを起動する
Bestieアプリのおすすめの使い方として、初めに、アプリを起動します。スマホのホーム画面に表示されているBestieのアプリアイコンをタップしてください。
カメラ画像の左下のアイコンタップでカメラロール起動
Bestieアプリのおすすめの使い方として、続いて、キラキラに加工したい写真を選択します。カメラ画像の左下に表示されているアイコンをタップしてください。
カメラロールが起動するため、キラキラに加工したい写真を選択してください。「システム写真」をタップすると、他のアルバムに保存されている写真も選択することができます。
Bestieで撮った写真を使いたい場合は一旦保存して選択
Bestieの撮影モードでは、キラキラ加工を施すことはできません。そのため、Bestieで撮影した写真にキラキラ加工を施したい場合は、Bestieで写真を撮影し、一旦写真を保存してから、前述させていただいた方法で、写真を選択してください。
画面下メニューのモザイクをタップ
Bestieアプリのおすすめの使い方として、次に、加工メニューを選択します。画面下のメニューの中にある「モザイク」をタップしてください。
キラキラ加工を選択
Bestieアプリのおすすめの使い方として、次に、キラキラ加工を選択します。モザイクメニューを右にスクロールし、キラキラをタップしてください。
直接指でなぞると加工できる
Bestieアプリのおすすめの使い方として、次に、指でなぞる必要があります。直接指でなぞると、キラキラ加工を施されます。
自動的にキラキラ加工が施されるわけではなく、指でなぞることで、キラキラ加工が施されるため、自分の好きなように加工を施すことができます。
右下の「✓」右上の保存の順にタップする
Bestieアプリのおすすめの使い方として、最後に、キラキラに加工した写真を保存します。右下の「✓」をタップしてください。
右下のアイコンをタップしてください。
アルバムに保存されます。Bestieアプリのおすすめの使い方である、写真をキラキラに加工する方法の説明は以上です。
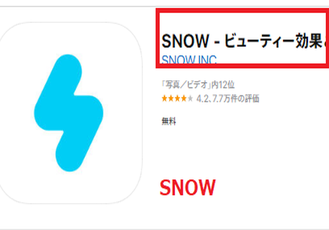 自撮りで盛れるカメラアプリおすすめ9選!人気アプリを紹介!
自撮りで盛れるカメラアプリおすすめ9選!人気アプリを紹介!Bestieの口コミ/レビュー
ここまでBestieアプリの使い方を説明させていただきましたが、本章では、Bestieアプリの口コミ/レビューを紹介させていただきます。良い口コミ/レビューと、悪い口コミ/レビューに分けて紹介させていただきますので、参考にしていただければ幸いです。
良い口コミ/レビュー
初めに、Bestieアプリの良い口コミ/レビューを紹介させていただきます。
ちなみに詐欺アプリはBestieとLOOKSがりりあ的に一番盛れると思う。
— ♡riria♡ (@_____riria) June 13, 2017
この加工アプリ神。
— MARILYN FUKUSE YUURI (@No5yuurin) August 13, 2018
Bestie っていうアプリ
美肌やばー
さぎすぎw pic.twitter.com/O2a638ZEuG
前にRTで回ってきたPixlrっていうアプリ使いこなせなくて挫折した人にBestieをおすすめします!!簡単!!面白い! pic.twitter.com/CatJ3Xx7lV
— 未緒❄️🌸 (@miokobayakawa) November 22, 2016
盛れる、美肌になる、簡単に使える、などといった口コミがツイートされています。
Bestieは、自撮りに特化したアプリであるため、どのフィルターを利用しても美肌加工が施されたキレイな写真を撮影することができます。また、使い方も簡単なアプリであるため、誰でも簡単に盛れる写真を撮影することができます。
悪い口コミ/レビュー
続いて、Bestieアプリの悪い口コミ/レビューを紹介させていただきます。
Bestieてアプリ取ったけど正直使える加工限られてるし微妙
— Re:non⇒コスサミ1日クラウド2日夏菜 (@Re_non0) April 13, 2016
ビューティープラス微妙やからbestie使ってるけど文字入るんよなぁ…なんか良いカメラアプリないんかな
— 七🌸 (@_fufu_kowa) October 12, 2015
@AkaNe_co まずメインで自撮りするアプリとしてBestie。B612で自撮りすることもある。あとはその写真にもよるけど、美白や輪郭や目の大きさとかはBestieで微妙だった場合は他アプリ。「ぼかし加工」とか、「TiltShiftGen」でぼかしたり明るさ調整したり
— ぱし₍ᐢ⸝⸝› ̫ ‹⸝⸝ᐢ₎ (@PacifistJpn) June 4, 2016
使える加工が限られている、文字が入る、美白や輪郭や目の大きさの加工が微妙な場合がある、などといった口コミがツイートされています。Bestieには、様々な加工機能が搭載されていますが、人によっては物足りないと感じてしまう場合もあるようです。
また、Bestieで撮影をしたり加工をしたいるすると、写真の右下にBestieのロゴが表示されます。気になる場合は、他の加工アプリなどでトリミングすることをおすすめします。
無料の自撮り専用カメラアプリ「Bestie」の基本的な使い方や、キラキラに加工する方法などを解説させていただきましたが、いかがでしたでしょうか?
Bestieは、自撮りに特化した盛れるカメラアプリであるため、気になった方はぜひインストールしてみてください。
合わせて読みたい!カメラアプリに関する記事一覧!
 【Android】無音カメラのおすすめ4選!どれがベストか比較!
【Android】無音カメラのおすすめ4選!どれがベストか比較!  【夜景カメラ】スマホで簡単/きれいに夜景を撮影できるアプリを紹介!
【夜景カメラ】スマホで簡単/きれいに夜景を撮影できるアプリを紹介!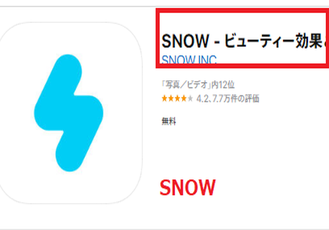 自撮りで盛れるカメラアプリおすすめ9選!人気アプリを紹介!
自撮りで盛れるカメラアプリおすすめ9選!人気アプリを紹介!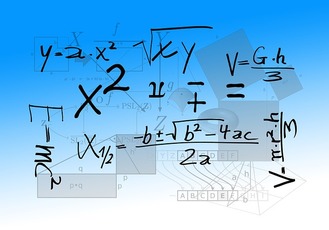 Photomathはスマホのカメラだけで数学の問題を解くアプリ!詳細は?
Photomathはスマホのカメラだけで数学の問題を解くアプリ!詳細は?





























