【Googleフォト】バックアップは必要?トラブルの対処法も解説!
Googleフォトのバックアップは必要なのでしょうか?バックアップすることでどんな利点があると思いますか?Googleフォトのバックアップの必要性と、バックアップの時のトラブルについて、その原因と対処法をご紹介したいと思います。

目次
- 1Googleフォトとは
- ・Googleフォトの機能
- 2【Googleフォト】バックアップに必要な手順
- ・Googleフォトと端末を連携
- 3【Googleフォト】バックアップが必要な理由
- ・機種変更時データ移行作業が要らない
- 4【Googleフォト】バックアップの際のトラブルの原因と対処法
- ・Googleフォトの設定を確認
- ・端末の確認
- 5【Googleフォト】バックアップした写真を削除する時の注意点
- ・Googleフォトの削除は端末からも消える
- ・Googleフォトは削除せずに端末の写真だけ削除する方法
- 6【Googleフォト】バックアップ時のモバイルデータ通信の注意点
- ・モバイルデータ通信上限の確認
- ・おわりに
- ・合わせて読みたい!Googleに関する記事一覧
Googleフォトとは
Googleフォトとは、Googleアカウントさえあれば誰でも利用することができる写真や動画の保存管理アプリです。しかも、その機能はとても豊富です。
Googleフォトの機能
Googleフォトの機能はたくさんありますが、最も嬉しい機能は写真や動画等を高画質に設定しておくことで容量無制限で保存・管理できる事ではないでしょうか?しかもそれがすべて無料で利用出来ます。
そしてマルチデバイスに対応しているので、スマートフォンやパソコンなど様々な機器で撮影した写真を保存することができます。
さらに自動でバックアップや、Googleフォトを利用していない人との画像の共有機能もあります。フォルダ分けをしなくても自動でタグが付けられ、場所・物・人物ごとに分類された形で一覧表示される機能もあり、とても人気の画像の保存管理アプリです。
 【Googleフォト】PCで写真/動画がアップロードできないときの対処法!
【Googleフォト】PCで写真/動画がアップロードできないときの対処法!【Googleフォト】バックアップに必要な手順
Googleフォトのバックアップに必要な手順をご紹介します。
Googleフォトと端末を連携
Googleフォトバックアップするためには、Googleフォトと端末を連携してバックアップと同期の設定をする必要があります。バックアップに必要な手順をそれぞれの端末ごとにご紹介します。
Android
GoogleフォトバックアップするためにはGoogleフォトとAndroidの連携は次の手順で操作します。
- Googleフォトアプリ を開きます。
- Google アカウントにログインします。
- 上部のメニュー アイコン をタップします。
- [設定] [バックアップと同期] を選択します。
- [バックアップと同期] をタップしてオンにします。
iPhone
GoogleフォトバックアップするためにはGoogleフォトとiphoneの連携は次の手順で操作します。
- Googleフォトアプリを開きます。
- Google アカウントにログインします。
- 画面上部のメニューアイコンをタップします。
- 設定アイコン
- バックアップと同期を選択します。
- バックアップと同期をタップしてオンにします。
アプリから写真へのアクセス許可を求めるメッセージが表示されたら、iOS の設定アプリ ➡ プライバシー➡ 写真の順にタップします。そしてGoogle フォト をオンにします。
Windows
GoogleフォトバックアップするためにはGoogleフォトとWindowsの連携は次の手順で操作します。
- パソコンでバックアップと同期をダウンロードしてインストールします。
- Google フォトで使用する Google アカウントにログインします。
- 写真や動画のみをバックアップするか、すべてのファイルをバックアップするかを選択します。
- バックアップするフォルダを選択します。
- [写真と動画のアップロード サイズ] でアップロード サイズを選択します。
- [開始] をクリックします。
Mac
MacもWindowsと同様の操作でGoogleフォトと端末を連携することができます。
 Googleフォトのメリット/デメリット!使わないと損する理由とは?
Googleフォトのメリット/デメリット!使わないと損する理由とは?【Googleフォト】バックアップが必要な理由
Googleフォトのバックアップが必要な理由は何か分かりますか?バックアップしておくとどんな良いことがあるのでしょうか?
機種変更時データ移行作業が要らない
Googleフォトで、写真や動画をバックアップしておく必要があるという理由は、機種変更時データ移行作業が要らないことです。Googleフォトはたくさんの写真・動画を安全にバックアップ管理することができます。
Googleフォトで大切な写真や動画をバックアップしておくことで、機種変更した際にデータ移行作業をしなくても引き継いで閲覧することができます。
皆さんも古い携帯電話のデータを新しいスマホに移行することができずに苦労したり、携帯ショップで長い時間待たされたといった経験はありませんか?Googleフォトで写真や動画をバックアップできる事でそんな煩わしさから解放されることができます。
 【Googleフォト】写真/動画のバックアップできる容量の制限をなくす方法!
【Googleフォト】写真/動画のバックアップできる容量の制限をなくす方法!【Googleフォト】バックアップの際のトラブルの原因と対処法
Googleフォトのバックアップの際に、バックアップができない・バックアップが終わらない等のトラブルが発生することがあります。
当然そのトラブルの原因によって対処法も異なります。Googleフォトのバックアップができない時のいろいろなトラブルの原因と対処法を見ていきましょう。
Googleフォトのバックアップの際のトラブルと、その原因ごとの対処法をご紹介します。
Googleフォトの設定を確認
Googleフォトのバックアップの際のトラブルの原因と対処法として1つ目に考えられる原因は、Googleフォトの設定がどうなっているかということです。Googleフォトの設定が自動でバックアップするように設定されているかを確認してみましょう。
同期の確認
Googleフォトのバックアップの際のトラブルの対処法として同期設定がオンになっているかどうかを確認します。同期設定を確認する方法は、画面右上の三の形のメニューアイコンから確認します。
表示されたメニューから設定をタップします。
バックアップと同期をタップします。
バックアップと同期画面です。このバックアップと同期が、上の画像のようになっていればバックアップと同期がオンに設定されています。
もし上のような画像になっていなければ、ボタンをタップしてバックアップと同期をオンに設定しましょう。以上が同期設定の確認方法です。
端末の確認
Googleフォトのバックアップの際のトラブルの原因と対処法として2つ目に考えられる原因は、Googleフォトを使っている端末側の確認をしてみることです。端末側の設定の確認方法をご紹介します。
Wi-Fi接続の確認
Wi-Fi接続の確認方法は、Googleフォトの画面で確認する方法があります。上の画像のようなアイコンは、Wi-Fi接続待機中のアイコンです。
Googleフォトを開いてみて画面上にこのようなアイコンが表示されている場合はWi-Fiに接続されていないので端末をWi-Fiに接続するとバックアップすることができるようになります。
モバイルデータ通信の確認
そしてこのWi-Fi接続待機中のアイコンが表示されている場合は、モバイルデータ通信でのバックアップがオフに設定されているということになります。
モバイルデータ通信でのバックアップの設定の確認方法をご紹介します。
- Googleフォトの画面左上の三の形のアイコンをタップします。
- 設定をタップします。
- バックアップと同期をタップします。
この画面で現在のモバイルテータ通信の設定が確認できます。この画面で、モバイルデータ通信でのバックアップをオフに設定しているときは、Wi-Fiに接続しないとバックアップができないようになっています。
スマホをWi-Fiに接続すると、自動的にバックアップが開始されるはずです。
Wi-Fiに接続するとすぐにバックアップが開始します。そして上の画像のようなアイコンに変わります。このアイコンがバックアップが完了したアイコンです。注意したいのは、モバイルデータ通信でのバックアップには通信量がかかります。
モバイルデータ通信でのバックアップは通信量がかかるので、通常はモバイルデータ通信でのバックアップをオフに設定しておくと良いと思います。
端末のフォルダを確認
Googleフォトのバックアップの際のトラブルの原因と対処法として、端末のフォルダを確認してみる方法もあります。
アプリのホーム画面を開いた際に、写真のバックアップが完了していると先ほどご紹介したような雲の中に✓が入ったようなアイコンが表示されます。バックアップが完了したアイコンですね。
ところがAndroidの端末内でフォルダ分けをして写真を保存していると、一部フォルダがバックアップされないこともあります。上の画像のような雲に斜線のアイコンはバックアップの設定がオフになっている時に表示されるアイコンです。
このフォルダをバックアップするには、このアイコンをタップします。
雲に斜線のアイコンをタップすると、バックアップと同期がオフになっていることが分かります。このフォルダのバックアップを有効にしたいときは、このアイコンをタップして、同期をオンにすれば良いです。
写真や動画のサイズが基準に合っていない
写真や動画のサイズが基準に合っていない場合はGoogleフォトにアップロードできません。アップロード対象となる画像ファイルのサイズが大きすぎても小さすぎてもエラーとなってしまいます。
Googleフォトにアップロードできる写真のサイズは、サイズが75MBを超えていない、かつ100MPを超えていないこと。そして256×256ピクセルよりも小さくないことです。
Googleフォトにアップロードできる動画は、サイズが10GBを超えていないことを確認してください。
拡張子が合っていない
拡張子とは、ファイルの種類を表す目印(拡張子)のひとつです。Googleフォトにアップロードしようとしている画像の拡張子が合っているかをアップロード前に確認してみて下さい。
 GoogleフォトにフルHD動画を保存する方法!容量無制限でバックアップしてスマホで再生しよう!
GoogleフォトにフルHD動画を保存する方法!容量無制限でバックアップしてスマホで再生しよう!【Googleフォト】バックアップした写真を削除する時の注意点
Googleフォトのバックアップした写真を削除する時には注意点があります。とても重要なことなので、是非覚えておいていただきたいと思います。
Googleフォトの削除は端末からも消える
Googleフォトにバックアップした写真を削除する時の注意点があります。これは多くのGoogleフォトユーザーに知っていて頂きたい注意点です。Googleフォトの削除は端末からも消えてしまうということです。
Googleフォトを利用しているユーザーはかなり多いと思います。日々貯まってくる写真や動画を削除しようと思うこともあるはずです。
Googleフォトで写真の削除をすると、端末とストレージとは同期しているので、Googleフォトでの削除は端末からも消えてしまうことを覚えておいてください。
そこで、Googleフォトは削除しないで端末の写真だけを削除する方法を、この後ご紹介します。
Googleフォトは削除せずに端末の写真だけ削除する方法
Googleフォトは削除せずに端末の写真だけ削除する方法をご紹介します。写真を端末から削除する方法は簡単です。
※先ほどご紹介したように、Googleフォトのアプリを使って削除する場合、ゴミ箱アイコンは端末内やクラウドからの削除を意味することに注意してください。
Android
Googleフォトは削除せずに端末の写真だけ削除する方法ーAndroidスマホの場合は、Googleフォトアプリの「フォト」ライブラリから操作します。
- 端末から削除したい写真を長押しします。
- 画面右上の「・・・」のメニューをタップします。
表示されたメニューから「デバイスから削除」をタップします。これでGoogleフォトは削除せずに端末の写真だけ削除することができます。
iPhone
Googleフォトは削除せずに端末の写真だけ削除する方法ーiphoneの場合は、Googleフォトアプリの「フォト」ライブラリから操作します。
- 削除したい写真を長押しします。
- 右上のメニューをタップします。
- 元のファイルをデバイスから削除をタップします。
これでGoogleフォトは削除せずに端末の写真だけ削除することができます。
 Googleフォトの写真をスマホ/PCにダウンロードする方法!一括保存の方法やできない時の原因/対処法も解説
Googleフォトの写真をスマホ/PCにダウンロードする方法!一括保存の方法やできない時の原因/対処法も解説【Googleフォト】バックアップ時のモバイルデータ通信の注意点
Googleフォトのバックアップを行う際のモバイルデータ通信の注意点についてご紹介します。先ほど少し触れましたが、バックアップの際の設定は、通常モバイルデータ通信の設定をオフにしておくと良いとご紹介しました。
Wi-Fiに接続した状態でGoogleフォトのバックアップを行わないと、モバイルデータ通信量、かなりかかってしまいます。そこでモバイルデータ通信の上限の確認方法をご紹介します。
モバイルデータ通信上限の確認
モバイルデータ通信上限の確認方法は以下の手順で行います。このモバイルデータ通信の上限は、皆さんの契約内容ごとに違うので、気になる方は1度ご自身で確認してみて下さい。
Android
Androidのモバイルデータ通信量の確認手順をご紹介します。
- 設定を開きます。
- 接続
- データ使用量
これでデータ使用量の上限と、現在の使用量が分かります。さらにGoogleフォトのデータ使用量を確認するには、モバイルデータ使用量をタップするとアプリ一覧が表示されます。
一覧からGoogleフォトを探してGoogleフォトのデータ使用量を確認することができます。
iPhone
iphoneのモバイルデータ通信量は、各携帯電話会社が提供するサポートサービスで確認することができます。
- NTTドコモでは「My docomo」
- au(KDDI)は「My au」
- ソフトバンクは「My Softbank」という名称で展開されています。
iphoneのGoogleフォトのモバイルデータ通信量の確認手順をご紹介します。
- 設定
- モバイルデータ通信もしくは、モバイルデータ通信お使用状況からGoogleフォトのモバイル通信量を確認できます。
おわりに
Googleフォトのバックアップは必要?についてや、トラブルの原因と対処法をご紹介しました。Googleフォトでバックアップしておくことで、とても安心して機種変更することができますね。大切な動画や写真などのデータです。
皆さんも原因と対処法を見て、少しでもGoogleフォトでバックアップができるお手伝いになれば幸いです。最後までお読みいただき有難うございました。
合わせて読みたい!Googleに関する記事一覧
 【Googleカレンダー】PCのデスクトップに表示させる方法!
【Googleカレンダー】PCのデスクトップに表示させる方法! Googleマップの「ARナビ」がiPhoneでに利用可能に!
Googleマップの「ARナビ」がiPhoneでに利用可能に! Googleの太陽光シミュレーション「Project Sunroof」日本で提供開始!
Googleの太陽光シミュレーション「Project Sunroof」日本で提供開始!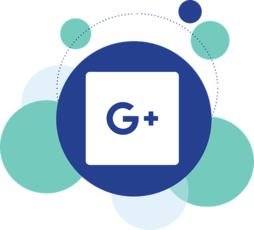 【Googleハングアウト】「画面共有」しながらチャットする方法を解説!
【Googleハングアウト】「画面共有」しながらチャットする方法を解説!



























