【初心者向け】「はてなブログ」の始め方/作成方法!
ブログを開設したい人におすすめなのが、はてなブログというブログサービスです。はてなブログは初心者向けのブログで、始め方も難しくありません。この記事では、はてなブログの始め方(開設方法)やブログ記事の作成方法などについて説明していきます。

目次
- 1はてなブログとは
- ・初心者向けのブログサービス
- 2【初心者向け】はてなブログの始め方~はてなIDの登録~
- ・ユーザー登録画面にアクセスする
- ・ユーザー情報を登録する
- ・メール確認を行う
- 3【初心者向け】はてなブログの始め方~ブログの開設~
- ・URLを入力する
- ・公開範囲を設定する
- ・作成完了
- 4【初心者向け】はてなブログの始め方~初期設定方法~
- ・ブログ名を決める
- ・アイコンを設定する
- ・ブログの説明を入力する
- ・編集モードの設定
- ・コメントの設定方法
- 5【初心者向け】はてなブログの始め方~記事の作成方法~
- ・タイトルを入力する
- ・本文を書いてみる
- ・記事を投稿する
- 6【初心者向け】はてなブログの始め方~デザインの変更方法~
- ・デザインを選択する
- ・テーマストアを見てみる
- ・テーマを適用する
- 7【初心者向け】はてなブログの始め方~グループの設定方法~
- ・グループとは
- ・グループに参加する
- 8はてなブログ退会方法
- ・退会時の注意事項
- ・ユーザー設定から退会する
- ・合わせて読みたい!始め方に関する記事一覧
はてなブログとは
ブログを開設しようと思っているけれど、どこを利用しようか悩んでいる方、いらっしゃいませんか?
様々なブログサービスがある中で、これからブログを始めたいという人に向いているのがはてなブログというブログ―サービスです。無料かつ簡単にブログを開設して記事を投稿したい人にとっては、とても利用しやすいブログサービスです。
初心者向けのブログサービス
はてなブログは、初心者にとても優しい、初心者向けのブログサービスです。ブログを開設し、そのブログの記事を投稿する、という過程がとても簡単なので、そういった部分が特に初心者向けと言えるでしょう。
専門知識があれば確かにより詳しく作成やデザインの変更ができますが、先人が作成してくれているデザインへの変更も可能ですので、難しいことを考えず気に入ったものを選べるという点もありがたい点かと思います。
はてなブログはサーバーも強靭なのでサーバーエラーが起きることが少なく、ブログの始め方そのものも簡単なのが特徴です。はてなブログには有料版もありますが、ブログを開設してちょっと利用してみたい、という程度であれば無料での利用も可能です。
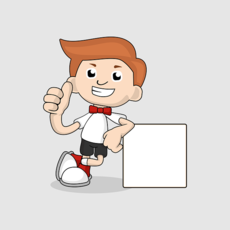 アバター作成サイトのおすすめを紹介!【2019年最新】
アバター作成サイトのおすすめを紹介!【2019年最新】【初心者向け】はてなブログの始め方~はてなIDの登録~
さて、では初心者向けの無料で始められるはてなブログの始め方を説明していきます。まずははてなIDを登録して、はてなブログを開設するための初期の準備をしましょう。
この初期準備の段階で悩む点と言うとはてなIDの内容ですが、何となくこんなものがいいなという漠然としたものでも構いません。はてなブログを始める前段階ですので、サクサク進めましょう。
ユーザー登録画面にアクセスする
まずははてなブログのユーザー登録画面へアクセスしましょう。下記リンク先がはてなブログの始め方ページになりますので、そちらへアクセスしてください。
「はてなID登録」をクリックして、はてなブログに必要なはてなIDを取得します。なお、すでにはてなIDを持っている人は、ここでログインを行えばはてなブログを利用することができます。
ユーザー情報を登録する
はてなIDの取得にあたり、必要なユーザー情報の登録を行いましょう。はてなIDとは、ユーザーを識別するユーザー名です。はてなIDは一度登録・作成してしまうと変更することができませんし、他の方と重複しているはてなIDを作成することもできません。
パスワードははてなIDへログイン時に利用するパスワードになります。5文字以上の記号・半角英数字で入力してください。乗っ取りを防ぐために、他のサービスで利用しているパスワードとは異なるものと利用してください。
はてなに登録するメールアドレスは、はてなサービスからの連絡を受け取るためのメールアドレスです。キャリアメールのメールアドレスでも構いませんが、できればPCメール(フリーメール含む)のメールアドレスで登録することをお勧めします。
なお、「Googleで登録する」を選択すると、はてなIDの候補がGoogleアカウントのID(メールアドレスの@より前の部分)をもとに生成されます。メールアドレスはGoogleアカウントのメールアドレスです。いずれも自動で入力欄に入力されます。
国以外のすべての項目に緑のチェックが入ったのを確認し、「私はロボットではありません」にチェックを入れましょう。場合によっては写真を選択して人であることを証明する必要があります。
「入力内容を確認」をクリックしてください。
利用規約への同意と、成年者であること(もしくは親権者の同意があること)にチェックを入れてください。
「登録する」をクリックしましょう。これではてなIDの仮登録が完了となります。
メール確認を行う
上記画面に遷移したら、はてなブログからメールが来ているかどうか確認をしてください。
「本登録のお願い」という件名のメールがはてなブログから来ていますので、その中の「本登録用URL」にアクセスしましょう。
上記画面になればはてなブログ(はてなID)のアカウント開設が完了となります。これではてなブログを利用することができるようになりました。
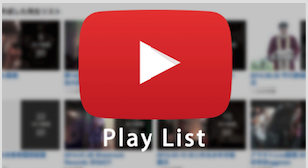 YouTube動画の埋め込み方法とレスポンシブ対応にする方法
YouTube動画の埋め込み方法とレスポンシブ対応にする方法【初心者向け】はてなブログの始め方~ブログの開設~
さて、はてなブログを利用する前準備としてのはてなIDの取得が終わりましたので、次にはてなブログのブログ自体の始め方の説明に移りましょう。
はてなブログを始めるにあたって何を書くか、どんな頻度で続けていくかなど悶々と考えてしまう人もいるかもしれませんが、ひとまずそれは後で考えるとして、ひとまずはてなブログの開設を行っていきましょう。
はてなブログの始め方ですが、大まかな流れとしてURLを決める、公開範囲の設定を行って作成完了となります。
URLを入力する
はてなブログの始め方の初期の初期として、URLの設定から始まります。はてなIDを利用したブログのURLでもブログ開設は十分に可能ですが、それ以外のURLを利用することもできます。
はてなID同様、はてなブログのURLも後で変更することはできませんので注意してください。また、他の人が利用しているURLも利用することができませんので、その点も注意してください。
デフォルトでははてなIDが入力されています(アンダーバーはハイフンに置き換えられます)。利用できる文字は、英字(大小の区別は不可)と数字、記号はハイフンのみ(ただし先頭と末尾での利用、連続利用は不可)で、アンダーバー(_)は利用できません。
無料版のはてなブログで選択できるドメインは「hatenablog.com」「hatenablog.jp」「hateblo.jp」「hatenadiary.com」「hatenadiary.jp」の五つとなります。好きなものを選んでください。
このドメインは特にどれがいい、というわけではありませんが、同じ内容のはてなブログのIDでもドメインが違っていると取得できる可能性があります。はてなブログのIDが他の人と重複している、と表示された場合は、ドメインを変更してみてください。
公開範囲を設定する
はてなブログの公開範囲は「すべての人に公開」と「自分のみ」を選択できます。こちらは後で変更することも可能です。あとで「友達のみに公開」などを選択することも可能です。
はてなブログを作成してすぐに記事の投稿を始めたい、という人は「すべての人に公開」を選択すればOKですし、はてなブログのデザインなどを調整してちゃんと設定してから公開したいという人は一時的に「自分のみ」を選択しておくというのもありです。
不安があるのであれば、とりあえず「自分のみ」にしておいて、公開しても大丈夫と思ったタイミングで公開範囲を変更しておくと間違いがないかと思います。
作成完了
すべての初期設定が完了したら、「ブログを作成」をクリックして、はてなブログでのブログ作成を完了させてください。
「ブログを新規開設しました」と表示されれば、はてなブログの開設が完了します。
これではてなブログを利用して記事の投稿なども利用することができるようになります。自分のみになっている場合は公開している状態でも見ることができるのは自分のみですので、その点は理解しておきましょう。
今回はひとまずはてなブログを無料で利用したいので、「無料でブログを始める」を選択して下さい。
はてなブログのPro版は有料版になります。利用していって有料版の機能も利用したいと考えるのであれば登録を考えてもいいと思いますが、初心者の方は慣れるまで無料という選択をしておくと安心できるのではないかと思います。
 Twitterへのリンク/URLの貼り方まとめ
Twitterへのリンク/URLの貼り方まとめ【初心者向け】はてなブログの始め方~初期設定方法~
さて、はてなブログの始め方が分かったところで、次にはてなブログの初期設定の方法について説明していきます。
はてなブログの開設が完了すると上記のように(※自分のみにしてあるため鍵マークがついています)表示されますので、まずは設定画面を開きましょう。右上にあるID横の矢印をクリックしましょう。
表示されたメニューから「設定」をクリックしてください。この設定画面はブログに関する設定を変更することができます。それ以外にもメニューが表示されていますので、ここから先はこの設定画面からの画面移動を前提とした説明を行っていきます。
ブログ名を決める
ブログを始める場合で重要となるのがブログ名です。はてなブログであれはてなブログ以外であれそれは変わりません。初期設定ではまずはてなブログのブログ名を決めましょう。初期の状態だと「(はてなID)'s blog」となっています。
そのまま利用している人もいないわけではありませんが、さすがに飾り気も何もありませんので、ブログ名を決めて入力しましょう。なお、ブログ名は後で変更することも可能ですので、とりあえずの名前でも構いません。
なお、はてなブログのブログ名は偶然他の人と重複することもあります。ブログ名と言われてもすぐに思い浮かばない、という人も多いかと思いますが、どんな内容の記事を投稿していくかの指標として利用していくのもいいかもしれません。
アイコンを設定する
ブログアイコンというのはブログのプロフィール欄に表示されるアイコンとは別の、ブログ自体のアイコンになります。ブラウザでブックマークした際などに画像が表示されることがあると思いますが、それがこのブログアイコンです。
こちらもそのままでは飾り気がないため、ブログアイコンとして利用可能な画像を利用したり、自分で描いたものを利用しましょう。
ブログアイコンを初期のものから変更したい場合、「ファイルを選択」をクリックして画像をアップロードしてください。
なお、はてなブログでブログアイコンとして利用する画像は、著作権上問題ないものを利用してください。ネット上にある画像によってはブログの画像として利用していい範囲が異なる場合もあります。(営利・非営利の問題)
自分で描いたもの、撮影したものであればなんら問題ありません。ネット上の画像を利用する場合、不安があればその画像のサイトの利用規約などを確認の上利用するようにしてください。
ブログの説明を入力する
ブログの説明というのは、そのブログがどんなものかを説明する文章になります。趣味のことを書くのか、何かの使い方の説明をしていくのか、日記として活用するのかなどその用途はさまざまでしょう。
編集モードの設定
編集モードとは、はてなブログで記事を投稿するときの編集画面の表示モードの切り替えができる部分になります。
初期の状態では「見たままモード」という形になっています。無料版で利用できるのは「見たままモード」「はてな記法モード」と「Markdownモード」です。なお、ここで変更しなくても、編集画面でも変更することが可能です。
見たままモードとは、その名前の通り、ブログ記事を見たままの状態での装飾が可能です。投稿した時の状態で確認することができます。
このモードのみ編集タブとHTML編集のタブとがあり、記事の中にHTMLコードやスクリプトを埋め込みたい場合はタブを切り替えることになります。
はてな記法ではWebページを簡単に記述することが可能です。はてなブログ独特の記法と言えます。HTMLタグも編集画面で利用することが可能で、見出しや箇条書きは簡易記法や簡単なHTMLタグで表示されることとなります。
Markdown記法は、GitHubやTumblrなどでも利用されている記法となり、それを利用してブログ記事を書いていくこととなります。
余談ですが、見出しやリスト、写真の挿入などをHTMLで記述することができる「HTMLモード」はPro版(有料版)のものとなります。
コメントの設定方法
はてなブログでは、記事に対する他者から投稿されたコメントに関する設定もできます。できれば初期のうちに設定しておきましょう。
コメントの許可では、「ゲスト」「ユーザー」「なし」とがあります。
「ゲスト」は誰にでもコメントが可能なもので、「ユーザー」ははてなブログを利用しているはてなブログユーザー(ログイン済み)しかコメントができない状態を言います。「なし」は文字通りコメント欄を設置しないことを示します。
コメントの承認は、コメントとを受け取った際、そのコメントの内容をブログ作成者が公開を承認しない限り公開できないようにする設定を言います。受け取ったコメントの内容にかかわらず一度作成者がチェックして公開する形になります。
その他コメントの表示順序は上から古い順か新しい順かの選択、コメントが来た時に通知するかどうかの設定なども可能です。
コメントを含め各種項目の編集が完了したら、「変更する」を押して設定を適用してください。
 インスタグラムの画像/投稿をWebサイトに埋め込み表示する方法と注意点
インスタグラムの画像/投稿をWebサイトに埋め込み表示する方法と注意点【初心者向け】はてなブログの始め方~記事の作成方法~
さて、ここまでははてなブログの初期設定や始め方の説明をしてきましたが、ブログというのは記事を書いて投稿しなければ何も始まりません。はてなブログが初心者向けと評したのは、ブログ開設から記事の作成・投稿までかなり簡単にできるからです。
はてなブログの記事作成画面は初心者向けに分かりやすい記事入力画面となっていますので、ブログを利用したことがない、という人もWordなどを利用する感覚で利用すると分かりやすいかと思います。
はてなブログの記事の作成は、左側メニューにある「記事を書く」ボタンから行います。
タイトルを入力する
「タイトル」の部分には記事のタイトルを入力しましょう。どんなタイトルにするかは様々なブログサイトを見て参考にするなどしてもいいですし、気の赴くままにその記事の内容を素直に入力しても構いません。
本文を書いてみる
ブログの記事は本文ありきです。タイトルを本文を書いた後に書いても問題ありませんが、本文を書いてみましょう。初心者向けなのは「見たままモード」です。HTMLなどの専門知識がなくても、どういった装飾がされているかが一目瞭然です。
初心者向けではありますが、それ以外の、無料で利用したくてHTMLも触りたいという方にも見たままモードはある意味利用しやすいといえるでしょう。
記事の内容の装飾は上記画像の赤枠で囲った部分で行います。
記事の見出しの種類は3段階あります(HTMLタグで言うと<h3>(大見出し)、<h4>(中見出し)、<h5>(小見出し)にあたります)。標準というのは本文そのものです。
箇条書きは傍点と数字とが選択できます。
ブログトップページでワンクッション置いて表示させたい場合などに「続きを読む」を挿入して区切ることもできます。
太字や斜体などを設定したいときは、それぞれ上記の図の場所で利用してください。
記事を投稿する
記事の内容の記入が終わったら、「公開する」ボタンをクリックして記事の投稿をしましょう。
なお、横の下向き矢印で「下書き保存する」を選択すると、公開(投稿)せず下書きとして保存することもできます。
公開(投稿)した記事を確認してみると、上記のような感じになります。何か思っていたのと違う場合は記事の内容を訂正して投稿しなおし(更新し)ましょう。
 Twitterカードとは?設定方法や使い方を解説【2018年最新版】
Twitterカードとは?設定方法や使い方を解説【2018年最新版】【初心者向け】はてなブログの始め方~デザインの変更方法~
ブログのデザインが初期のままでは嫌、という人もいると思います。そんなとき、はてなブログではデザインを変更することで可愛く・格好良くすることも可能です。デザインを変更したい場合は、画面左側のメニューで「デザイン」をクリックしましょう。
デザインを選択する
もともと「公式テーマ」として、30種類以上のデザインがあります。そのデザインでも十分に変更することができますので、気になったテーマを選択してみましょう。
右側がプレビュー画面となりますので、自分の目でどんな感じになるのかを確認しながら選択することができます。
テーマストアを見てみる
公式テーマ以外のものを利用したい、公式テーマ以外のものも見て見たい場合は、「公式テーマ」でも「インストールしたテーマ」でも問題ありませんので、スクロールバーを一番下まで移動しましょう。初期の場合は後者の方が見やすいかと思います。
そこに「テーマストアでテーマを探す」という部分がありますので、そこをクリックしてください。
テーマストアが開きます。PCやスマホでそれぞれ見やすいように自動調整してくれるレスポンシブデザインのものも多くありますので、自分が利用したいブログの形式などに応じてテーマを探してみましょう。
スタッフセレクションとして写真中心、文章中心などブログの用途別におすすめのデザインなどがまとめられていたりしますし、新着順、人気順などでデザインを探しやすいです。
利用したいテーマが決まったら、そのテーマをクリックしましょう。
インストールする画面に移りますので、「プレビューしてインストール」をクリックしてください。
適用するブログの選択画面になりますので、ブログを選択しましょう。
プレビュー画面が表示されますので、確認して「このテーマをインストール」をクリックしましょう。なお、テーマをインストールすると現在設定しているテーマやデザインCSS、背景画像が破棄されますので、その点注意してください。
レスポンシブデザインが可能なテーマを選択した場合、デザイン変更画面で「スマートフォンマーク」→「詳細設定」→「レスポンシブデザイン」にチェックを入れておきましょう。
テーマを適用する
少し話が飛んでしまいましたが、テーマを適用する場合は「変更を保存する」をクリックすれば反映されます。これをしないとブログにテーマが適用されませんので注意してください。
 エゴサーチとは?エゴサーチのやり方や検索方法を徹底解説
エゴサーチとは?エゴサーチのやり方や検索方法を徹底解説【初心者向け】はてなブログの始め方~グループの設定方法~
はてなブログでのブログの始め方の基礎について分かって頂けたと思いますので、次ははてなブログにあるグループという機能の設定を行っていきましょう。
グループとは
はてなブログのグループとは、ちょっとしたブログ単位での集まりを指します。気になるグループへ参加して同じ話題でわいわいすることができますし、自分が入りたいグループがないのであれば新しいグループを作成することもできます。
グループへ参加すると、そのグループに参加しているブログの最新情報をチェックできるほか、参加しているブログの一覧を見ることもできます。共通の話題を他のブロガーと楽しめるのがこのグループのメリットと言えます。
複数のグループへ参加することもできますので、ブログ仲間をいろんなグループで作るということもできます。
グループに参加する
グループに参加したい場合は、下記のリンクへアクセスしてください。
様々なグループカテゴリがありますので、その中で気になるグループカテゴリを選択してください。
さらに細分化したカテゴリーがありますので、その中でさらに気になるものをクリックしましょう。なお、このはてなブログのグループのカテゴリーをひたすらクリックして開いていっても、公式グループしか表示されません。
他の人が作成した非公式のグループに参加することもできますが、非公式グループを探したい場合は他のはてなブログを利用しているのブログから飛ぶ、もしくは検索欄で探す、という方法をとることとなります。
ひとまず参加したいグループを選択しましょう。
「グループに参加」をクリックしましょう。
参加するブログを選択する選択画面が表示されますので、参加したいブログを選択して「参加する」をクリックしましょう。
「グループに参加しました」と表示されれば完了となります。
 エゴサの本来の意味は?間違いの意味との違いや誤用・エゴサーチの使い方も紹介
エゴサの本来の意味は?間違いの意味との違いや誤用・エゴサーチの使い方も紹介はてなブログ退会方法
さて、はてなブログを利用してみたけれど、他のブログサービスも利用してみてここは退会したい、というのも初心者にはありがちなこととも言えます。
そういった初心者向けの記事として最後に説明するのは、はてなブログを退会する方法についてです。
退会時の注意事項
はてなブログには2種類の大会方法があります。一つ目はブログだけ削除してはてなアカウントは残しておく方法、もう一つははてなアカウント諸共削除する方法です。
今回ははてなアカウント自体を退会する場合の説明をしていきますが、ブログに関しての注意事項はブログを削除する場合と共通しています。
まずブログに関してですが、当然と言えますが過去に投稿したはてなブログの記事はすべて消去されます。削除したはてなブログを「やっぱり消したのが間違いだった」と後悔しても復元することはできませんので注意しましょう。
また、削除したはてなブログと同じURLを取得することはできなくなりますので、その点も注意が必要です。
そしてはてなアカウントですが、ユーザーの重複を避けるため、はてなIDは保存されたままとなります。しかし、退会してもアカウントは削除されていてもIDは残ったままとなります。幽霊のようなIDとして扱われるイメージですね。
退会すると再びそのはてなIDを取得することはできませんので、友人に同じIDを利用したい人がいたから取得しなおす、というようなことはできません。そういう場合は友人にちょっとIDをいじって利用してくださいというしかありません。
また、はてなアカウントで管理できるのははてなブログだけではありません。はてなブックマークや人力検索はてななど、はてなで利用していたすべてが消えてしまいます。それでも構わない、という場合のみはてなからの退会を行ってください。
ユーザー設定から退会する
さて、はてなIDを削除して退会する方法ですが、まずははてなIDのホーム画面へ移動しましょう。右上に「Hatena」という文字がありますので、そこをクリックしてください。分からないという方は下記リンクをクリックしても行けます。
「Myはてな」をクリックしましょう。
「設定」をクリックします。
画面を一番下までスクロールし、「ユーザー登録解除」のリンクをクリックしましょう。
ユーザー登録解除画面となりますので、ここにはてなIDのパスワードと、はてなアカウントから退会する理由を入力してください。退会理由は特に定められていませんので、簡単に一言「今後利用する予定がないため」などの文言で大丈夫かと思われます。
入力したら「はてなの登録を解除する」をクリックすることで退会することが可能です。
はてなブログの始め方はご理解いただけましたでしょうか? 初心者の方にも難しくなく、始め方も簡潔に済むという点が大きいかと思います。
いくつかあるブログサービスの中でも専門的なことが分からなくても大体の設定ができるのは、はてなブログの大きなメリットと言えるでしょう。
知識がないからこれからブログを始めても大丈夫か不安な方は、一度はてなブログで試してみるというのもよいかもしれません。
合わせて読みたい!始め方に関する記事一覧
 【2019年】「楽天Edy」アプリの使い方!始め方やデメリットも解説!
【2019年】「楽天Edy」アプリの使い方!始め方やデメリットも解説!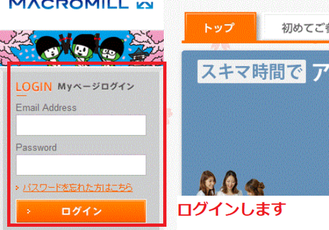 マクロミルの登録方法!入会特典と始め方も解説!
マクロミルの登録方法!入会特典と始め方も解説! トラノコの評判と特徴は?おつり投資の始め方も解説!
トラノコの評判と特徴は?おつり投資の始め方も解説!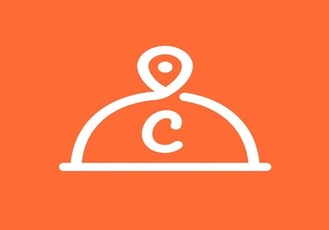 【LINE CONOMI】始め方と使い方をくわしく解説!
【LINE CONOMI】始め方と使い方をくわしく解説!

















































































