【Googleスプレッドシート】カレンダーからセルに日付を入力する方法!
Googleスプレッドシートでセルに日付を入力する際、カレンダーから入力できることをご存知ですか? カレンダーからの日付入力は日付を選択するだけですので入力が手軽になります。この記事ではGoogleスプレッドシートでカレンダーから日付入力する方法を紹介します。

目次
Googleスプレッドシートとは?
Googleには様々なサービスがありますが、そのうちの一つにGoogleスプレッドシートというものがあります。
Googleのオンライン表計算ソフト
そのGoogleが提供しているサービスとしてGoogleスプレッドシートというものがありますが、これはオンラインで利用することができる表計算ソフトです。Microsoftが提供しているExcelなどとほぼ同様の利用が可能となっています。
特徴や機能
表計算ソフトというだけあって、その特徴や機能はExcelのそれとほぼ変わりありません。もちろん全く同じ、というわけではないため、細かな部分は異なりますし、Excelでは利用できてGoogleスプレッドシートでは利用できない機能も存在します。
しかし、表計算ソフトとして利用が必須となる関数の利用やグラフの作成、マクロの利用なども可能なため、表計算ソフトとしては申し分ありません。
 スプレッドシートの条件付き書式の使い方!特定値の自動色付け方法も解説!
スプレッドシートの条件付き書式の使い方!特定値の自動色付け方法も解説!【Googleスプレッドシート】日付をカレンダーから入力する方法〜事前設定〜
セルへ日付を入力する際に基本的には手入力をしていると思いますが、実は日付をカレンダーから入力することも可能です。Googleスプレッドシートのセルに日付をカレンダーから入力するためには事前の準備が必要となります。
設定方法
Googleスプレッドシートのセルにカレンダーから日付を入力するための事前設定ですが、セルの入力規則を変更することで日付の入力方法をカレンダーに変更することができます。
入力するセルを選択
まずは、日付を入力したいセルを選択してください。複数のセルを選択もできます。
データ入力の規則から条件を変更
上部のメニューのうち、[データ]をクリックしましょう。
「データ」メニューのうち、「データの入力規則」をクリックしてください。
「データの入力規則」のダイアログボックスが開きます。セルの範囲設定を変更したい場合は、「セル範囲」で変更可能です。カレンダーで日付を選択したい場合の設定ですが、「条件」のプルダウンリストを開いてください。
「日付」を選択しましょう。この「日付」が、カレンダーを利用して入力するための設定になります。
「保存」をクリックして画面を閉じてください。これでGoogleスプレッドシートのセルにカレンダーで日付を入力する事前設定が完了です。
 【スマホ】Googleスプレッドシートの使い方を解説!
【スマホ】Googleスプレッドシートの使い方を解説!【Googleスプレッドシート】日付をカレンダーから入力する方法〜入力〜
さて、Googleスプレッドシートのセルに日付をカレンダーから入力する事前設定も完了しましたので、ここからはその入力方法についての説明に移りましょう。
入力方法
Googleスプレッドシートのセルに日付をカレンダーから入力する方法は、大まかな流れとしてセルを選択してカレンダーを表示させ、そこから日付を選択する、という流れになります。
入力するセルを選択
まず、先ほど設定したセル(複数選択した場合はその範囲内のセル)をダブルクリックしてください。
表示されたカレンダーから選択
Googleスプレッドシート内にセルを起点としてカレンダーが表示されます。そのカレンダーの中から、セルに入力したい日付をクリックして選択してください。
カレンダーから選択した日付がセル内に入力されます。Googleスプレッドシートの表示形式は何ら設定していないため、デフォルトでこのような表記になるようです。
 GoogleスプレッドシートとExcelの違いを解説!
GoogleスプレッドシートとExcelの違いを解説!【Googleスプレッドシート】日付をカレンダーから入力する方法〜表示設定〜
上記のままだとカレンダーから選択した日付の形式がそのままとなってしまいます。
場合によっては年月日のうち非表示にしたい部分があることもあるでしょう。ここではGoogleスプレッドシートのセル内の日付の表示・非表示の設定の変更方法について説明していきます。
日付の表示形式のカスタマイズ
日付の表示形式ですが、セルのメニューから表示形式の変更を行うこととなります。変更したい対象のセルを選択してください。(複数選択も可能です)
メニューに「表示形式」がありますので、そこをクリックしてメニューを展開してください。
「数字」にカーソルを合わせて、内容をさらに展開しましょう。
変更したい表示形式を選択してください。今回は例として「年月日曜日」の形式を選択してみましょう。
日付の表示形式が変更され、指定したとおりになったのが分かります。
年を非表示に変更可能
年月日のうち年を非表示にしたい、という場合は、そのほかの表示形式を選択することとなります。もともと表示されている形式とは異なる日付形式を選択したい場合は、「表示形式の詳細設定」→「その他の日付や時刻の形式」をクリックで可能です。
利用したい表示形式を選択してください。Googleスプレッドシートでは表示形式を自分でカスタムすることもできます。
日付の年月日のうち「年」のみを非表示にしたい場合は、年が表示されていないものを選択するか、表示形式の表示・非表示を自分でカスタムすることで行いましょう。
カスタムで表示形式を変更したい場合は、対象(例えば「年」の部分)をクリックして表示されるメニューで「削除」をすれば非表示にすることができます。年以外にも月も非表示にしたい、曜日のみ表示してそれ以外は非表示にしたい、なども可能です。
非表示にしたい部分は自分でカスタムすれば自由がききますので、自分が利用したい表示形式がなければ表示・非表示をカスタムすることをお勧めします。
 Googleスプレッドシートであっという間にカレンダーを作る方法!
Googleスプレッドシートであっという間にカレンダーを作る方法!【Googleスプレッドシート】日付をカレンダーから入力する方法〜設定削除〜
Googleスプレッドシートのセルに日付をカレンダーから入力していたけれどやはり手入力に戻したい、ということもあるでしょう。
削除方法
Googleスプレッドシートのセルに日付をカレンダーから入力する設定を元に戻す方法は、先ほど行ったデータの入力規則を削除することにより解除することとなります。
解除するセルを選択
まず、Googleスプレッドシートのセルに日付をカレンダーから入力する設定を解除したい場合、その対象のセルを選択しましょう。複数の選択も可能です。
データ入力の規則から削除
「データ」メニューをクリックして展開します。
「データの入力規則」をクリックしましょう。
先ほどと同じく、セルの範囲設定を変更したい場合は「セル範囲」で変更することもできます。カレンダーで日付を入力する方法の解除は、「入力規則を解除」から行いましょう。それで完了となります。
これでセルをダブルクリックしてもカレンダーが表示されず、セルへテキスト等を入力することができるようになります。再設定したい場合は、カレンダー入力を設定した方法をまた行うだけで利用できます。
 Googleスプレッドシートの日付入力をくわしく解説!
Googleスプレッドシートの日付入力をくわしく解説!【Googleスプレッドシート】日付に関する関数の使い方
ここまでは日付の入力方法を説明してきました。しかし、Googleスプレッドシートなどの表計算ができるアプリなどでは関数を利用して日付の入力をすることもできます。
最後に、カレンダーを利用しなくても日付として、手入力や脳内計算をせず入力できる関数について説明していきます。
主な関数
Googleスプレッドシートで利用できる日付に関する主な関数としては、下記の通りとなります。
DATE
DATE関数では、年月日を入力することが可能です。関数の中に直接日付を入力する方法や、セルのデータを引っ張ってきた表示させる方法などがあります。
DATE関数に直接日付を入力する場合は、セルの中に「=DATE(年,月,日)」と入力します。年月日の部分はそれぞれ数字を入力しましょう。
また、別のセルに入力してあるデータを日付にする場合などにもDATE関数は重宝します。「=DATE(年のセルデータ,月のセルデータ,日のセルデータ)」という感じで入力しましょう。
TODAY
GoogleスプレッドシートのTODAY関数は、Excel同様現在の日付を入力することができます。関数の内容は変数ですので、TODAY関数で引っ張ってくる日付は、厳密にいえば利用しているその日現在の日付です。
例えば7月10日にGoogleスプレッドシートを利用してTODAY関数で現在の日付を入力して保存した場合、翌日の7月11日にそのGoogleスプレッドシートを開くと、日付は7月11日表示されます。
TODAY関数の日付は、使っているGoogleスプレッドシートの日付(タイムゾーン)の設定によって変化します。日付設定が自分の国の時間(日本であれば『(GMT+09:00) Tokyo』)になっているか確認してみてください。
Googleスプレッドシートの日付設定の確認方法は、「ファイル」→「スプレッドシートの設定」→「全般」のうち「タイムゾーン」から行うことが可能です。
TODAY関数の利用方法ですが、セルの中に「=TODAY()」と入力するだけです。セルなどを選択する必要はありません。セルの上には計算結果のプレビューが表示されますので、参考にしてみてください。
YEAR、MONTH、DAY
YEAR、MONTH、DAYはそれぞれ独立した関数です。それぞれ日付のうちYEARは「年」、MONTHは「月」、DAYは「日」を入力することができます。
直接日付を入力する場合は、セルの中に「=YEAR(”年/月/日”)」と入力します。MONTH、DAYの場合も関数が変わるだけで入力方法は変わりません。年月日の部分は「年-月-日」の形式でも大丈夫です。
別のセルに入力してある日付データからそれぞれの関数で年月日を入力したい利用できます。その安倍は「=YEAR(日付が入力されたセルデータ)」で入力しましょう。こちらもMONTH、DAYの場合も関数が変わるだけで入力方法は変わりません
WEEKDAY関数
WEEKDAY関数では、特定の日付が何曜日にあたるのかを、数字で教えてくれます。曜日を数える最初の曜日を月曜日にするか日曜日にするかで数値が変わってきますので、まずはその違いを確認しましょう。
WEEKDAY関数の表記方法ですが「=WEEKDAY(日付,種類)」という形になります。この種類を「1」もしくは何も入力しない場合(デフォルトを選択する場合)は曜日を日曜日から数えて日曜日を「1」とします。
「2」の場合は月曜日から数えて月曜日を「1」、「3」の場合は月曜日から数えて月曜日を「0」とする場合に利用します。表にすると下記のとおりです。
日付は手入力もしくはセルのデータを利用します。上記のようにDATE関数で日付を作成し、それを入力するのでも問題ありません。日付を直接入力する場合は""で区切ります。
なお、Googleスプレッドシートでこのまま「曜日の表記」として利用することはかなり難しいですので、利用する場合は曜日を作るための別表を作成し、VLOOKUP関数を利用して引用する方法をとる必要があります。
TEXT
実は、TEXT関数を用いることで日や曜日を表示することも可能です。
Googleスプレッドシートでは、TEXT関数を利用することで下記の表のとおりに日付もしくは曜日を表示させることができます。(なお、Excelの場合の第二引数(aaaaなど)とは異なりますのでご注意ください)
| 関数入力例 | 結果表示例 | 備考 |
|---|---|---|
| =TEXT("2019/8/2","d") | 2 | 日付の「日」 |
| =TEXT("2019/8/2","dd") | 02 | 日付の「日」。数字が1桁の場合は0がつく |
| =TEXT("2019/8/2","ddd") | 金 | 曜日の表示。「曜日」は抜き |
| =TEXT("2019/8/2","dddd") | 金曜日 | 曜日の表示。「曜日」も表示される |
注意点として、曜日を表示する場合、その表示は言語設定に影響します。日本語で利用しているけれど曜日は英語表記にしたい場合は、WEEKDAY関数とVLOOKUP関数とを併用した方法が効果的かと思います。
EDATE
EDATE関数は、特定の日付から数えて何ヶ月前もしくは何ヶ月後にあたる日付を表示してくれる関数です。
関数の入力方法は「=EDATE(日付,~ヶ月前/後)」です。「前」を表示したい場合は「-」(マイナス)、「後」を表示したい場合は「+」(プラス)を付けて月数を入力します。
日付は手入力でもセルのデータでも構いません。DATE関数などを利用して作成した日付を利用することもできます。
なお、計算結果は「30日」などではなく、次の月の同じ日付が表示されることにます。計算後の月が2、4、6、11月の場合は、末日からの月数だとその月の月末になりますので注意してください。(1月31日から1ヶ月後だと2月28日(もしくは29日))
EOMONTH
EOMONTHは、特定の日付の月末の日付を表示してくれる関数です。開始日から~ヶ月後の月末日を表示できるものですので、EDATE関数と混同しがちな関数になります。月末日のみを利用したい場合のみ利用する関数と言えるでしょう。
EOMONTHの入力は「=EOMONTH(開始日,~ヶ月前/後)」です。EDATE関数と同じく、「前」を表示したい場合は「-」(マイナス)、「後」を表示したい場合は「+」(プラス)を付けて月数を入力します。
日付に関しても、手入力でもセルのデータでも大丈夫です。DATE関数などを利用して作成した日付を利用することもできます。
日付に関する関数の使い方
詳細な使い方については記載しましたが、この日付の関数はさまざまな方法での使い方ができます。
DATE関数は年月日を別々に表示しているセルの内容を一つの日付データとして利用することができるものですし、YEAR関数、MONTH関数、DAY関数は逆に日付をばらけさせることができます。
TEXT関数は日付のみの表示の他、曜日の表示方法としても有用ですし、TODAY関数はその日の日付が必要な書類作成などにうってつけと言えます。
EDATE関数も月次のタスク表を作成したり、見積書の有効日を入力したりと重宝しますし、EOMONTH関数は月末の日付が必要な書類などでわざわざ入力する時間を短縮する方法として有用と言えるでしょう。
それぞれ組み合わせて利用すればよりその良さを発揮できるのが関数ですので、状況に応じて使い分けてみましょう。
また、日付関連の関数を利用して条件付き書式の条件として利用することもできますので、日付を入力する以外の利用方法もあります。
Googleスプレッドシートに日付をカレンダーから入力する方法、そして日付に関する関数の紹介をしてきましたがいかがでしたか?
表計算ソフトでは日付を利用することは多いと思います。利用している状況に応じて使いやすい入力方法を利用しての時間短縮の一助として参考になれば幸いです。
合わせて読みたい!Googleに関する記事一覧
 【Googleフォト】バックアップは必要?トラブルの対処法も解説!
【Googleフォト】バックアップは必要?トラブルの対処法も解説!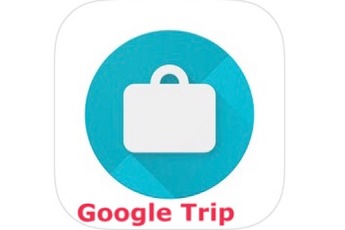 「Google Trips」8月6日でサービス終了!Travel/マップで利用可能!
「Google Trips」8月6日でサービス終了!Travel/マップで利用可能!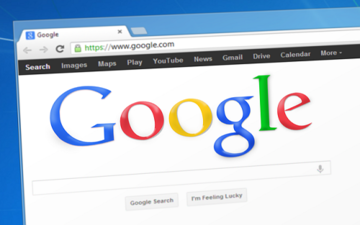 Googleがサブスクサービス「Play Pass」テスト中!Apple Arcadeに対抗?
Googleがサブスクサービス「Play Pass」テスト中!Apple Arcadeに対抗?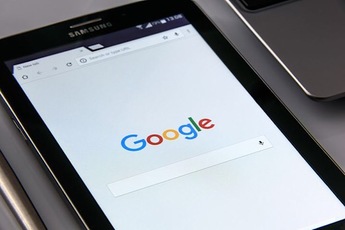 【Google】2段階認証用の端末「Titan セキュリティキー」日本で発売!
【Google】2段階認証用の端末「Titan セキュリティキー」日本で発売!






















































