「KeepSafe」の使い方!基本操作方法を解説!
プライベートアルバムを使いたい方に「KeepSafe-Keepsafe写真動画を隠す鍵付きプライベートアルバム」アプリをおすすめします。本記事では、「KeepSafe-Keepsafe写真動画を隠す鍵付きプライベートアルバム」の使い方を解説させていただきます。

目次
「KeepSafe」とは
本章では、KeepSafe-Keepsafe写真動画を隠す鍵付きプライベートアルバムとはどのようなアプリなのかについての説明や利用する上でのメリット/デメリット、評価/レビューを紹介させていただきます。
KeepSafeとは、KeepSafe Software, Incが運営しているアプリで、ダウンロード数は5000万を突破してします。App Storeの評価は星4.5、Google Playの評価は星4.1を獲得している人気アプリです。
写真動画を隠す鍵付きプライベートアルバム
KeepSafe-Keepsafe写真動画を隠す鍵付きプライベートアルバムとは、写真/動画を隠す鍵付きプライベートアルバムです。KeepSafeでは、プライベートな写真や動画のプライバシーを、豊富なセキュリティによって守ることができます。
暗証番号をつけて管理することができるため、スマホ本体のロックだけでは不安だという方におすすめです。
メリット
KeepSafeを利用する上でのメリットを紹介させていただきます。KeepSafeを利用する上での主なメリットは、以下で紹介させていただく2つです。
豊富なセキュリティ
KeepSafeを利用する上での主なメリット1つ目は、「豊富なセキュリティで写真/動画を管理することができる」という点です。KeepSafeでは、暗証番号/パターン/指紋認証で写真/動画を保護することができます。
また、急いで隠したい時のために「フェイスダウン自動ロック機能」が搭載されています。フェイスダウン自動ロック機能とは、スマホの画面を下向きにしておくことでKeepSafeをロックすることができる機能のことです。
さらに、特定の人だけと共有することができるプライベートアルバムを作成することができたり、写真を共有する時に受信者がどれくらいの時間写真を見ることができるのかを設定したりすることができます。
見やすい
KeepSafeを利用する上での主なメリット2つ目は、「見やすい」という点です。KeepSafeは、デザインがシンプルなアプリであるため、見やすく操作も簡単であるという特徴があります。
App StoreやGoogle Playのレビューでも、「使いやすい」というレビューが多く見られます。そのため、初心者の方にもおすすめです。
デメリット
続いて、KeepSafeを利用する上でのデメリットを紹介させていただきます。KeepSafeを利用する上での主なデメリットは、以下で紹介させていただく2つです。
多くの機能がプレミアム
KeepSafeを利用する上での主なデメリット1つ目は、「多くの機能がプレミアム特典のみの機能である」という点です。KeepSafeは無料でインストールすることができますが、アプリ内課金があります。
もちろん無料で利用することもできますが、よりセキュリティを高めたいのであればアプリ内課金をし、プレミアム特典機能を利用することをおすすめします。プレミアム特典では、アルバムロック機能や侵入アラート機能などを利用することができます。
これらの機能は、アプリ内課金をしないと利用することができないため、無料で利用したい方にとってはデメリットとなります。
画像の並べ替えができない
KeepSafeを利用する上での主なデメリット2つ目は、「画像を並べ替えることができない」という点です。KeepSafeでは、画像の並べ替えはできません。
日付や容量で順番に並べ替えることはできないため、KeepSafeに移した画像が多い方にとってはデメリットとなります。Google Playのレビューなどでも、「並べ替え機能を搭載してほしい」などといったレビューが多く寄せられています。
評判やレビュー
KeepSafeの評価/レビューを紹介させていただきます。
keepsafeってアプリ最高だよね。見られたくない画像をカメラロールから消しても鍵付きで残るもんねー
— ゆーも (@yuuum0n) June 12, 2013
アルバム整理するアプリだとkeepsafeが一番使い勝手がいいんだよな~
— くにお (@milhisutrass) August 22, 2015
Android4.4以降便利なアプリが減った
iOSアプリのKeepSafe、月額課金するほど使わないのでダウングレードした。パソコンにデータ移動しとこ
— よしむら132 (@132star) October 12, 2014
見られたくない画像をカメラロールから消すことができる、使い勝手ががいい、といったポジティブなレビューがツイートされています。その一方で、月額課金するほどは使わないといったネガティブなレビューもツイートされています。
KeepSafeは、見られたくない画像を保護することができる便利で使いやすいアプリですが、よりセキュリティを強化するにはアプリ内課金をする必要があります。
無料で利用することもできるため、月額課金をするほど使わないといった方は無料機能のみを利用することをおすすめします。
 「Keepsafe」の使い方!基本操作について解説!
「Keepsafe」の使い方!基本操作について解説!KeepSafeの使い方
本章では、KeepSafeの基本の使い方を説明させていただきます。KeepSafeインストールページや暗証番号の設定方法、基本の操作方法などを紹介させていただきますので、参考にしていただければ幸いです。
インストール
初めに、KeepSafeアプリインストールページを紹介させていただきます。KeepSafeアプリは、無料でインストールすることができます。iPhoneをお使いの方は、下記のリンクをタップし、アプリをインストールしてください。
Androidをお使いの方は、下記のリンクをタップし、アプリをインストールしてください。
無料で会員登録
KeepSafeを利用するには、会員登録を行う必要があります。会員登録は、無料で行うことができます。KeepSafeに会員登録する手順は以下の通りです。
1.KeepSafeを起動し、「アクセスを許可」をタップします。
2.「許可」をタップします。
3.「初めてご利用ですか?ここから登録してください。」をタップします。
4.利用規約/プライバシーポリシーを確認し、「続行」をタップします。
5.名前、メールアドレスを入力し、「完了させる」をタップします。
6.入力したメールアドレス宛にKeepSafeからメールが届くため、「メールを確認」をタップします。
下の画像のような画面が表示されれば、会員登録完了となります。
KeepSafeに会員登録する手順の説明は以上です。
暗証番号を設定
会員登録が完了しましたら、続いて、暗証番号を設定する必要があります。KeepSafeの暗証番号を設定する手順は以下の通りです。
1.会員登録完了後、再度KeepSafeを起動し、4桁の暗証番号を設定し、チェックマークをタップします。
2.暗証番号を再入力し、チェックマークをタップします。
KeepSafeの暗証番号を設定する手順の説明は以上です。
基本操作方法
会員登録、暗証番号の設定まで完了しましたら、続いて、KeepSafeの基本の操作方法を説明させていただきます。KeepSafeに写真を追加する方法や、アプリ内カメラの使い方などを説明させていただきますので、参考にしていただければ幸いです。
写真追加
KeepSafeに写真を追加する手順は以下の通りです。
1.KeepSafeを起動し、ホーム画面右下に表示されているプラスマークをタップします。
2.「写真をインポート」をタップします。
3.KeepSafeに追加したい写真を選択します。
4.「インポート」をタップします。
KeepSafeに写真を追加する手順の説明は以上です。
アプリ内カメラ
KeepSafeでアプリ内カメラを使う手順は以下の通りです。
1.KeepSafeを起動し、ホーム画面右下に表示されているプラスマークをタップします。
2.「写真を撮る」をタップします。
3.「許可」をタップします。
4.画面下中央に表示されている撮影ボタンをタップします。
5.撮影が終了しましたら、「終了」をタップします。
KeepSafeでアプリ内カメラを使う手順の説明は以上です。
KeepSafeアプリ内カメラで撮影した写真は、KeepSafeアプリには追加されますが、スマホ本体のアルバムには保存されません。アプリ内カメラを利用すると、スマホ本体のアルバムからKeepSafeに写真を移動させる手間を省くことができます。
プライベートクラウドに追加
KeepSafeに追加した写真を、プライベートクラウドにバックアップする手順は以下の通りです。
1.KeepSafeを起動し、ホーム画面右上に表示されている雲のマークをタップします。
2.「プライベートクラウド」をタップします。
3.「バックアップを有効にする」をONにします。wi-fi接続時にのみバックアップすることもできます。
KeepSafeに追加した写真を、プライベートクラウドにバックアップする手順の説明は以上です。
 ミクシィの家族アルバム『みてね』利用者数が500万人突破!
ミクシィの家族アルバム『みてね』利用者数が500万人突破!KeepSafeの暗証番号を再設定する方法
本章では、KeepSafeの暗証番号を再設定方法を説明させていただきます。暗証番号を忘れてしまっても、メールアドレスにアクセスコードを送信してもらうことができるため、KeepSafeからのアクセスコードを受け取ると、暗証番号を再設定することができます。
「暗証番号をお忘れですか」をタップ
KeepSafeの暗証番号を再設定する手順は以下の通りです。
1.KeepSafeを起動すると、暗証番号入力画面が表示されます。そこで暗証番号を間違えると、画面右上に「暗証番号を忘れた?」と表示されるため、タップします。
2.「アクセスコードを送信」をタップします。
3.「続行」をタップします。
登録してあるメールアドレスにKeepSafeからアクセスコードが送られてくるまで、5分ほどかかります。
アクセスコード受け取り
4.登録してあるメールアドレスに、KeepSafeからアクセスコードが送られてきます。
5.KeepSafeアプリに戻り、アクセスコードを入力します。
6.「暗証番号のリセット」をタップします。
7.新しい暗証番号を入力し、チェックマークをタップします。
8.再度新しい暗証番号を入力し、チェックマークをタップします。
KeepSafeの暗証番号を再設定する手順の説明は以上です。
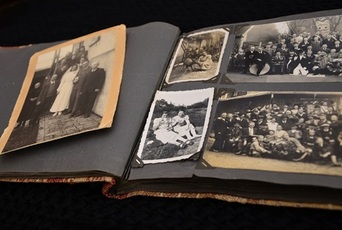 【家族限定SNS】「家族アルバム wellnote」アプリを紹介!
【家族限定SNS】「家族アルバム wellnote」アプリを紹介!KeepSafeプレミアムの詳細
本章では、KeepSafeプレミアムの詳細を説明させていただきます。KeepSafeプレミアムの月額利用料金やプレミアム特典などを説明させていただきますので、参考にしていただければ幸いです。
KeepSafeプレミアムとは
「KeepSafeプレミアム」とは、KeepSafeアプリのプレミアム版のことです。これに対し、無料で利用することができるバージョンは、「ベーシック版」と呼ばれています。KeepSafeプレミアムは、アプリ内課金をすると利用することができます。
しかし、アプリを始めてインストールしてからの31日間は、プレミアム無料試用期間となっているため、無料で利用することができます。
月額利用料金
続いて、KeepSafeプレミアムの月額利用料金について説明させていただきます。KeepSafeプレミアムの月額利用料金は¥1140です。また、年間一括払いで¥2799を支払うと、1ヶ月あたり¥233で利用することができます。
プレミアム特典
最後に、KeepSafeプレミアムで利用することができるプレミアム特典を紹介させていただきます。KeepSafeのプレミアム特典は、以下で紹介させていただく10個です。
テーマ
KeepSafeプレミアムで利用することができるプレミアム特典1つ目は、「テーマ」です。KeepSafeアプリのテーマカラーを変更することができます。テーマカラーは、12色から選ぶことができます。
カスタムアルバムカバー
KeepSafeプレミアムで利用することができるプレミアム特典2つ目は、「カスタムアルバムカバー」です。KeepSafeホーム画面に表示されているアルバムのアイキャッチ(サムネイル)を変更することができます。
尚、無料で利用することがベーシック版では、最初に追加した写真がアイキャッチ(サムネイル)として表示されます。
アルバムロック
KeepSafeプレミアムで利用することができるプレミアム特典3つ目は、「アルバムロック」です。
無料で利用することができるベーシック版でもKeepSafeアプリ自体をロックすることはできますが、アルバムロック機能を利用すると、アプリ自体のロックだけでなく、アルバムそれぞれを個別のパスワードでロックすることができます。
侵入アラート
KeepSafeプレミアムで利用することができるプレミアム特典4つ目は、「侵入アラート」です。侵入アラート機能とは、ロックを間違えると無音でカメラ撮影をしてくれる機能のことです。
さらに、「侵入アラート」として警告され、入力した番号とともに確認することができます。他人が閲覧しようとすると警告してくれる非常に便利な機能となっています。
シークレットドア
KeepSafeプレミアムで利用することができるプレミアム特典5つ目は、「シークレットドア」です。
シークレットドア機能とは、KeepSafeを別のアプリに見せかけることができる機能のことです。ウイルススキャナーアプリ、もしくは計算機アプリに偽装することができます。
フェイク暗証番号
KeepSafeプレミアムで利用することができるプレミアム特典6つ目は、「フェイク暗証番号」です。
フェイクの暗証番号を設定しておくと、おとりのKeepSafeを作成することができます。フェイクの暗証番号を入力すると、おとりのKeepSafeに飛ばされます。おとりのKeepSafeの方にも写真を保存することができます。
大容量プライベートクラウド
KeepSafeプレミアムで利用することができるプレミアム特典7つ目は、「大容量プライベートクラウド」です。プライベートクラウドとは、KeepSafeに追加した写真をバックアップしておくことができるバックアップスペースのことです。
無料で利用することができるベーシック版では200アイテムまでとなっておりますが、プレミアム版では10000アイテムまでバックアップすることができます。
スペースセーバー
KeepSafeプレミアムで利用することができるプレミアム特典8つ目は、「スペースセーバー」です。スペースセーバー機能を利用すると、圧縮済みの画像がスマホ本体に保存され、高解像度の元の画像はプライベートクラウドに保存されます。
そのため、スマホの容量を圧迫することなく、画像を編集したい時や共有したい時だけ高解像度の画像を使用することができます。
ごみ箱から復元
KeepSafeプレミアムで利用することができるプレミアム特典9つ目は、「ごみ箱から復元」です。ごみ箱から復元機能を利用すると、削除したアイテムを復元することができます。
広告無し
KeepSafeプレミアムで利用することができるプレミアム特典10個目は、「広告無し」です。KeepSafeに表示されている不要な広告を非表示にすることができます。
KeepSafe-Keepsafe写真動画を隠す鍵付きプライベートアルバムの基本の操作方法や暗証番号を再設定する方法などを説明させていただきましたが、いかがでしたでしょうか?
合わせて読みたい写真アプリの記事
 「Pic Collage」の使い方!スマホで写真をコラージュ!
「Pic Collage」の使い方!スマホで写真をコラージュ! 【カロリーママ】写真でカロリー計算ができるアプリを紹介!
【カロリーママ】写真でカロリー計算ができるアプリを紹介! 写真管理アプリのおすすめ人気ランキングTOP11!
写真管理アプリのおすすめ人気ランキングTOP11! 【Play!Photo】スマホの写真の簡単プリントアプリを紹介!
【Play!Photo】スマホの写真の簡単プリントアプリを紹介!

















































