「Pic Collage」の使い方!スマホで写真をコラージュ!
コラージュ写真を作成することができる無料スマホアプリ「Pic Collage(ピックコラージュ)」をご存知ですか?本記事では、Pic Collage(ピックコラージュ)アプリのインストール方法や使い方、安全性などを解説させていただきます。

目次
- 1Pic Collage(ピックコラージュ)とは
- ・コラージュ写真が作成可能なスマホアプリ
- 2Pic Collage(ピックコラージュ)のメリット/デメリット
- ・無料で使える
- ・簡単操作
- ・最大50枚の画像がコラージュ可能
- ・自由度が高い
- ・素材は一部有料
- ・広告動画が流れる
- ・安全性について
- 3Pic Collage(ピックコラージュ)アプリの使い方~導入~
- ・アプリのインストール
- 4Pic Collage(ピックコラージュ)アプリの使い方~画面の見方~
- ・写真を選ぶ
- ・テンプレートを選ぶ
- ・フリースタイル
- ・ギャラリー
- ・ショップ
- ・ニュース
- 5Pic Collage(ピックコラージュ)アプリの使い方~写真の選択方法~
- ・写真を選択する
- ・写真を配置する
- ・写真を削除する
- 6Pic Collage(ピックコラージュ)アプリの使い方~背景の変更方法~
- ・背景アイコンの選び方
- 7Pic Collage(ピックコラージュ)アプリの使い方~スタンプ/テキストの追加方法~
- ・スタンプ追加手順
- ・無料スタンプと有料スタンプ
- ・テキスト追加手順
- 8Pic Collage(ピックコラージュ)アプリの使い方~写真の加工方法~
- ・写真をトリミングする
- ・写真にフィルターをかける
- ・フリーハンドで簡単なイラストを追加する
- ・明るさを変更する
- ・合わせて読みたい!写真に関する記事一覧
Pic Collage(ピックコラージュ)とは
初めに、Pic Collage(ピックコラージュ)とはどのようなアプリなのかについて説明させていただきます。Pic Collage(ピックコラージュ)は、Cardinal Blue Software, Inc.が運営しているスマホアプリです。
ダウンロード数は5千万を突破しており、App Storeの評価は星4.5、Google Playの評価は星4.7を獲得しています。
コラージュ写真が作成可能なスマホアプリ
Pic Collage(ピックコラージュ)は、コラージュ写真を作成することができる無料スマホアプリです。Pic Collage(ピックコラージュ)には、コラージュ写真を作成するのに必要な機能が全て搭載されています。
コラージュパターンや、可愛いスタンプが豊富に搭載されているため、可愛くておしゃれなコラージュ写真を作成することができます。
 たくさんの写真を1枚にコラージュできるアプリ11選!
たくさんの写真を1枚にコラージュできるアプリ11選!Pic Collage(ピックコラージュ)のメリット/デメリット
本章では、Pic Collage(ピックコラージュ)アプリを利用する上でのメリット/デメリットを紹介させていただきます。アプリの安全性なども解説させていただきますので、アプリの安全性が気になる方にも参考にしていただければ幸いです。
無料で使える
Pic Collage(ピックコラージュ)アプリを利用する上でのメリット1つ目は、「無料で利用することができる」という点です。Pic Collage(ピックコラージュ)は、無料でインストールすることができます。
アプリ内課金はありますが、基本的な編集機能は無料で利用できます。アプリ内課金をすると、「Pic Collage」の透かしロゴを消すことができます。
さらに課金をすると、アプリ内の広告を非表示にすることが出来たり、背景画像やスタンプの有料素材を利用したりすることができます。
しかし、無料で利用できる素材だけでも、十分可愛いものが用意されているため、アプリ内課金をしなくても問題なく利用することができます。
簡単操作
Pic Collage(ピックコラージュ)アプリを利用する上でのメリット2つ目は、「操作が簡単である」という点です。
Pic Collage(ピックコラージュ)には、画像の切り抜きや文字入れ、文字フォントの選択など、コラージュを作成するための豊富な編集機能が搭載されています。
豊富な編集機能が搭載されていますが、直感的な操作で簡単にコラージュ写真を作成することができるため、画像編集アプリ初心者の方にもおすすめです。また、ユーザー登録も必要ないため、インストール後すぐにアプリを利用することができます。
最大50枚の画像がコラージュ可能
Pic Collage(ピックコラージュ)アプリを利用する上でのメリット3つ目は、「最大50枚の画像を使ったコラージュ写真を作成することができる」という点です。
Pic Collage(ピックコラージュ)では、iPhone版アプリの場合最大50枚、Androidアプリの場合最大30枚の画像を使ったコラージュ写真を作成することができます。
コラージュパターンも豊富に用意されており、コラージュの配置も自由に決めることができます。さらに、背景画像も入れ替えることができます。たくさんの画像を使ったコラージュ写真を作成したい方、自分で配置や背景を決めたい方におすすめです。
自由度が高い
Pic Collage(ピックコラージュ)アプリを利用する上でのメリット4つ目は、「自由度が高い」という点です。コラージュ画面で「フレームなし」を選択すると、画像や文字を自由に配置することができます。
画像の拡大/縮小、傾き補正、切り抜き、文字入れなどができるため、自由にコラージュ写真を作成することができます。コラージュパターンにとらわれない、自由なコラージュ写真を作成したい方におすすめです。
素材は一部有料
Pic Collage(ピックコラージュ)アプリを利用する上でのデメリット1つ目は、「素材が一部有料である」という点です。
Pic Collage(ピックコラージュ)には、コラージュパターンやスタンプ、フォントなど様々な素材が用意されていますが、一部は有料となっています。
無料で利用できる素材だけでも、十分可愛いものが用意されていますが、物足りないという方はアプリ内課金をしなければなりません。無料で全機能を利用することができないという点は、Pic Collage(ピックコラージュ)アプリを利用する上でのデメリットです。
広告動画が流れる
Pic Collage(ピックコラージュ)アプリを利用する上でのデメリット2つ目は、「広告動画が流れる」という点です。無料でPic Collage(ピックコラージュ)アプリを利用している場合、いくつかコラージュ写真を作成すると、自動で広告動画が流れます。
数秒経過しないとスキップすることができないため、ストレスを感じる方もいらっしゃるかと思います。広告を非表示にしたい場合は、アプリ内課金が必要となります。
安全性について
Pic Collage(ピックコラージュ)アプリを利用する上でのデメリット3つ目は、「設定を誤ると、作成したコラージュ写真が第三者に見られてしまう」という点です。
Pic Collage(ピックコラージュ)でコラージュ写真を作成した後に、シェア先として「Pic Collage」を選択すると作成したコラージュ写真が「Pic Collage」内に公開されます。
「Pic Collage」内に公開されると、他のユーザーも閲覧することが出来るようになってしまうため、投稿する場合は安全性を考慮し、第三者に見られても問題ないものを投稿してください。
続いて、Pic Collage(ピックコラージュ)アプリ自体の安全性について説明させていただきます。アプリ自体の安全性としては問題ありません。
ウイルスバスターでは、Pic Collage(ピックコラージュ)アプリに脅威は見つからなかったため、安全性に関しては問題ないと言えます。そのため、アプリ自体の安全性が気になる方でも、安心して利用することができます。
 「Perfect Image」アプリの使い方!画像加工/コラージュならこれ!
「Perfect Image」アプリの使い方!画像加工/コラージュならこれ!Pic Collage(ピックコラージュ)アプリの使い方~導入~
前章で、Pic Collageアプリを利用する上でのメリット/デメリット、アプリの安全性などを解説させていただきましたが、本章では、Pic Collage(ピックコラージュ)アプリを導入する方法として、アプリのインストールページを紹介させていただきます。
アプリのインストール
Pic Collage(ピックコラージュ)アプリのインストールページを紹介させていただきます。Androidをお使いの方の場合と、iOSをお使いの方の場合に分けて紹介させていただきますので、お使いのスマホに合った項目を確認していただければ幸いです。
Android
下記のリンクをタップすると、Google PlayのPic Collage(ピックコラージュ)アプリインストールページにアクセスすることができます。Androidをお使いの方は、下記のリンクをタップし、Pic Collage(ピックコラージュ)をインストールしてください。
iOS
下記のリンクをタップすると、App StoreのPic Collage(ピックコラージュ)アプリインストールページにアクセスすることができます。iOSをお使いの方は、下記のリンクをタップし、Pic Collage(ピックコラージュ)をインストールしてください。
 「mopico」アプリを紹介!写真や動画をおしゃれにコラージュ!
「mopico」アプリを紹介!写真や動画をおしゃれにコラージュ!Pic Collage(ピックコラージュ)アプリの使い方~画面の見方~
前章で、Pic Collage(ピックコラージュ)アプリのインストールページを紹介させていただきましたが、本章では、Pic Collage(ピックコラージュ)アプリの画面の見方を説明させていただきます。
写真を選ぶ
Pic Collage(ピックコラージュ)アプリホーム画面の「始めよう」、「コラージュ」、画面下部中央のプラスマークいずれかをタップすると、写真を選ぶことができます。
テンプレートを選ぶ
Pic Collage(ピックコラージュ)アプリホーム画面の「カード」をタップすると、テンプレートを選ぶことができます。
フリースタイル
Pic Collage(ピックコラージュ)アプリホーム画面の「フリースタイル」をタップすると、フリースタイルのコラージュ写真を作成することができます。
ギャラリー
「ギャラリー」とは、Pic Collage(ピックコラージュ)アプリホーム画面のことです。アプリを起動すると、このギャラリー画面が開きます。
ショップ
Pic Collage(ピックコラージュ)アプリホーム画面の「ショップ」をタップすると、有料素材を閲覧することができ、気に入った素材があれば購入することができます。
ニュース
Pic Collage(ピックコラージュ)アプリホーム画面左上に表示されているメニューアイコンをタップすると、メニュー画面が表示されます。
メニュー画面内の「ニュース」をタップすると、Pic Collage(ピックコラージュ)からのお知らせを確認することができます。
 LINEカメラのオリジナルスタンプの作り方!コラージュ ・ぼかし・切り取り・加工の基本も解説
LINEカメラのオリジナルスタンプの作り方!コラージュ ・ぼかし・切り取り・加工の基本も解説Pic Collage(ピックコラージュ)アプリの使い方~写真の選択方法~
Pic Collage(ピックコラージュ)アプリでは、大きく分けて3種類のコラージュ写真を作成することができます。
1つ目は定型のフレームを使ってコラージュ写真を作成する「グリッド」、2つ目はテンプレートを選んでコラージュ写真を作成する「カード」、3つ目は写真を自由に組み合わせてコラージュ写真を作成する「フリースタイル」です。
3種類とも、基本的な操作方法は同じです。本章では、Pic Collage(ピックコラージュ)アプリでコラージュ写真を作成するための、写真の選択方法を説明させていただきます。
写真を選択する
Pic Collage(ピックコラージュ)アプリで写真を選択する手順は以下の通りです。
1.Pic Collage(ピックコラージュ)を起動し、画面下部中央に表示されているプラスマークをタップします。
2.編集したい写真を選択します。
3.編集したい写真を選択し終わったら、画面右上の数字をタップします。この数字は、選択した写真の枚数になります。
Pic Collage(ピックコラージュ)アプリで写真を選択する手順の説明は以上です。
写真を配置する
Pic Collage(ピックコラージュ)で編集したい写真が選択し終わったら、続いて、写真を配置します。Pic Collage(ピックコラージュ)アプリで写真を配置する手順は以下の通りです。
1.編集したい写真を選択し、画面右上の数字をタップすると、自動で写真が配置されたコラージュ案が9種類表示されます。好みのコラージュ案をタップしてください。
2.タップで配置を変更することもできます。
3.拡大/縮小、傾きの補正もできます。
Pic Collage(ピックコラージュ)アプリで写真を配置する手順の説明は以上です。
写真を削除する
Pic Collage(ピックコラージュ)で写真を配置し終わった後に、削除したい写真がある場合の対処法を説明させていただきます。Pic Collage(ピックコラージュ)アプリで写真を削除する手順は以下の通りです。
1.写真の配置が終了したら「次へ」をタップします
2.削除したい写真を長押しします。
3.画面右上にゴミ箱アイコンが表示されるため、そこへ移動させます。
Pic Collage(ピックコラージュ)アプリで写真を削除する手順の説明は以上です。
 FaceUの使い方!マークの消し方など写真加工方法を解説!
FaceUの使い方!マークの消し方など写真加工方法を解説!Pic Collage(ピックコラージュ)アプリの使い方~背景の変更方法~
Pic Collage(ピックコラージュ)アプリで写真を選択し、配置した後は、コラージュ写真の背景を変更することができます。本章では、Pic Collage(ピックコラージュ)アプリで、コラージュ写真の背景を変更する方法を説明させていただきます。
背景アイコンの選び方
Pic Collage(ピックコラージュ)アプリでコラージュ写真の背景を変更する手順は以下の通りです。
1.写真を選択し、配置も完了した後は「次へ」をタップします。
2.編集画面が表示されます。画面下部に表示されているプラスマークをタップしてください。
3.「背景」をタップします。
4.背景の色やパターンを選択します。
5.好きな背景を選択できたらチェックマークをタップします。
Pic Collage(ピックコラージュ)アプリでコラージュ写真の背景を変更する手順の説明は以上です。
 【人気】インスタグラマーが使う写真加工のやり方を徹底解説
【人気】インスタグラマーが使う写真加工のやり方を徹底解説Pic Collage(ピックコラージュ)アプリの使い方~スタンプ/テキストの追加方法~
Pic Collage(ピックコラージュ)アプリの写真配置完了後の、「次へ」ボタンをタップした後の編集画面では、背景変更の他に、スタンプやテキストを追加することもできます。
本章では、Pic Collage(ピックコラージュ)アプリで、コラージュ写真にスタンプやテキストを追加する方法を説明させていただきます。
スタンプ追加手順
Pic Collage(ピックコラージュ)アプリで、コラージュ写真にスタンプを追加する手順は以下の通りです。
1.編集画面下部中央に表示されているプラスマークをタップします。
2.「スタンプ」をタップします。
3.スタンプ一覧が表示されます。追加したいスタンプをタップしてください。
4.「ダウンロード」をタップします。
5.ダウンロードが完了したら、使いたいスタンプをタップします。複数選択することもできます。
6.使いたいスタンプの選択が完了したら、画面右上に表示されているチェックマークをタップします。
7.コラージュ写真にスタンプを配置します。拡大/縮小、傾き補正も可能です。
Pic Collage(ピックコラージュ)アプリで、コラージュ写真にスタンプを追加する手順の説明は以上です。
無料スタンプと有料スタンプ
Pic Collage(ピックコラージュ)には、無料でダウンロードすることができる無料スタンプと、課金をしてダウンロードする有料スタンプがあります。無料スタンプと有料スタンプの見分け方を説明させていただきます。
無料スタンプは、スタンプ一覧画面で、スタンプの左下に「無料」と表記されています。
そして、有料スタンプは、スタンプ一覧画面で、スタンプの左下に値段が表記されています。
無料のものだけでも十分可愛いスタンプが用意されているため、お気に入りのスタンプを探してみてください。
テキスト追加手順
Pic Collage(ピックコラージュ)アプリで、コラージュ写真にテキストを追加する手順は以下の通りです。
1.編集画面下部中央に表示されているプラスマークをタップします。
2.「文字」をタップします。
3.テキストを入力し、「完了」をタップします。
4.テキストのフォント、カラー、背景カラー、文字の整列、アウトラインの有無などを設定します。
5.チェックマークをタップします。
6.テキストを配置します。拡大/縮小、傾き補正を行うこともできます。
Pic Collage(ピックコラージュ)アプリで、コラージュ写真にテキストを追加する手順の説明は以上です。
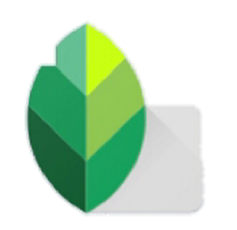 写真加工アプリ『Snapseed』の使い方解説
写真加工アプリ『Snapseed』の使い方解説Pic Collage(ピックコラージュ)アプリの使い方~写真の加工方法~
Pic Collage(ピックコラージュ)の編集画面では、背景変更、スタンプ/テキスト追加以外にも、様々な加工を施すことができます。
本章では、Pic Collage(ピックコラージュ)アプリで、写真の加工をする方法を説明させていただきます。
写真をトリミングする
Pic Collage(ピックコラージュ)アプリで、写真をトリミングする手順は以下の通りです。
1.編集画面で、トリミングしたい写真を長押しします。
2.「写真編集」をタップします。
3.「切り抜き」をタップします。
4.切り抜きサイズを設定し、「完了」をタップします。
5.チェックマークをタップします。
Pic Collage(ピックコラージュ)アプリで、写真をトリミングする手順の説明は以上です。
写真にフィルターをかける
Pic Collage(ピックコラージュ)アプリで、写真にフィルターをかける手順は以下の通りです。
1.編集画面で、フィルターをかけたい写真を長押しします。
2.「写真編集」をタップします。
3.「フィルター」をタップします。
4.好きなフィルターを選択し、「完了」をタップします。
5.チェックマークをタップします。
Pic Collage(ピックコラージュ)アプリで、写真にフィルターをかける手順の説明は以上です。
フリーハンドで簡単なイラストを追加する
Pic Collage(ピックコラージュ)アプリで、フリーハンドで簡単なイラストを追加する手順は以下の通りです。
1.編集画面下部中央に表示されているプラスマークをタップします。
2.「落書き」をタップします。
3.カラーや太さを設定します。
4.フリーハンドで簡単なイラストを追加し、チェックマークをタップします。
5.追加したフリーハンドのイラストは、配置場所の変更や拡大/縮小、傾き補正を行うことができます。
Pic Collage(ピックコラージュ)アプリで、フリーハンドで簡単なイラストを追加する手順の説明は以上です。
明るさを変更する
Pic Collage(ピックコラージュ)アプリで、写真の明るさを変更する手順は以下の通りです。
1.編集画面で、明るさを変更したい写真を長押しします。
2.「写真編集」をタップします。
3.「明るさ」をタップします。
4.バーで明るさを調整し、「完了」をタップします。
5.チェックマークをタップします。
Pic Collage(ピックコラージュ)アプリで、写真の明るさを変更する手順の説明は以上です。
Pic Collage(ピックコラージュ)アプリのインストール方法や使い方、安全性などを解説させていただきましたが、いかがでしたでしょうか?
Pic Collage(ピックコラージュ)は、安全性も問題なく、簡単な操作で自由度の高いコラージュ写真を作成することができるアプリであるため、コラージュ写真を作成したい方はぜひインストールしてみてください。
合わせて読みたい!写真に関する記事一覧
 モノクロ加工カメラアプリ6選!おしゃれな白黒写真を作るアプリは?
モノクロ加工カメラアプリ6選!おしゃれな白黒写真を作るアプリは? iPhoneの写真をコンビニで印刷する方法!【セブンイレブン/ローソン/ファミリーマート】
iPhoneの写真をコンビニで印刷する方法!【セブンイレブン/ローソン/ファミリーマート】 【BeautyPlus】写真を撮るだけで似顔絵加工する美術部機能を紹介!
【BeautyPlus】写真を撮るだけで似顔絵加工する美術部機能を紹介! 【Googleフォト】写真/動画のバックアップできる容量の制限をなくす方法!
【Googleフォト】写真/動画のバックアップできる容量の制限をなくす方法!




















































































