「Bandicam」の使い方/設定方法をくわしく解説!
代表的な動画キャプチャーソフトのBandicam(バンディカム)のソフトのダウンロード/インストール方法についてご紹介します。また、Bandicam(バンディカム)の録画モードの種類の違いや基本的な使い方、上級者向け機能についても詳しく解説します。

目次
- 1「Bandicam」のダウンロード/インストール方法
- ・無料版
- ・製品版(有料版)
- 2「Bandicam」の無料版と製品版の違い
- ・「Bandicam」のロゴが挿入される
- ・録画時間の制限がある
- 3「Bandicam」の基本的な使い方
- ・「Bandicam」で録画する前の初期設定
- ・画面録画モード
- ・ゲーム録画モード
- ・デバイス録画モード
- 4「Bandicam」の設定方法~マイク音声入力~
- ・動画と同時に音声を入れる設定方法
- ・別撮りのメリットと設定方法
- 5「Bandicam」の設定方法~便利な機能~
- ・予約録画ができる
- ・オーバーレイ機能
- 6「Bandicam」の上級者向け機能
- ・クロマキー合成
- ・動画のカクカクする動きを滑らかにする方法
- ・合わせて読みたい!録画アプリケーションに関する記事一覧
「Bandicam」のダウンロード/インストール方法
Bandicam(バンディカム)は、ゲームや動画などPC画面上の映像を高画質でキャプチャーすることができる高性能の動画キャプチャーソフトです。Bandicamの公式サイトにアクセスして、アプリケーションソフトを無料でダウンロードすることができます。
無料版
バンディカムをダウンロードするには、公式サイトにアクセスして「Bandicamダウンロード無料版」と表示されたボタンをクリックします。
ダウンロードするファイルの保存先を指定したら、ダウンロードが開始しますので、少し待ちます。
言語を選択する画面やセキュリティの警告の画面がポップアップで表示されますので、その都度確認して次へ進むと、セットアップファイルのダウンロードが始まります。
次に、インストールのためのセットアップウィザードを開始する画面が表示されますので「次へ」をクリックします。
バンディカムのインストール先を確認したら「インストール」をクリックします。インストールが始まりますので、少し待ちます。
バンディカムがインストールされてセットアップウィザードが完了したとの画面が表示されたら、「完了」をクリックします。インストールしたBandicamを起動させたら、無料ですぐに使い始めることができます。
製品版(有料版)
Bandicamは、無料でダウンロード/インストールすることができますが、有料の製品版を購入してユーザー認証を完了することにより、期限なしですべての機能を利用することができます。
製品版の値段
バンディカムの有料の製品版は、一つのパソコンにつき4320円で購入することができます。これは、バンディカムのライセンス価格ということですので、複数のPCにインストールしたい場合は、インストールしたいPCの台数分を有料で購入することが必要です。
同時購入する場合は、バンディカムにて割引価格が設定されています。有料版ですが、最初に一度だけ支払えばあとは永久に使用することができますので、頻繁に使用される方にはバンディカムの有料版がおすすめです。
 【GYAO!】動画のダウンロード保存方法!無料の録画サイト/ソフトも紹介!
【GYAO!】動画のダウンロード保存方法!無料の録画サイト/ソフトも紹介!「Bandicam」の無料版と製品版の違い
バンディカムでは、無料版であっても大きな2つの制限以外は、さほど違いはなく有料の製品版とほぼ同じ使い方ができます。
「Bandicam」のロゴが挿入される
バンディカムの無料版と有料版の違いのひとつは、キャプチャー動画画面の上の方に「Bandicam」というロゴが挿入されるということです。
キャプチャー動画をアップロードしたい場合などに、「Bandicam」のロゴが気になる場合は、有料版に申し込むと「Bandicam」のロゴが挿入されません。
録画時間の制限がある
バンディカムの無料版と有料版の他の違いは、録画時間が10分まで制限されているということです。それで、録画終了後すぐに新たに録画を開始する機能も使用することができません。
短い動画投稿が目的ならば10分の録画を繰り返し行うことで問題はないかもしれませんが、気に入った動画をキャプチャーする場合などは、有料版がおすすめです。
 【Windows10】デスクトップ画面録画におすすめの方法を紹介!
【Windows10】デスクトップ画面録画におすすめの方法を紹介!「Bandicam」の基本的な使い方
Bandicamの基本的な使い方は、それほど難しくないので初心者でもすぐに使い慣れることができます。ただし、録画を始める前に初期設定を変更しておけば、あとから楽です。
「Bandicam」で録画する前の初期設定
まず、Bandicam起動画面の左側にある「一般」タブをクリックします。
「保存先」で「…」をクリックして、録画した動画の保存先を決めます。
次に、音質の設定として「ビデオ」タブをクリックします。「フォーマット」が「AVI」であることを確認します。
そして、画面下にある「設定」をクリックします。
フォーマットの設定画面で「オーディオ」の「コーデック」を「PCM」とし「OK」をクリックします。この設定により、音質の劣化を防ぎます。
動画編集の際の映像と音声がずれる音ズレを防止する設定もします。先程のフォーマットの設定画面の「フレームレート」の横にある「…」をクリックします。
「フレームレート設定」画面で「CFR優先-固定フレームレート」にチェックを入れ「OK」をクリックして設定完了です。
画面録画モード
Bandicamでは、種類の違いにより録画モードの使い方が幾つかあります。まず、録画したい動画を選択し、それからBandicamを起動します。ホーム画面に幾つかのボタンがありますので、自分の用途に合わせて選択しクリックします。
領域を指定して録画する
PC画面の中のある部分だけを録画したい場合は、「指定した領域」というボタンをクリックします。
すると、画面に枠が表示されます。
枠上部の黒い部分をドラックして移動させます。
画面上のいずれかの「REC」ボタンをクリックすると、録画が開始されます。
フルスクリーンで録画する
PC画面全体の録画の使い方は簡単です。ホーム画面の「フルスクリーン」をクリックします。
次の画面で「REC」をクリックすると、すぐに画面に表示された全体の録画が始まります。「指定した領域」の場合と同様、録画中にリアルタイムでテキストや描画を挿入することができます。
マウス周辺の録画をする
「マウス周辺」を選択すると、マウスカーソルの周辺だけの必要最小限の範囲だけを録画する使い方ができます。
「マウス周辺」を選択した後、画面左上の一番端のボタンをクリックします。
その後「マウス周辺」をクリックすると、枠のサイズを指定することができる一覧が表示されますので、任意のサイズを選択します。せっかくマウス周辺を指定するわけですから、枠のサイズは狭く設定します。
ゲーム録画モード
ゲームキャプチャーの使い方は、ホーム画面の「ゲーム」を選択します。この機能により、Direct XやOpenGL、Vulkanなどのグラフィック技術を利用するゲームやアプリを録画することができます。
原画に近い高画質で録画できますし、Windowsストアアプリの録画も可能です。
デバイス録画モード
「外部デバイス」を選択すると、HDMI接続のiPhoneやAndroid、家庭用ゲーム機などの画面を録画する使い方ができます。
また、PCと接続されたWebカメラやキャプチャーボード、テレビチューナーなどの映像の録画にも対応しています。
その他の機能
Bandicamでは、動画の他にも静止画キャプチャーの使い方もできます。その場合は、メイン画面の左側にある「静止画」をクリックして、詳細を設定します。また、連続キャプチャーにも対応しています。
「Bandicam」の設定方法~マイク音声入力~
Bandicamの便利な使い方として、マイク音声入力があります。ゲーム実況などで自分の声を動画に入れることができます。
動画と同時に音声を入れる設定方法
録画モードを選択したら、マイクをPCに接続し、画面上部にある「マイク」アイコンをクリックします。
「マイク」アイコンをクリックしたら、詳細設定をする画面がポップアップで表示されます。そこで、「音声をキャプチャーする」にチェックが入っていることを確認します。
「追加オーディオデバイス」のところでPCに接続している使用するマイクを選択します。「2つのオーディオデバイスの音声をひとつのトラックにミックスする」にチェックが入っていることも確認します。そして「OK」をクリックし、録画を開始します。
別撮りのメリットと設定方法
バンディカムでは、マイク音をゲーム音とは別のトラックにして自分の声を動画に入れることができます。この別撮りは、無料版でも使用可能です。
別撮りのメリットとは
通常の音声を入れる設定方法と別撮り方法の違いとして、別撮りには動画編集ソフトでゲーム音とマイク音を別々に編集してオーディオトラックに保存することができるというメリットがあります。
別撮りの設定方法
バンディカムのホーム画面で録画モードを選択した後、「マイク」アイコンをクリックして詳細設定画面を表示させます。「音声」タブの中の「2つのオーディオデバイスの音声をひとつのトラックにミックスする」という項目のチェックを外します。
その後、録画を開始しながら、マイクに向かって自分の声を入れます。そうすると、ひとつの動画内に2つのオーディオトラックが保存されるという点が通常の音声を入れる設定方法との違いです。
「Bandicam」の設定方法~便利な機能~
Bandicamには、他にも予約録画やオーバーレイ機能など便利な機能が搭載されています。そして、これらも無料版でも使用可能です。
予約録画ができる
Bandicamの予約機能を使用する方法は簡単です。まず自分の用途に合った録画モードを選択したら、画面上部右側にある時計の「予約録画」アイコンをクリックします。
次に、表示された画面の「録画予約リスト」に必要項目を入力してリストを作成するとBandicamが予約録画をしてくれます。
録画開始/停止の予約方法
メイン画面の左側にある「一般」タブをクリックして、「録画予約」の部分の「設定」をクリックすることによっても「録画予約リスト」を作成することができます。
録画を自動的に開始したい場合は、「一般」タブを選択し「キャプチャー自動終了」の部分の「設定」をクリックします。そこで「自動終了設定」を行います。開始時間を設定したら、「キャプチャー自動終了」を設定します。
注意点
キャプチャー自動終了設定項目の「キャプチャー時間で制限する」や「ファイルサイズで制限する」を設定できます。必要に応じて「自動終了後の設定」を設定しますが、予約録画した動画の保存先をきちんと確認しておくことが必要です。
オーバーレイ機能
Bandicamに搭載されているオーバーレイ機能も便利で、この機能を上手に活用することにより、クオリティの高いオリジナルな動画を作成することができます。もちろんこれも無料版でダウンロードしたソフトで使用可能です。
テキストの挿入ができる
オーバーレイ機能では、テキストの挿入ができます。録画モードを選択後、画面上部の「オーバーレイ機能」アイコンをクリックします。すると「キャプチャー詳細設定」画面が表示されますので、その上部にある「テキスト」を選択します。
テキスト挿入は、撮影前や撮影中、一時停止時などいつでも利用できますし、ツールもペンや蛍光ペンに加え、矢印や四角形、色選択など種類が豊富です。
ロゴの挿入ができる
ロゴの挿入も可能です。同じ「キャプチャー詳細設定」画面の「ロゴ」を選択します。不透明度やロゴの位置も設定することができます。
カーソルの挿入できる
「キャプチャー詳細設定」の「マウス」を選択すると、カーソル表示の設定をすることができます。この設定により、カーソルの挿入が可能です。
録画と同時に書き込みができる
Bandicamのオーバーレイ機能の違いは、録画と同時に書き込みを行うことが可能だという点です。録画中は、画面上部の数字が進行しています。数字が動いていない時は、録画していないので常に確認することができます。
 【Windows10】画面のキャプチャー録画できないときの対処法!
【Windows10】画面のキャプチャー録画できないときの対処法!「Bandicam」の上級者向け機能
Bandicamでは、クロマキー合成も行なうことが可能です。この上級者向け機能を上手に活用しテクニックを身に着けることにより、他の録画や作成された動画との違いを示すことができます。
クロマキー合成
Bandicamのクロマキー合成機能を利用することで、PC画面やゲーム画面の中に被写体がいるような感じで録画することが可能です。「キャプチャー詳細設定」画面の「Webカメラ」を選択します。Webカメラキャプチャー設定を確認します。
クロマキー合成の文字の下にある「プレビューと詳細設定」をクリックします。そこで、被写体の位置やカラーなどをプレビューを見ながら設定することができます。
動画のカクカクする動きを滑らかにする方法
時には、Bandicamを使用している際にPCの動作が重くなり、動画がカクカクする動きをする場合があります。その場合に、動きを滑らかにする方法が幾つかあります。
リサイズする
ホーム画面左側の「ビデオ」を選択し、フォーマットの設定画面を表示させます。そこで、サイズを変更します。本来は「オリジナル」が画質が良いですが、PCに負荷がかかっている場合はサイズを小さなものに変更します。
フレームレートを下げる
フレームレートを下げる方法もあります。ほとんどが静止画で構成されているようなゲームの場合は、15fps以下でも大丈夫です。また、ゲーム録画モード選択の場合は、「フレームレート制限」をONにしておくこともできます。
コーデックを変更する
コーデックを「MPEG-1」に変更すると、ファイルは小さくなり、PCの動作が軽くなります。加えて、画質を下げる方法もあります。
ただし、ファイルを小さくする場合など画質とのバランスを考えないと録画動画に大きな違いが生じますので、変更する際は注意が必要です。
合わせて読みたい!録画アプリケーションに関する記事一覧
 「AZ スクリーンレコーダー」でゲーム録画/投稿する方法!
「AZ スクリーンレコーダー」でゲーム録画/投稿する方法!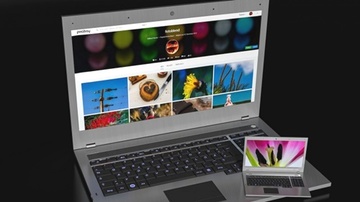 Windows10の「Game DVR」で録画できないときの対処法!
Windows10の「Game DVR」で録画できないときの対処法! 【Mac】QuickTime Playerの使い方!録画や音声あり画面収録をしよう
【Mac】QuickTime Playerの使い方!録画や音声あり画面収録をしよう 【簡単】Vimeo動画の無料ダウンロード録画保存方法!mp3も可能?
【簡単】Vimeo動画の無料ダウンロード録画保存方法!mp3も可能?


















































