2019年09月20日更新
【VScode/IDE化】「Java」の環境構築をする方法!
軽量で使いやすいテキストエディタVScodeでJavaの開発環境を整える方法を紹介します。Java開発といえばeclipseですが、CやC++などで使い慣れたVScodeを拡張機能でIDE化してJava開発に利用しましょう。
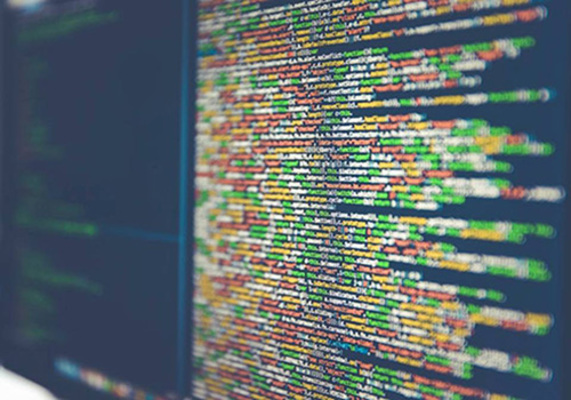
目次
【VSCode/IDE化】「Java」の環境構築をする方法~VScode/JDK導入~
軽量で使いやすいテキストエディタとして有名なVScodeをJavaのコード記述に利用している方も多いのではないでしょうか?本記事ではVScodeに拡張機能を追加してJava開発をより行いやすい環境を構築する方法を紹介します。
事前準備
まずは、VScodeでJavaの開発を行う環境構築に必要な事前準備を解説します。VScodeは特に拡張機能なしでもJavaの記述を行うことはできますが、そのままではテキストエディタですのでコンパイラなどは搭載されていません。
VSCodeのダウンロード/インストール
まずは、VScodeがなければ何もできないのでVScodeをダウンロードしてインストールしましょう。VScodeのダウンロードは本項下記のVScodeリンクからダウンロードできます。VScodeをダウンロードしてインストールしてください。
また、VScodeは無料でダウンロードしてインストールすることができるので、初めて環境構築を行う方もVScodeを気軽に試すことができます。
JDKのダウンロード/インストール
今回はJavaを利用するのでJDKは必須です。まだJDKをダウンロード・インストールしていない方はJDKをダウンロードしてインストールしてください。
JDKは本項下記のJDKのダウンロードリンクからダウンロードしてインストールすることができます。JDKのバージョンはご自身に合ったものをご利用ください。
ただし、VScodeでJavaのコード記述のみを行う場合はJDKは不要です。しかしJDKがなければせっかく記述したコードをコンパイルできないため他のIDEを利用するなどしなければいけません。
JDKとは
JDKとは、Java SE Development Kitのことです。略してJDKと呼ばれています。JDKはJavaの開発を行うのに必須のプログラムとなっております。ただし名前から分かる通り開発者用ですので利用者はJREでアプリを実行できます。
JDKには多くのバージョンが有ります。そのバージョンによって利用できる命令や変数が変更されているなど注意点が多くあるので、複数人で開発を行っているプロジェクトではJDKのバージョンには注意しましょう。
また、JDKはコンパイルなどで非常によく利用されてアクセスされるので可能であればHDDではなく高速なSSDドライブに置いておくことをおすすめします。起動時にJDKを読み込むIDEやコンパイル時に動作の高速化が期待できます。
VSCodeの標準Java対応について
VScodeでは、拡張機能を追加しなくてもJavaコードの記述だけを行うのであれば便利な機能が多く搭載されていますので、一部紹介します。
VScodeには変数やコメントなどを色分けして表示するシンタックスカラーリングやインデント入力を補助してくれる構文ブラケット機能がはじめから搭載されています。
そのため、Javaファイルの内容確認だけであればVSCodeにJavaファイルをドラッグ・アンド・ドロップして開くだけでグラフィカルにコードを表示させることができます。
VScode(Visual Studio Code)とは
VScode(Visual Studio Code)とは、多くのプログラミング言語に対応しているテキストエディタです。Visual Studio Codeはテキストエディタのため、そのまま利用するとIDEのようにデバッガやコンパイラは利用できません。
Visual Studio Codeを利用してデバッグやコンパイルを行いたいい場合には拡張機能を利用します。Visual Studio Codeは拡張機能を簡単に追加できるので、デバッグやコンパイルを行える拡張機能を追加すればIDEのように扱うことができます。
 【Visual Studio Code】使い方/インストール方法を解説!
【Visual Studio Code】使い方/インストール方法を解説!【VSCode/IDE化】「Java」の環境構築をする方法~Java Extension Pack導入~
拡張機能を開いて「Java Extension Pack」と検索すると上記画像のように「Java Extension Pack」が出てきます。
Java Extension Pack拡張機能の導入
VScodeでJava開発を快適に行うためにはVScodeに拡張機能を追加します。今回はVScodeへ追加する拡張機能はJava Extension Packです。この拡張機能を追加してJava開発を行いやすくします。
VSCodeを開く
VScodeに拡張機能を追加するのでまずは、VScodeを起動してください。
「拡張機能」を開く
VScodeを起動したら拡張機能を開いてください。
Java Extension Packを検索しインストール
拡張機能を開いたら、今回追加したいJava Extension Packを検索してダウンロード・インストールします。これでVScodeへJava Extension Packを追加する作業は完了です。
 【Ubuntu】「Visual Studio Code」をインストールする方法!
【Ubuntu】「Visual Studio Code」をインストールする方法! 「VisualStudio」が使える?導入手順をくわしく解説!
「VisualStudio」が使える?導入手順をくわしく解説!【VSCode/IDE化】「Java」の環境構築をする方法~Java home設定~
テキストエディタであるVScodeをIDE化してVScode開発を行う開発環境を構築するにはJavaHomeを設定しなければいけません。
Java homeを設定
Java Homeを設定します。VScodeを起動してください。JAVA HOMEとはJavaの開発環境における環境変数の一つで通常は、JDKのパスを指定します。
VSCodeを利用しない場合では環境変数のPATHを直接編集してJAVA HOMEを作成してパスにIDEを指定します。
「設定」を開く
VScodeの設定を開き、javahomeと検索してください。
Java:Homeの設定確認
Java:Homeの設定を確認します。
setting.jsonを編集
setting.jsonを編集します。setting.jsonのjava.homeに続くのパスの部分に、自身がインストールしたJDKのパスを追加してください。
VSCodeを再起動
JDKのパスをsetting.jsonに設定したらVScodeを再起動します。
【VSCode/IDE化】「Java」の環境構築をする方法~Marven導入~
VScodeでJava開発を行うためにIDE化するにあたり、デバッグ機能は当然必要となってきます。VScodeのJava開発でデバッグを行うにはMarvenという拡張機能を利用します。
Marvenの導入
VScodeにMarvenを導入して、Marvenによるデバッグ機能を追加します。
Marvenをダウンロード/インストール
VScodeにJava Extension Packと同じ要領で、Marvenをダウンロードしてインストールしてください。拡張機能の検索でMarvenと検索するとMarvenが出てきます。
環境変数の設定
Marvenをインストールしたら、環境変数にMarvenのパスを通さなければいけません。環境変数のPATHに下記を参考にしてパスを追加してください。
環境変数はシステムのプロパティを開いて、環境変数を選択したら編集できます。環境変数のPATHに通す変数→ [C:\apache-maven-x.x.x-bin\apache-maven-x.x.x\bin\]
コマンドプロンプトから確認
環境変数のPATH編集を終えたら一度システムを再起動させてください。その後、コマンドプロンプトからパスが正しく通っているか確認します。再起動が終わったらコマンドプロンプトを起動させてください。
コマンドプロンプトが起動したら、コマンドプロンプト上で[mvn -v]というコマンドを叩いてください。コマンドプロンプト上にMarvenのバージョン情報などが表示されたら、パスは正しく通っています。
コマンドプロンプトの起動は、Windows+Rでファイル名を指定して実行を表示して、cmdと叩けばコマンドプロンプトが起動してきます。
環境変数とは
環境変数とは、コマンドプロンプトなどコマンドラインで利用することができる変数のことです。この変数はそのシステム内で動作するアプリから読み取ることができ、多くのアプリでこの変数は便利に利用されています。
特に環境変数の一つであるPATHには、指定した変数名にパスを割り当てて変数名でそのパスを参照できるようになっています。そのため、VSCodeや他のIDEを使わずにJavaをコンパイルできるようにするには、このPATHにJAVA HOMEを設定します。
合わせて読みたい!Windows10に関する記事一覧
 VirtualBoxでCentOS7.5のインストール方法を解説【Windows10】
VirtualBoxでCentOS7.5のインストール方法を解説【Windows10】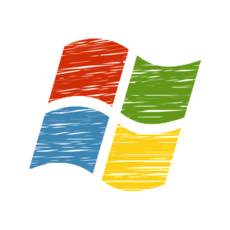 【Windows10】メモリ/CPU使用率の確認方法!
【Windows10】メモリ/CPU使用率の確認方法! 【Windows10】Excelが開かないときの対処法!
【Windows10】Excelが開かないときの対処法!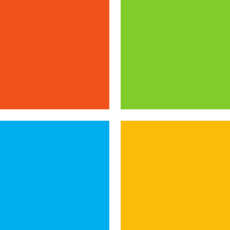 【Windows10】「Windowsエクスペリエンスインデックス」の取得方法!
【Windows10】「Windowsエクスペリエンスインデックス」の取得方法!















