【初心者向け】「Google SketchUp 8」の使い方をくわしく解説!
さまざまなお仕事でも使用できるCADツールの【Google SketchUp 8】は初心者向けの優しい使い心地が魅力です。Google SketchUp 8のダウンロードから初心者向けの基本的な使い方など、操作画面や設定なども紹介します。

目次
Google SketchUp 8とは?
住宅など建築物の建設には欠かせない設計ですが、その他でも機会や機械の細かい部品に至るまで、全てのものにも設計は欠かせません。そのため、多くの仕事では設計作業が必要です。
そこで、初心者向けソフトで使い心地も抜群の、「Google SketchUp 8」を紹介します。
手軽に利用できるCADツール
「Google SketchUp 8」は初心者向けで手軽に利用できるCADツールです。「Google SketchUp 8」とは?と言うよりも、CADって何?という方も多いと思います。
CADとはパソコンなどを使用して、建築物などの設計図などの作図が行えるツールです。手書き同様に平面上の2次元CADや、立体の3次元CADがあります。
「Google SketchUp 8」とは、平面や立体の設計図を作図することができるソフトで、初心者向けということで、多くの方が手軽に利用することができます。
Google SketchUp 8は商用利用も可能
「Google SketchUp 8」は商用に利用することができます。同じGoogle SketchUpでも、商用利用できないものもありますが、「Google SketchUp 8」は安心して仕事に利用できます。
 【Google】ARオブジェクトを現実世界に保存!
【Google】ARオブジェクトを現実世界に保存!【初心者向け】「Google SketchUp 8」の事前設定
初心者向けのCADツールである「Google SketchUp 8」を利用するために、まずは事前に設定を行いましょう。
「Google SketchUp 8」の事前設定では、ひとつはインターネット上でそのまま「Google SketchUp 8」を利用する方法です。公式サイトでの推奨使用方法で、この場合にはアカウント設定が必要です。
今回は「Google SketchUp 8」のもうひとつの事前設定として、パソコンなどにダウンロードして「Google SketchUp 8」を使用する場合について紹介します。
ダウンロードの手順
「Google SketchUp 8」の事前設定として、ダウンロードの手順を紹介します。まずは「Google SketchUp 8」のトップページにアクセスしてみましょう。
実は、現在の「Google SketchUp 8」の仕様では、無料版などがなくなり30日間の無料お試しと言う使用方法のみで、公式サイトでは「Google SketchUp 8」の無料版をダウンロードすることができません。
しかし、まだ現段階では過去の「Google SketchUp 8」の無料版がweb上に存在していて、ダウンロード自体は可能です。版権の問題でいつなくなってもおかしくないため、ダウンロードしたい方は急ぎましょう。
ダウンロードの方法
「Google SketchUp 8」の無料版のダウンロードを行うには、ダウンロードファイル名『FW-3-0-16950-JA.exe』もしくは『https://drive.google.com/file/d/0B0M-NJRXhvgMa0M4SUhVdFdxX0U/view?usp=sharing』で検索しましょう。
「プレビューが表示できません」と表示されますが、リスクがあるファイルではないので心配いりません。「ダウンロード」をクリックします。
「Google SketchUp 8」のダウンロードが完了したらインストールをします。
画面の指示通りに進むと、「Google SketchUp 8」のセットアップが開始します。
「Google SketchUp 8」セットアップも画面の指示通り設定していくと、セットアップ完了です。
ホームに「Google SketchUp 8」のショートカットが表示されました。これで「Google SketchUp 8」の事前設定は終了しました。「Google SketchUp 8」のダウンロードは、以下のリンクからも行うことができます。
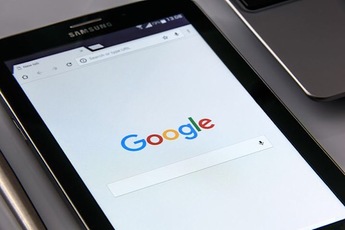 【Google】「Android 10」配信開始!まずはPixel向け!
【Google】「Android 10」配信開始!まずはPixel向け!【初心者向け】「Google SketchUp 8」の使い方
「Google SketchUp 8」のダウンロードが完了しました。ここからは「Google SketchUp 8」の基本的な操作方法などの使い方を、操作画面と照らし合わせながら紹介します。
基本的な操作方法
「Google SketchUp 8」は無料でも機能が充実しています。基本の操作方法を理解することで、「Google SketchUp 8」無料版でも、仕事の検討段階の作業などには問題なく使用できます。
ここからは具体的な「Google SketchUp 8」の操作方法や設定の方法など、「Google SketchUp 8」の使い方について解説します。
新規シーンを作成とUI
「Google SketchUp 8」を起動させると、テンプレートを選択する画面が表示されます。テンプレートでは、各テンプレートそれぞれにインチとメートルを選ぶことができます。
今回の基本操作の解説では、使い方が分かりやすい基本的なテンプレート、バックがグリーンの「簡易テンプレート」のメートルを選択しました。
テンプレートを選択すると、作業画面が表示されます。作業画面の上部がツールになっています。
新規シーンは、平面図や3Dプリンタなどの目的に応じた選択を行うことができます。
Google SketchUp 8の基本的なマウス操作
「Google SketchUp 8」の使用では、マウスを使用して作業する方が便利です。基本的なマウス操作を紹介します。
- 回転→中ボタン押しながら回す:中ボタンを押しながらシーン上でマウスを動かすと回転
- ズーム→中ボタンをホイール:中ボタンをスクロール時のようにホイールするとシーンの拡大縮小して表示
- パン(上下移動)→中ボタン+Shift:中ボタン+Shiftで視線の固定をしたままパン移動
初期起動/画面の設定
「Google SketchUp 8」の初期起動の画面では、テンプレートを選択したら「SketchUpを使い始める」をクリックしましょう。
スタートすると、指定したテンプレートの新規シーンが立ち上がります。
画面操作
「Google SketchUp 8」の画面操作では、マウスを使用するほかにも「ショートカットキー」を使用することも可能です。マウスとショートカットキーで、作業効率をアップできます。
線の基本
「Google SketchUp 8」の使い方で一番重要なのが、線の基本です。【X軸:赤】【Y軸:緑】【Z軸:青】となります。
それぞれ、始点から軸に沿って線を引くことにによって、各軸に平行な線を引くことができ、その線が面や立体の元となります。
四角形の基本
「Google SketchUp 8」で四角形を書くには、長方形ツールを使用します。長方形を書きたい場所で始点を決めクリック、次に終点で再度クリックすると長方形を書くことができます。
始点からマウスを動かしていると、ある一定の場所で「正方形」の表示が出ます。「正方形」表示があるところで終点をクリックすると、正方形を書くことができます。
弧/曲線の基本
「Google SketchUp 8」で弧を書く場合には、弧のツールを使用します。
始点と終点をマウスでクリックすると、弧や円が書けます。大きな弧や円を書く場合には、線の角が出てしまう場合があります。その場合には、マウスの右クリックメニューで[エンティティ情報]を選択し、セグメント値の数値を上げましょう。
立体の基本
立体を書く基本としては、まずは底面の四角形を書きます。その上でツールバーの「プッシュ/プル」で底面の形をそのままマウスで引き上げることで、立体にすることができます。
選択ツールの基本
選択ツールはさまざまな場合に利用するため、使い方をしっかり覚えましょう。選択ツールは、クリックとダブルクリックで、選択する部分が変わってきます。
線を選択ツールで選択した場合には、線が青に変わります。面を選択ツールで選択すると、全体がドット模様になります。ここで選択ツールのダブルクリックを利用すると、面とそれを囲む線の両方を選択ツールで選択することができます。
円の基本
円を書く場合には、弧のツールでも書くことができますが円ツールを利用するのがおすすめです。
始点をクリックして終点を選択する使い方もできますが、数値を入力して自由な大きさの円を書くこともできます。数値を入力する場合には、円の直径を入力します。
移動/スナップの基本
図形や立体の移動では、移動ツールを使用します。マウスで始点や原点を設定することで移動が可能です。マウスを軸に沿って動かすことで、軸に平行に移動することができます。
図形の修正/変更
図形の修正や変更を正しく行うためには、変更したい部分を的確に選択することです。変更したい場所を正しく選択ツールで選択し、移動ツールなどを使って変更しましょう。
立体の辺の場所の変更や長さの変更なども、選択ツールで変更したい辺を選択し、移動ツールで辺を動かしていくとこで、変更することができます。
図形の修正や変更はよく使う機能なので、正しい修正や変更方法を覚えておくと作業効率も上がります。
コピー複製
コピーや複製をする場合には、選択ツールでコピーや複製したいオブジェクト全体を選択しましょう。
選択ツールのクリックでは線や面の選択になってしまうので、オブジェクトを四角形で囲むようにマウスをドラッグして選択します。端点を指定するこでオブジェクトを結合することもできます。
回転
立体などを回転させたい場合にも、まずは選択ツールでオブジェクト全体を選択し、次に回転ツールを使用して回転させます。
数値を入力して、指定の角度を回転させることも可能です。
グループ化/結合
複製したオブジェクトなど、ふたつのオブジェクトを結合させたい場合には、オブジェクトの端点を指定して結合することができますが、結合を解除したくなる場合もあります。
結合してしまったオブジェクトは、作業が進んでしまう結合を解除できないので、後々まだ作業で使用するオブジェクト同士の結合の場合には、グループ化で結合するのがおすすめです。
オブジェクトを選択し、マウスの右クリックメニューから「グループを作成」をクリックした後に、オブジェクトの端点を引っ張るように移動すると、グループ化で結合でき、いつでも結合を解除できます。
メジャー寸法の測定
寸法の作成は、メジャーツールで簡単に長さを測ることができます。端点から測りたい場合には、端点を指定するだけです。
 「Amazon Drive」と「Googleドライブ」を比較!違いは?
「Amazon Drive」と「Googleドライブ」を比較!違いは?【初心者向け】「Google SketchUp 8」でのモデル製作方法
「Google SketchUp 8」の基本的な使用方法が分かったところで、実際にモデルを作成してみましょう。
「Google SketchUp 8」の使い方は、実際に使用しながら自分のやりやすいやり方や、使いやすい方法を選択していきましょう。
モデルの書き出し手順
「Google SketchUp 8」のモデルの書き出しの手順としては、まず初めにいちばん主となるオブジェクトの底面を作るのがおすすめです。
細かい部分から書き始めるより、いちばん大きい部分の底面や立体から書き出すことで、全体像も常に把握しやすくなります。
 【Googleスライド】テンプレートのダウンロードができるサイトを紹介!
【Googleスライド】テンプレートのダウンロードができるサイトを紹介!【初心者向け】「Google SketchUp 8」のインポート方法
モデルが完成したら「STYLY」にインポートすることで、3Dモデルの完成形を確認することができます。
STYLYのインポート手順
まずは「STYLY」のアカウントを作成する必要があります。「STYLY」でアカウントを作成後、「STYLY」にオブジェクトデータとマテリアルデータをインポートします。これで完成形をマテリアルとともに確認することができます。
「Google SketchUp 8」では、家具やドア、テレビなどのコンポーネントや、素材などもダウンロード可能です。色々使って見ると新たな発見もあるかもしれません。
「Google SketchUp 8」は建築物などの難しい設計だけでなく、家具の設計などでも使用することができます。身近なところから「Google SketchUp 8」を使い始めてみましょう。
合わせて読みたい!Googleに関する記事一覧
 「Amazon Drive」と「Googleドライブ」を比較!違いは?
「Amazon Drive」と「Googleドライブ」を比較!違いは?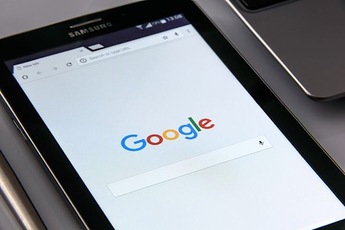 【Google Photos】画像内テキストを認識して検索する機能を実装!
【Google Photos】画像内テキストを認識して検索する機能を実装!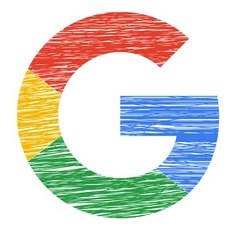 「Google ToDoリスト」アプリの使い方!機能も解説!
「Google ToDoリスト」アプリの使い方!機能も解説!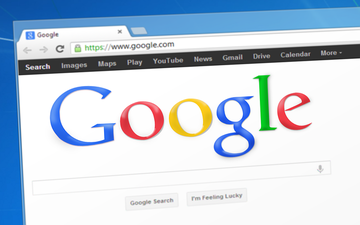 【iPhone】Googleフォトの容量がいっぱい!空き容量を増やすには?
【iPhone】Googleフォトの容量がいっぱい!空き容量を増やすには?


























