2019年09月28日更新
【PC】「Canva」の基本の使い方をくわしく解説!
PCでのCanvaの使い方は、初心者でも簡単にできます。しかしある程度の基礎知識がないと新しいアプリをPCにインストールするのは不安ですよね?ここではそんな人のためにCanvaをPCにインストールする手順と、基本の使い方、設定方法を詳しく紹介していきます。

目次
- 1【PC】「Canva」とは
- ・画像編集/加工用ブラウザ
- 2【PC】「Canva」のメリット
- ・無料で使用可能
- ・ブラウザ上で使用可能
- ・簡単操作で本格的な画像編集が可能
- 3【PC】「Canva」のはじめ方
- ・登録に必要なもの
- ・登録手順
- 4【PC】「Canva」の基本的な使い方~画面の見方~
- ・サイドバーの見方
- ・デザインを作成画面の見方
- ・デザイン一覧画面の見方
- 5【PC】「Canva」の基本的な使い方~デザインの選び方~
- ・カテゴリの設定方法
- ・テンプレートの設定方法
- 6【PC】「Canva」の基本的な使い方~素材の変更方法~
- ・画像を変更する
- ・画像を削除する
- ・テキストを編集する
- ・データの保存方法
- 7【PC】「Canva」の基本的な使い方~素材の加工方法~
- ・画像を追加する
- ・文字を追加する
- ・イラストを追加する
- ・色を変更する
- ・フィルターをかける
- ・画像をトリミングする
- ・レイヤーを変更する
- 8【PC】「Canva」の基本的な使い方~ショートカットとテクニック~
- ・コピーアンドペースト
- ・素材を複製する
- ・素材の縦横比を自由に変更する
- ・キャンバスを複製する
- ・最後に
- ・合わせて読みたい!画像編集に関する記事一覧
【PC】「Canva」とは
【ブログやSNSの素材は無料のcanvaでほぼ何でも作れる🎨】
— はる🌼保育園落ちて収益500万超 (@yurupura_haru) September 25, 2019
1️⃣ブログヘッダー
→『blogバナー』で作成
2️⃣アイキャッチ
→16:9の比率なら何でも
3️⃣コンテンツバナー
→『varufino denim co.』で作成
4️⃣インスタ用画像
→『Instagram』で作成
canvaは無料で透かしも使える&スマホアプリでデータ共有便利 pic.twitter.com/4xttTGR42i
Canvaとは無料で使える画像編集アプリです。スマホにもインストールすることができますが、PCにもインストール可能です。
スマホにインストールすることもできますが、PCでも使うことができるので、編集した画像をオンラインで保存して、異なる複数のデバイス間で共有できます。
PCで編集した画像をスマホで使ったり、スマホで編集した画像をPCで使ったりすることもできます。女性に人気のアプリですが、男性でも使いやすいテンプレートが揃っています。
Canvaで画像を編集する時には、テクニックも基礎知識も必要ありません。直感的に操作できる画像の編集画面で楽しく作業を進めることができます。Canvaでは、アイキャッチ画像と呼ばれるブログ記事などのイメージ画像も作成できます。
画像編集/加工用ブラウザ
Canvaでは画像編集の他に、画像を加工することもできます。必要なのはインターネット環境と、PCやスマホなどのデバイスだけで、無料でアプリをインストールして初心者でも簡単に使うことができるのが特徴です。
Canvaで用意されているテンプレートを編集することもできますし、あなたが描いたイラストや撮った写真を加工することもできます。イラスト好きも活用できますし、写真好きも活用できるのです。
Canvaで編集した画像はPCに簡単に保存できますし、デバイス間で共有する使い方ができます。編集作業画面の大きなPCでして、実際に作成画像を設定したSNSをよく更新するのはスマホという使い方もできるのです。
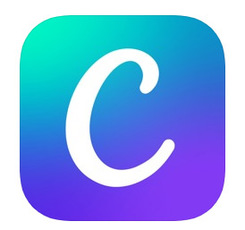 【iPhone】「Canva」アプリの使い方!メリットも解説!
【iPhone】「Canva」アプリの使い方!メリットも解説!【PC】「Canva」のメリット
PCでCanvaをはじめるメリットはさまざまです。ここからはPCでCanvaを使って画像を加工したり、編集したりするメリットを紹介していきます。無料でPCで使えるCanvaはインストールする必要がないので、手軽に始めることができます。
無料で使用可能
Canvaは無料で会員登録出来ますし、無料で画像を編集したり、加工したり、保存したりできます。
Canvaの機能の中には有料テンプレートなどお金がかかる機能もありますが、そういった機能を使わないでも画像の編集や加工はできますので、完全無料で使うこともできるのです。
ブラウザ上で使用可能
CanvaはGoogle ChromeやSafariなどのブラウザアプリで使用できます。専用の通信環境を整える必要もありませんし、アンテナなどの通信機器を買いそろえる必要もないのです。一般的なPCと一般的なブラウザアプリでCanvaの画像編集はできます。
Google ChromeやSafariを最新版にアップグレードする必要はありますが、これらのブラウザアプリをアップグレードするのも無料なので、初期費用がかかりません。
簡単操作で本格的な画像編集が可能
イラストアプリやデザインアプリは表示されている項目が専門用語だったり、初心者には分かりづらい表示だったりするものが多いですが、Canvaは初心者でも直感的に操作できるようになっています。
直感的な操作だけでプロが作成したような本格的な画像を作れるので、あなたのブログやSNSで使うとアカウントが華やかになります。フォロワーを増やしたかったり、友達を差を付けたかったりする人におすすめの画像編集アプリです。
専門知識やテクニックはないけど、おしゃれな画像を作成してSNSのヘッダーに使いたい人や、結婚式や同窓会などの招待状をセンスよく手作りしたい人におすすめです。
【PC】「Canva」のはじめ方
Canvaを無料で使う場合でも会員登録をする必要があります。ここからはCanvaに会員登録する手順を紹介していきます。PCでのCanvaのはじめ方は簡単です。
登録に必要なもの
Canvaは、Googleアカウント、Facebookアカウント、メールアドレスの中のどれかから、はじめ方を選びます。3つすべて持っていなくても会員登録はできますが、どれか1つだけは持っていないとCanvaへの会員登録はできません。
Googleアカウントの作成手順は下のリンクから公式ページへアクセスして、氏名、アカウントを取得するともらえるGmailアドレス、パスワードを設定してから詳細設定の画面へ移動しましょう。あとはガイダンスに沿って操作するだけです。
Facebookアカウントを取得する方法も下のリンクから公式ページにアクセスして、氏名、電話番号かメールアドレス、パスワード、誕生日、性別を選択して、次の画面へ進みます。ガイダンスに沿って登録を完了しましょう。
登録手順
Googleアカウントを使ったCanvaのはじめ方をする場合は、Canvaのログイン画面で「Googleで登録」アイコンをクリックしましょう。
Googleアカウントの選択画面になるので、あなたがいつも使っているアカウントを選択しましょう。あとは読み込み画面になるので、データ処理が終わるまで待つだけです。
Facebookアカウントでのはじめ方
Facebookアカウントを使ったCanvaのはじめ方は、Canvaのログイン画面で「Facebookで登録」アイコンをクリックしましょう。
Facebookアカウントへのログイン画面になるので、一番上の「メールアドレスまたは電話番号」という項目にFacebookに登録してあるメールアドレスか電話番号を入力しましょう。
次にその下の「パスワード」という項目に、Facebookに登録してあるパスワードを入力します。この画面から新しくFacebookアカウントを作成することもできます。
最後にログインアイコンをクリックすれば、Googleアカウントでの会員登録と同じように読み込み中になります。データ処理が終わるまで待ちましょう。
メールアドレスでのはじめ方
GoogleアカウントもFacebookアカウントも持っていない場合は、メールアドレスでのはじめ方になります。「メールアドレスで登録」アイコンをクリックしてください。
「アカウントを作成する」という画面になるので、一番上の「氏名」の項目にあなたのフルネームを入力します。
その下の「メールアドレス」という項目で、Canvaに登録してもいいメールアドレスを入力しましょう。
一番下の「パスワード」という項目にCanvaで使用したいパスワードを入力します。Canvaのパスワードは半角英数字を使用できるので、英字と数字を組み合わせたものにしましょう。
Canvaのアカウント作成画面で必要事項を入力したら「無料で開始!」アイコンをクリックしましょう。読み込み中画面になるので、データ処理が終わるまで待ちます。
Googleアカウント、Facebookアカウント、メールアドレスの中の好きな方法で会員登録をしたら、Canvaの使用目的を選択する画面になります。ブログやSNSに使う画像を加工したり、趣味で画像編集をしたりする場合は「個人」を選びましょう。
Canvaの会員登録が完了したら「始めてのデザインを開始」というメッセージが表示された画面になります。この画面でデザインをはじめるのですが、はじめ方は「プレゼンテーション」や「ブログのヘッダー」など、あなたが作成した画像のテーマを入力します。
あとは下記の「Canvaの基本的な使い方」を参考に、画像編集や画像加工のはじめてください。下像を編集していて、別のテンプレートがいいと思った場合は、新しくテンプレートを選択して一から編集をやり直しましょう。
Canvaの画像編集作業は3~5分程度で仕上がりますし、自動保存されますので、いくつか作ってみて比較して一番いいものを使っても、30分以内に作業が終わる場合が多いです。
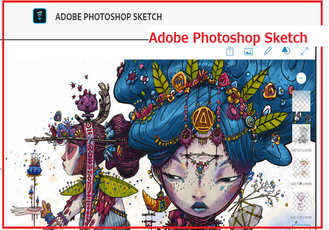 【iPad/iPad Pro】お絵描き/イラストアプリのまとめ!
【iPad/iPad Pro】お絵描き/イラストアプリのまとめ!【PC】「Canva」の基本的な使い方~画面の見方~
Canvaで作った私のデザインを見てください! https://t.co/BglCKSX3yF pic.twitter.com/RcDTuarHsx
— 蓮@みぽりん (@smiley_1981) September 21, 2019
Canvaの基本的な画像編集や画像加工は、GoogleアカウントやFacebookアカウントなどを使ったはじめ方を完了すると、できるようになります。ここからはCanvaの基本的な使い方を紹介していきます。
Canvaで画像編集をする場合は、作成画面の見方を知っておく必要があります。会員登録をして最初に表示される画面で作成するテーマを選んだら、画面左上の「ホーム」アイコンをクリックしましょう。作成画面へ移動します。
サイドバーの見方
Canvaのサイドバーには以下のようなメニュー項目があります。サイドバーの項目も専門用語が少ないので、初心者でも分かりやすいです。
| ホーム | サイドバーが表示されている画面のこと |
| すべてのデザイン | デザインを選択する際に表示する画面 |
| テンプレート | 画像のテンプレート一覧 |
| 写真 | 加工や編集に使える写真の一覧 |
| ブランドキット | ロゴを作成できる画面 |
| チームを作成 | 複数のユーザーで作業できる |
| フォルダー | 編集した画像データを保存できる |
| ゴミ箱 | 保存したデータからいらないデータを削除できる |
Canvanは編集中の画像データでも自動保存されてしまいます。保存アイコンをクリックする必要がないので、保存し忘れの心配がありません。しかし、編集してみたけどうまくいかなかった画像のデータも保存されてしまいます。
もし保存しておきたくない画像のデータがある場合は、「フォルダー」をクリックして削除したいデータを選び、「ゴミ箱」へ入れましょう。ちなみに編集途中のデータがある場合は「フォルダー」から編集中の画像データを選んで、再開することができます。
Canvaのサイドバーで一番下に表示されている「アップグレード」アイコンをクリックすると、Canva Proに加入できる画面になります。Canvan Proは有料ですが、会員登録から30日間は無料で使えます。
Canva Proの無料期間を使っている最中に「無料版だけで充分」と思ったら、無料期間中に解約しましょう。この使い方だと料金が発生しません。有料版を解約しても、引き続き無料版を使うことができます。
デザインを作成画面の見方
Canvanのサイドバー上部に表示されている「デザインを作成」アイコンをクリックすると、編集したり、加工したりできるデザインのテーマ一覧が表示されます。
「アニメーション」や「プレゼンテーション」「ソーシャルメディア」など画像を加工する目的に合ったテーマを選んでください。
「デザインを作成」はホーム画面の中央にも表示されているので、そこからサムネイルを参考にしてデザインのテーマを選ぶこともできます。
デザイン一覧画面の見方
サイドバーにある「すべてのデザイン」という項目をクリックすると、あなたが編集したり加工したりした画像をサムネイルの一覧で確認できます。「デザインを作成」では「プレゼンテーション」や「Facebookの投稿」などから好きなジャンルを選びましょう。
Canvnの好きなジャンルから好きなサムネイルを選ぶと、テンプレートの選択画面になります。選んだサムネイルと似たデザインのテンプレートが一覧で表示されるので、その中から加工や編集に使いたいものを選びましょう。
Canvaではテンプレートに「レッスン計画」や「結婚式の招待状」などの名前が付いています。しかしその名前通りの用途ではなくても使えるので、名前だけで判断するのではなくサムネイルをよく見て、あなたの用途に使えないか考えてみてください。
【PC】「Canva」の基本的な使い方~デザインの選び方~
Canvanでサイドバーなどの見方を把握したら、いよいよ画像を編集していきます。ここからはCanvanの基本的な使い方であるデザインの選び方を説明していきます。
カテゴリの設定方法
Canvanのホーム画面でサイドバーにある「デザインを作成」アイコンからカテゴリを選ぶか、ホーム画面中央にある「デザインを作成」をクリックして、サムネイルを見ながらカテゴリを選ぶかして、画像のカテゴリを設定します。
カテゴリを選択するだけで設定できますし、カテゴリの設定を変更したい場合も、他のカテゴリを選択すればいいだけです。
テンプレートの設定方法
Canvanのカテゴリ設定ができると、テンプレートを設定する画面になります。画像編集画面左端にテンプレートの一覧が表示されるので、下にスクロールして好きなテンプレートを選びましょう。
テンプレートの設定も選ぶだけで完了しますし、設定した後に別のテンプレートに変更したくなったときも、他のテンプレートをクリックするだけで設定を変更できます。
テンプレートにはさまざまなテキストが表示されていますが、ひとつひとつを選択して移動したり、削除したりすることができます。テンプレートの背景が気に入っただけの場合は、テキストをすべて削除してしまいましょう。
 【お絵描きソフト】初心者にもおすすめ無料イラスト作成ソフトを厳選【2019年最新】
【お絵描きソフト】初心者にもおすすめ無料イラスト作成ソフトを厳選【2019年最新】【PC】「Canva」の基本的な使い方~素材の変更方法~
ここからは、Canvaで画像を編集する上で欠かせない画像変更の方法を説明していきます。レイヤーやパンフレット、SNSのヘッダーなどをCanvaの好きな画像で作成しましょう。
画像を変更する
選んだ画像がイメージと違った場合は、右端の「写真」アイコンをクリックして、好きな写真を選択します。
前選んだ写真の上に新しく選んだ写真が表示されるので、サイズ変更などをして前の写真が見えなくなるようにしましょう。
ちなみに写真はクリックするだけではなく、ドラッグ&ドロップで好きな場所に追加することもできます。クリックで選択しても、後から写真を選択して好きな場所に移動できますが、ドラッグ&ドロップの方が直感的に写真を追加できます。
写真をアップロードする方法
PCに保存してある写真データをアップロードしてCanvaで使いたい場合は、「アップロード」アイコンをクリックします。
「画像をアップロード」というアイコンをクリックして、PCのエクスプローラーを起動しましょう。
PCのエクスプローラーの画面が表示されたら、Canvaで使いたい写真を選択します。
画面右下にある「開く」アイコンをクリックして、Canvaへの写真データのアップロードをはじめてください。
写真のサムネイルが表示されて、写真の下にバーが表示されるのでそれがいっぱいになるまで待ちましょう。バーがいっぱいになり、表示が消えたら写真データが完全にアップロードされた状態なので選択します。
PCからCanvaへアップロードした写真もドラッグ&ドロップで直感的に追加することができますし、クリックで一度選択してから表示位置を移動することもできます。
画像を削除する
選択した写真を削除したいとき、変更前の写真を削除したい時は、削除したい写真を選びます。
画面右上にあるアイコンバーの一番右端のゴミ箱アイコンをクリックしましょう。
選択した写真が削除されたことを確認してください。写真だけではなくテキストや素材なども、この方法で削除できます。他にはショートカットキーを使った削除方法があります。削除したい写真やテキストを選択してから「Delete」キーを押します。
テキストを編集する
Canvaでテキストを編集したい場合は、テキストが表示されている部分をクリックしましょう。マウスのポインターがキーボード入力のポインターに切り替わります。
あとは不適切なテキストをキーボードのbackspaceキーで削除して、テキストをキーボード入力していきます。
データの保存方法
Canvaは無料版でも編集中のデータを、こまめに自動保存するのが特徴です。データがまだ保存できていない状態の時は画面上部に「未保存の変更」と表示されます。
編集中のデータが自動保存されると「すべての変更は保存されました」というメッセージが表示されます。このメッセージになっていることを定期的に確認しながら、画像編集をしましょう。
【PC】「Canva」の基本的な使い方~素材の加工方法~
🖼Canvaあるある
— ひでみ (@JoiQCWjIb99wvLu) September 23, 2019
✅黒の横ライン引きがち
✅保存する時に有料版だと気づく
✅テンプレの使用でデザイン被る
✅ビジネスジャンルの画像使いがち
✅この人のオシャレなアイキャッチだな〜って思ったらテンプレで見つける#Canvaあるある
Canvaでは素材の加工をする場合も直感的な操作でできます。ここからは、Canvaで素材を加工する方法を紹介していきます。
画像を追加する
写真を追加したい場合は「写真」アイコンをクリックして、表示される写真一覧から好きなものを選びましょう。自分でPCから写真をアップロードしても追加できます。
写真を追加したら、もともと表示されている写真やテキストと被らないように配置を調節しましょう。
文字を追加する
文字を追加したい時は「テキスト」アイコンをクリックして「見出しを追加」や「小見出しを追加」もしくは「本文を追加」の3つの項目から好きなものを選びます。
テンプレート上にテキストの入力項目が追加されたら、クリックしてキーボード操作で例文を削除し、好きな文章を入力してください。
イラストを追加する
イラストを追加したい場合は「素材」アイコンをクリックして、素材の項目を下にスクロールしましょう。「イラスト」項目の「すべて」をクリックします。
素材の項目にイラスト一覧が表示されるので、その中から好きなイラストをクリックしましょう。あとは写真屋テキストと同じように好きな場所には位置してください。
色を変更する
テキストの色はあなたの好きな色に変更できます。テキスト部分をクリックした状態で「A」という文字の下にカラーバーが表示されているアイコンをクリックしましょう。
画面左にカラーパレットが表示されるので「デフォルトカラー」から好きな色を選びます。もしデフォルトカラーに好きな色がない場合はプラスアイコンをクリックして、好きな色を追加しましょう。
フィルターをかける
写真にフィルターをかけたい場合は、フィルターをかけたい写真を選択した状態で、画面中央上部に表示される「フィルター」をクリックしましょう。
画面左にフィルター一覧が表示されるので、好きなフィルターをクリックしましょう。フィルター名は「Summer」や「Whimsical」など英語表記です。
画像をトリミングする
写真をトリミングしたい場合は、トリミングしたい写真を選択した状態で画面中央上部に表示される「切り抜き」アイコンをクリックします。
選択した写真の縁に青い枠が表示されるので、動かしてトリミングしたいサイズになるように調節します。サイズが調節できたら、画面をクリックしましょう。
レイヤーを変更する
素材のレイヤーを変更して素材を追加したり、配置を変更したりしたい場合は、まず素材を選択しましょう。
選択した素材のレイヤーを移動させて、好きな場所に変更してください。素材と写真の配置のバランスが悪い場合は、写真をクリックして移動させましょう。
基本的な機能だけで編集する使い方だと、他のCanvaユーザーと編集した画像が似てしまうことがあります。基本の機能だけではなく、フィルターやイラスト、素材などの機能も活用した画像編集の使い方をしましょう。
ちなみに素材からフレームを選択すると、写真を好きなかたちに縁どることができます。星形にしたり、花形にしたりと個性を出せるツールです。
【PC】「Canva」の基本的な使い方~ショートカットとテクニック~
Canvaの使い方は基本的な機能だけではなくショートカットやテクニックがあります。ここからはCanvaのショートカットなどの上級者向けテクニックを紹介していきます。
CanvaのショートカットキーはPCのショートカットキーと同じ操作で、同じ機能が使えます。デザインのテクニックがなくても使えるので、活用しやすいです。
コピーアンドペースト
PCで画像やテキストをコピー&ペーストするときに、キーボードのショートカットキーを使います。コピー&ペーストのショートカットは、「Ctrl」キーと「C」キーを同時に押してコピーし、「Ctrl」キーと「V」キーを同時に押してペーストできます。
Canvaでもこの操作ができるので、写真やイラスト、テキストなどをコピー&ペーストしたい時はコピー&ペーストしたいコンテンツを選択してショートカットキーを押しましょう。
このテクニックを画僧編集の時に使うと、作業が格段に早く進みます。Canvaで画像を編集するのは基本的な操作だけでも数分でできてしまいますが、ショートカットなどのテクニックを使うとより早く仕上がるのです。
素材を複製する
Canvaの写真を複製するショートカットキーは、「Alt」キーを押しながら複製したい写真をクリックします。
写真を複製するテクニックは同じ写真を羅列して背景のように使いたいときや、同じ写真を羅列してフィルターをグラデーションのようにひとつひとつ変えたいときなどに便利です。
Canvaで画像を編集する時に使えるショートカットのテクニックは、基本的にPCで普段操作するときに使うショートカットキーと同じです。覚えやすいので、どんどん活用しましょう。
素材の縦横比を自由に変更する
Canvaでは縦横の比率が決まっているので、基本的に自由に変更することはできません。しかしショートカットキーである「Shift」キーを押しながら、写真の縦横の比率を調節すると好きなバランスでサイズ変更できます。
Canvaで画像を編集していると気に入った写真があっても、サイズが思うように調節できず別の写真にするということがありますが、このテクニックを使うとどの写真でもちょうどいいサイズに調節できます。
このようなショートカットのテクニックを取り入れつつ、好きな素材を使ってあなた好みの画像を作成しましょう。
キャンバスを複製する
Canvaで画像を編集しているキャンパスごと複製したい場合は、キーボードのショートカットキーでは操作できません。編集中の画像右上にあるアイコンバーの中から、中央にある四角が2つ重なったアイコンをクリックしましょう。
このアイコンをクリックすると、編集中のキャンパスごと複製できるのです。このテクニックは、例えば今のままのデザインがいいのか、もっと手を食らえた方がいいのか迷った時は複製したキャンパスに手を加えて比較してみましょう。
キャンパスの複製はショートカットキーだけではなく、「フォルダー」の画面からもできます。一度保存した画像を元の画像を残した状態で、もう一度編集したくなったら、フォルダー画面から複製してください。
最後に
いかがでしたか?Canvaで画像を編集したり、加工したりするのは直感的に操作できるからとても簡単です。デザインの未経験でもテクニックいらずで楽しくおしゃれ画像を作れますよ!
合わせて読みたい!画像編集に関する記事一覧
 「Canvath」でオリジナルスマホケースを作成する方法!
「Canvath」でオリジナルスマホケースを作成する方法! 「Cute CUT」の基本機能と使い方を解説!【画像編集アプリ】
「Cute CUT」の基本機能と使い方を解説!【画像編集アプリ】 【画像編集ソフト】「PhotoDirector」で簡単/本格編集!おすすめの理由は?
【画像編集ソフト】「PhotoDirector」で簡単/本格編集!おすすめの理由は? 画像編集ソフト「Paint.NET」の使い方!評判は?
画像編集ソフト「Paint.NET」の使い方!評判は?




































































