2019年09月03日更新
【iPhone】「Canva」アプリの使い方!メリットも解説!
美しいデザインとプロ顔負けグラフィックを作れるiPhoneのアプリ「Canva」をご紹介します。Canvaの使い方は簡単。プロ作成テンプレートを使って画像や写真を加工出来ます。iPhoneアプリCanvaの使い方、メリット、機能なども詳しく解説します。
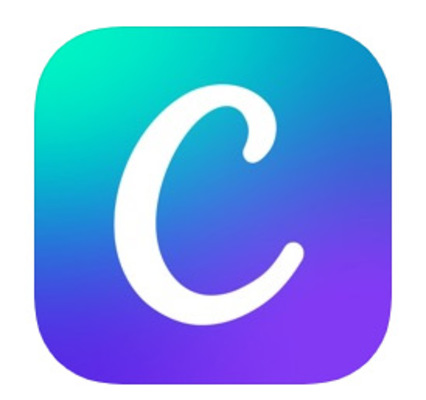
目次
- 1Canvaとは
- ・画像/写真加工用のデザインツール
- 2【iPhone】Canvaのメリット
- ・無料で使える
- ・PCと共有できる
- ・簡単操作
- 3【iPhone】Canvaの使い方~導入~
- ・アプリをダウンロードする
- ・ユーザー情報を登録する
- ・Canva Proとは
- 4【iPhone】Canvaの使い方~画面の見方~
- ・あなたのデザイン
- ・テンプレート
- 5【iPhone】Canvaの使い方~基本デザインの作成方法~
- ・タブを選択する
- ・テンプレート機能を使う
- ・データを保存する
- ・データを共有する
- 6【iPhone】Canvaの使い方~画像の変更方法~
- ・変更したい画像を選択する
- ・画像の位置調整
- ・手持ちの画像がない場合
- 7【iPhone】Canvaの使い方~画像の加工方法~
- ・明るさ/色調を編集する
- ・フィルタをかける
- 8【iPhone】Canvaの使い方~文字の編集方法~
- ・フォントを変更する
- ・文字を編集/削除する
- ・テキストやイラストを追加する
- ・最後に
- ・合わせて読みたい!画像加工アプリに関する記事一覧
Canvaとは
Canvaは美しいデザインとプロ顔負けグラフィックを作ることが出来るアプリです。CanvaはiPhoneのアプリで無料でダウンロード出来ます。Canvaで作れるのは、画像・文書など多岐にわたります。用意するのはCanvaだけでOKです。
プロがデザインした何百種類ものテンプレートを使う事が出来るので、デザインのセンスに自信がない方も手順に従って作業するだけで、プロのような作品を完成させる事が出来ます。
CanvaはiPhoneのアプリだけではなく、WEB版もあります。ログインする事により、アプリとWEBを連携させることが出来ます。PCでじっくりデザインを仕上げたい方にもCanvaは向いています。
画像/写真加工用のデザインツール
SNSの投稿など、画像や写真の加工・編集は当たり前の昨今。画像や写真の加工・編集アプリが様々リリースされていますよね。Canvaはプロがデザインしたレイアウトで画像や写真を加工出来ます。
Canvaにはプロデザインのテンプレートが揃っているため、ちょっと退屈な写真も一歩上に押し上げてくれます。写真の加工・編集、デザインセンスに自信がない方でもテンプレートがあれば問題ありません。
Instagram、Facebook、Twitterに関するテンプレートが多く、SNSで皆の目を惹きつけるオシャレな画像を簡単に完成させることが出来ます。難しい知識がなくても問題ないのが嬉しいですね。
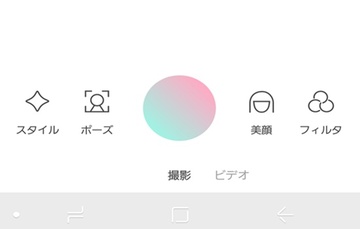 Ulike(ユーライック)アプリの使い方!激盛れフィルタ機能を徹底解説
Ulike(ユーライック)アプリの使い方!激盛れフィルタ機能を徹底解説【iPhone】Canvaのメリット
CanvaをiPhoneで使うメリットとは何でしょうか?画像や写真を編集・加工するアプリが数多く溢れているからこそ、アプリのメリットや機能を確認したいですよね。Canvaのメリットを細かくチェックしてみましょう。
無料で使える
Canvaの大きなメリットが無料で使える事です。Canvaには課金もありますが、無料で十分使える機能があるアプリです。プロのデザインを無料で使えるのは、メリットと言えます。日本語のフォントも無料で使えるのも嬉しいポイントです。
日本語フォントがほとんど使えないアプリや、日本語フォントは課金が必要なアプリが多いのですが、Canvaでは気軽に使う事が出来ます。課金すると、より魅力的なデザインを使う事が出来ますが、無料でも十分の機能を備えています。
写真の加工・編集のアプリは有料のものが多いですが、無料でこれだけのデザイン・テンプレートが使えるのは大きなメリットです。テンプレートは数だけではなく、質が高い事もポイントが高いです。
PCと共有できる
画像や写真の加工・編集をする時は、PCで行う方もいらっしゃると思います。データの保存をPCで行う事もありますよね。CanvaはPC版もあるので、iPhone版とデザインを共有が可能です。これもメリットと言えます。
iPhoneで作ったデザインをPCで確認したり、その逆も可能です。同じアカウントでログインすれば、iPhoneで作業途中だったデザインをPCで加工・編集する事が出来るのです。両方でデザインを行う人にとってメリットだと言えるでしょう。
自宅ではPCを使ってデザインの編集・加工を行い、出先ではiPhoneで先方に見せる使い方が出来ます。出先で変更があれば、iPhoneからすぐにデザインの編集・加工も出来るのです。
簡単操作
CanvaはiPhoneのアプリなだけあって、直感的に操作が可能です。テンプレートを選択し、画面の指示に従って加工・編集するだけで、プロのデザインさながらの作品が出来上がります。
Canvaは操作が簡単なので、フォトショップなどのように専門書が必要になる事はありません。気軽に簡単に使えるのは大きなメリットです。専用説明書がなくても、Canvaは触っているうちに使えるようになります。
また、Canvaは自動的に保存してくれる機能がついています。写真の編集・加工に夢中になって保存を忘れていて、iPhoneやPCに不具合が起きても自動保存があるので大丈夫です。心置きなくデザインに没頭できます。
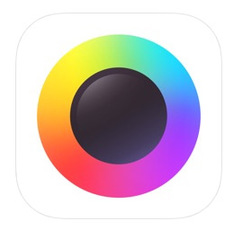 「MOLDIV」の使い方!キラキラ加工/保存方法も解説!
「MOLDIV」の使い方!キラキラ加工/保存方法も解説!【iPhone】Canvaの使い方~導入~
Canvaの使い方とは?Canvaを使うには、iPhoneにアプリをダウンロードする必要があります。Canvaの使い方、導入方法を解説します。
アプリをダウンロードする
Canvaの使い方「導入」するには、iPhoneにアプリをダウンロードしましょう。iPhoneのAppStoreで「Canva」と検索します。
Canvaアプリを確認し「入手」をタップします。Canvaは無料でダウンロード可能なアプリです。
ユーザー情報を登録する
Canvaを使うには、ユーザー情報を登録する必要があります。Canvaを始めて使う場合は「登録」をタップしてユーザー情報を登録しましょう。
登録方法は3種類あります。「Facebookでログイン」「Googleでログイン」、またはメールアドレスとパスワードを新規登録する方法です。ここではメールアドレスで新規登録を行います。メールアドレスとパスワードを入力し、「登録」をタップします。
登録をタップすると、すぐにCanvaからメールが届きます。Canvaからのメールを確認し「メールアドレスを確定」をタップします。メールアドレスが確認されるとCanvaを使う事が出来るようになります。
受信トレイを確認してもメールが届かない場合は、メールアドレスの打ち間違いや特定のメールの受信拒否設定などが考えられます。その場合は再度確認してみましょう。
Canva Proとは
Canvaは無料でダウンロードし、利用できるアプリです。無料でも十分に使えるアプリなのですが、有料版(課金)のCanva Proはどのような機能があるのかご紹介します。Canva Proは月々払いだと1250円、年払いだと11600円になります。
Canva Proは150万もの高画質な写真やイラスト、500種類以上のフォントを使う事が出来ます。個人的にCanva Proの最大のメリットはPNG透過画像が使えるようになる点ではないかと思います。
PNG透過画像がなぜ便利かというと、ロゴやボタンといったWEB素材を作った場合、汎用性があるからです。無料版でロゴやボタンを作っても透過画像ではないため、背景画像と組み合わせると縁にギザギザが出てしまいます。
WEBサイトを運営するのにロゴを使う場合や、お店のロゴを作成して印刷する場合はCanva Proを利用した方が快適に使えそうです。Canva Proが気になる方は無料期間があるので有料版の機能のお試しも可能です。
【iPhone】Canvaの使い方~画面の見方~
Canvaを使う準備が出来たら、早速使ってみましょう。Canvaの使い方、画面の見方を解説します。
Canvaをダウンロードした時期やアップデートによって、Canvaの画面表示が異なっている場合があります。位置などが多少変わっていても、使える機能はほとんど変わりませんのでご安心下さい。
あなたのデザイン
右下の四角いマークをタップすると、「あなたのデザイン」が開きます。「あなたのデザインh」は自分が今まで作ったデザインが保存されています。デザインはCanvaが自動的に保存してくれます。
iPhoneのアプリと同様に、PCでも同じアカウントでログインする事により「あなたのデザイン」を確認・編集・加工する事が出来ます。iPhone・PCで相互にデザインを共有できるのです。
あなたのデザインの編集・削除
「あなたのデザイン」内のデザインを削除したり、それぞれを区別するために名前を付けたいこともあります。iPhoneのアプリでCanvaの「あなたのデザイン」を編集する使い方を解説します。変更したい「あなたのデザイン」の右上の「…」をタップします。
「開く」「共有」「コピーを作成」「サイズを変更」「名前を変更」「削除」といったメニューが表示されます。デザインそのものを削除してしまいたい場合は「削除」をタップします。
「削除していいですか?」というような確認はなく、「削除」ワンタップでデザインが削除されてしまうため、この点はご注意下さい。
便利なのが「サイズを変更」です。Instagramの投稿用・ロゴ・フライヤーなどそれぞれの大きさに応じてサイズ変更が可能です。サイズ変更後の大きさも表示されるのが嬉しいポイントです。
iPhoneアプリ「Canva」のTOP画面からInstagram関係のデザインを確認する使い方を解説します。「新しいデザインを作成」に「Instagramへの投稿」「Instagramストーリー」があります。
またすぐ下には「Instagramへの投稿」「Instagramストーリー」のテンプレートが表示されています。右上の「すべて表示」をたすると、全てのテンプレートを確認する事が出来ます。
iPhoneアプリ「Canva」のTOP画面からFacebookのデザインを確認する使い方を解説します。「Canva」のTOP画面を下にスクロールすると「Facebookの投稿」が見つかります。他にも「Facebookイベントカバー」「Facebookカバー」も存在します。
「Facebookを投稿」の右上の「すべて表示」をタップすると、全てのテンプレートを確認する事が出来ます。
テンプレート
iPhoneアプリ「Canva」のTOP画面からテンプレートデザインを確認する使い方を解説します。Canvaのテンプレートの分類は大変多いため、特定の目的がある場合は一番上の「検索窓」から検索するのがおすすめです。
例えばレシピに関するテンプレートを探したい場合は「レシピ」「料理」などで検索してみるといいでしょう。「レシピ」で検索すると、沢山のテンプレートが見つかりました。
デザインのサイズは後から変更が可能なので、まずは好みのデザインを見つけてみましょう。
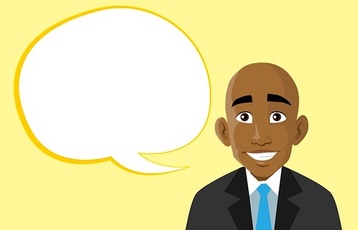 【ピクトリー】メッセージ画像を作るアプリを紹介!
【ピクトリー】メッセージ画像を作るアプリを紹介!【iPhone】Canvaの使い方~基本デザインの作成方法~
iPhoneアプリ「Canva」の使い方、基本デザインの作成方法を解説します。デザインの作成と聞くと難しそうな気がしますが、Canvaはテンプレートがあり、直感的に作業できるので、初心者の方でも問題ありません。
タブを選択する
Canvaで作りたい目的のデザインがある場合は、ジャンルを選択します。ここでは「招待状」を作る手順でご説明します。テンプレートを選択するため、「すべて表示」をタップします。
テンプレート機能を使う
招待状タブの中から、気に入ったテンプレートが見つかったらタップします。
テンプレートが大きく表示され、テンプレート機能を使う事ができます。写真の差し替えや文字の変更などの編集が可能です。
データを保存する
作業中はデザインは自動保存されますが、自分で保存作業をしたい場合は矢印が下に向かっているマークをタップします。
初めてCanva内で自分で保存する場合は「Canvaが写真へのアクセスを求めています」のポップが出るので「OK」をタップします。OKした後に、再度下向き矢印マークをタップすると、カメラロールに画像が保存されます。
「名前を付けて保存」「透明度付きで保存」したい場合は、右端の矢印が上に向かっているマークをタップします。様々な方法が表示されるので、好みの保存方法を選んでください。また、この画面からInstagramなどのSNSへの投稿も可能となっています。
データを共有する
Canvaで作ったデザインデータを共有したい場合は右端の矢印が上に向かっているマークをタップします
「メールアドレス」「Twitter」「Pinterest」などメニューがあるので、好みを選択して共有しましょう。
【iPhone】Canvaの使い方~画像の変更方法~
iPhoneアプリ「Canva」の使い方、画像の変更方法を解説します。Canvaで用意されているテンプレートはセンスがあってオシャレですが、画像を変更してオリジナリティアップしてみましょう。
変更したい画像を選択する
変更したい画像をタップで選択します。画像が複数ある場合はそれぞれ画像の変更が可能です。画像をタップするとiPhoneのカメラロール(写真)が下に表示されます。変更したい画像を探してタップします。選択した写真がテンプレート内に入ります。
画像の位置調整
テンプレートの画像が変更され、画像の位置調整をしたい場合は画像をタップします。その状態で、画像をピンチイン・ピンチアウトで縮小・拡大、位置変更が可能です。
手持ちの画像がない場合
手持ちの画像に使いたいものがない場合、Canvaでは無料で使える画像が用意されています。通常だと、画像の無料サイトで画像を探し、画像をiPhoneに保存するという手間があるのですが、Canvaでは用意されているのがポイントが高いです。
フリーの画像を使いたい場合は「画像」をタップします。画像は数が大変多いので、目的の画像を探すためには検索が必要です。日本語でも問題なく検索できます。
画像の右下に王冠マークがついているものは無料では使えません。「無料」マークの画像も質が高く量が多いので問題ないと思います。
【iPhone】Canvaの使い方~画像の加工方法~
iPhoneアプリ「Canva」の使い方、画像の加工方法を解説します。Canvaの初期画像から自分の画像に差し替えだけではなく、明るさ・色調を変更したり、フィルターをかけてみましょう。
明るさ/色調を編集する
Canvaのテンプレートないの画像の明るさや色調を変更したい場合は、まずは「フィルター」をタップします。下の方の「詳細」をタップします。
「明るさ」「明暗」「彩度」「色合い」「ぼかし」「ビネット」をそれぞれ、バーで強弱を調節できます。バーは左右に動かすことが出来て、連動して画像が変化します。画像を見ながら調整できます。
フィルタをかける
画像にフィルターをかけたい場合は「フィルター」をタップします。フィルターには様々な名前がついていますが、フィルターをかけた時の画像が下に表示されているので画像を見た方が分かりやすいと思います。
フィルターをタップすると、テンプレート内の画像も変化します。戻したい場合は左上の「戻る」ボタンで戻すことが出来るので、様々なフィルターを試してみるのもいいですね。
【iPhone】Canvaの使い方~文字の編集方法~
iPhoneアプリ「Canva」の使い方、文字の編集方法を解説します。Canvaのテンプレートはセンスがありますが、文字をそのまま使える事は少ないでしょう。文章を編集したり、削除が必要です。フォントを変更する事も可能です。
フォントを変更する
Canvaでフォントを変更したい場合、該当するフォントをタップします。
現在使用されているフォントとサイズが表示されます。フォント部分をタップすると、フォント一覧が表示されます。英字・日本語フォント共に数が多いので、変更したいフォント名が分かっている場合は検索する方が早いです。
変更したいフォントにタップすると、表示されているフォントが変わります。フォントによっては、文字の大きさが異なる場合があります。その時は、フォントサイズを変更してデザインのバランスを調整しましょう。
フォントはサイズだけではなく、太字・斜字・文字間隔・フォントの色を変更する事が出来ます。フォントは透明度を変える事もできるので、加工の幅が広がります。
文字を編集/削除する
Canvaで文字を編集・削除する場合は、その部分の文字をタップで選択します。文字が細かい場合は少々選択しにくい場合があります。
文字が選択出来たら、編集したい部分を長押しなどiPhoneの文字を編集するように作業を行います。文字を削除したい場合は「×」や「カット」などで削除します。
テキストやイラストを追加する
Canvaのテンプレートにテキスト(文字)やイラストなどを追加する方法をご紹介します。テンプレートが表示されている状態で右下の「+」をタップします。
下に「テキスト」「画像」「動画」「イラスト」「図形」「ロゴ」「テンプレート」「ページ」「パック」が表示されます。ここでは「イラスト」を追加してみます。「イラスト」をタップします。するとイラストが表示されます。
イラストは無料で使えるものが多いですが、王冠マークが右下についているものはCanva Pro(有料版)でのみ使えるものです。イラストは種類が多いので、検索窓から検索するのがおすすめです。
追加したイラストは大きさを自在に変更可能、色彩も変更できます。
最後に
iPhoneの無料アプリ「Canva」は無料でここまで出来るの!?という機能を備えたアプリです。最大の特徴はセンスあふれるテンプレートのデザインを使えるという事です。テンプレートのジャンルも豊富です。
フォントなどもデザインと親和しているので、デザインセンスに自信が無い方は必要以上にテンプレートをいじりすぎない事をおすすめします。プロの優秀なデザインのテンプレートなので最低限の編集で良いのです。
Canva内にフリー画像があるのも嬉しいポイントです。テンプレートをそのまま使うのに抵抗がある方は、フリー画像を使ってみてもいいですね。フリー画像とは言え、おしゃれに使える画像ばかりです。画像加工・編集に是非Canvaを使ってみて下さいね。
合わせて読みたい!画像加工アプリに関する記事一覧
 「Fotor」の使い方!画像加工/写真編集が簡単にできる!
「Fotor」の使い方!画像加工/写真編集が簡単にできる! 「Perfect Image」アプリの使い方!画像加工/コラージュならこれ!
「Perfect Image」アプリの使い方!画像加工/コラージュならこれ! 画像加工アプリ『PicsArt』の使い方や機能をわかりやすく解説
画像加工アプリ『PicsArt』の使い方や機能をわかりやすく解説 インスタグラムの画像加工におすすめの無料アプリ集!おしゃれな加工をマスターしよう!
インスタグラムの画像加工におすすめの無料アプリ集!おしゃれな加工をマスターしよう!















































