2020年05月01日更新
LINEタイムラインの使い方!おすすめ設定方法も徹底解説!
LINEは手軽で便利なコミュニケーションツールですが、チャットや通話の他にも楽しい機能があり、それがタイムラインです。LINEのタイムラインを活用している方も多いと思いますが、今更聞けないタイムラインの使い方やおすすめの設定方法などについて解説します。

目次
- 1LINEタイムラインの使い方
- ・「タイムライン」「ホーム」とは?その違いは?
- 2LINEタイムラインの投稿方法
- ・【LINEタイムライン】投稿の手順~画像~
- ・【LINEタイムライン】投稿の手順~動画~
- ・【LINEタイムライン】投稿の手順~位置情報~
- ・【LINEタイムライン】投稿の手順~URL~
- ・【LINEタイムライン】投稿の手順~音楽~
- ・【LINEタイムライン】画像や動画を投稿する際の上限は?
- 3LINEタイムラインの投稿の公開範囲を設定(特定の友だちから見られないよう非公開にする方法)
- ・「あらかじめ」公開範囲を設定しておく方法
- ・「投稿時に」公開範囲を設定する方法
- ・【LINEタイムライン】投稿の「全体へ公開」とは?
- ・【LINEタイムライン】投稿を「全体へ公開」する方法
- 4LINEタイムラインが見られないのは「ブロック」 or 「非公開」?
- ・【LINEタイムライン】一定時間で消える投稿をおこなうオプション
- ・【LINEタイムライン】自分の投稿を削除(修正)する方法、一括削除や復活はできる?
- ・【LINEタイムライン】投稿を削除するには
- ・【LINEタイムライン】投稿を修正する方法
- ・【LINEタイムライン】自分の投稿へ付けられた友だちのコメントに返信/いいね/削除する方法
- ・【LINEタイムライン】友だちの投稿にコメント・いいね・スタンプ・写真を付ける、付けた後に消す/変更する
- ・【LINEタイムライン】特定の友だちのタイムライン投稿を非表示にする
- 5【LINEタイムライン】非表示にする方法
- ・【LINEタイムライン】非表示を解除する(戻す)方法
- ・タイムラインを非表示にすると相手にわかる/バレるのか
- 6【LINEタイムライン】表示された広告/おすすめ投稿を非表示にする方法(消し方)
- 7【LINEタイムライン】タイムラインに流れてきた投稿を共有(シェア)する方法
- 8【LINEタイムライン】の通知の仕組みとオフにする方法
- ・【LINEタイムライン】の通知の仕組み
- ・【LINEタイムライン】の通知をオフにする方法
- 9【LINEタイムライン】ホームのカバー画像を変更する方法
- 10【LINEタイムライン】グループの「ノート」に投稿すると、タイムラインに自動で流れる
- 11【LINEタイムライン】タイムラインの#ハッシュタグ、@メンション機能の使い方
- ・【LINEタイムライン】#ハッシュタグの意味と使い方
- ・【LINEタイムライン】@メンション機能の意味と使い方
- 12【LINEタイムライン】タイムラインで共同してアルバムを作る「リレー」機能の意味と使い方
- 13【LINEタイムライン】絶対にやるべきオススメ設定
- ・【LINEタイムライン】新しい友だちの自動追加をオフにする
- ・【LINEタイムライン】新しい友だちへタイムラインが公開されない様にする
- ・【LINEタイムライン】タイムラインの公開・非公開を設定する
- ・【LINEタイムライン】古いタイムラインの削除
- ・【LINEタイムライン】古いタイムラインの公開範囲を変更する
- 14【LINEタイムライン】LINEタイムラインの投稿のコメント方法
- ・【LINEタイムライン】投稿のコメントへ名前指定で返信する方法
- 15【LINE】必ず一度はチェックしたい!「タイムライン」が誰に見えているのかを確認する方法
LINEタイムラインの使い方
LINEは日常のコミュニケーションツールとして今や電話やメールよりも気軽に使っている方が多いものではないでしょうか。そんなLINEの機能として、チャットや通話の他によく使われるものとして、タイムライン機能があります。
日常で起こったこと、撮影した写真や動画、友達と共有したい話題などを投稿して、コメントなどもできるものです。今回はそんなLINEのタイムラインについて解説していきます。
「タイムライン」「ホーム」とは?その違いは?
まず、LINEのタイムラインとホームにはどんな違いがあるのでしょうか。タイムラインというのはLINEのタイムラインのタブをタップすると表示されるものです。自分や友達の投稿が見られたり、コメントもできます。
ホームはLINEのアイコンをタップすると表示されるもので、アイコン、カバー画像、ユーザー名、ステータスメッセージなどが見られます。また、タイムラインに投稿したものの一覧も見ることができます。
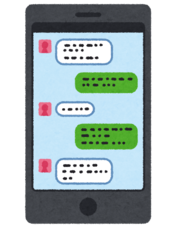 LINEのタイムラインとは?意味って何?ホームとの違いや見方を解説!
LINEのタイムラインとは?意味って何?ホームとの違いや見方を解説!LINEタイムラインの投稿方法
LINEのタイムラインの使い方として、まずは基本である投稿方法について解説します。LINEのタイムラインでは、テキストの他に画像や動画、URL、音楽、位置情報などさまざまな情報を投稿することができます。
Twitterのように短文を投稿してみたり、またTwitterよりも長文で投稿もできるので日記のような使い方で長文を投稿してみたり、たくさんの使い方ができますので、ぜひLINEのタイムラインに投稿をしてみましょう。
【LINEタイムライン】投稿の手順~画像~
LINEのタイムラインへの投稿方法として、まずは基本である画像の投稿方法です。LINEのタイムラインのタブをタップして開いたら、右下に表示されているペンのアイコンをタップします。
そうするとこのようにメニューが表示されるので、それぞれ選択することで投稿ができます。LINEのタイムラインに画像を投稿するには「投稿」をタップしてください。
そうするとLINEのタイムラインへの入力画面になります。「今なにしてる?」と書かれた部分にはテキストの入力ができます。下のほうに4つ並んだアイコンのうち、一番左の画像のアイコンが青になっているとその下に画像の一覧が表示されます。
ここから投稿したい画像をタップして選択します。また、カメラのアイコンをタップすると写真や動画をその場で撮影してそのまま投稿することができます。
LINEのタイムラインに投稿したい画像を選択してタップすると、このように丸の部分が緑色になり、番号が表示されます。そしてその画像が入力部分に大きく表示されます。
また、この番号順に画像が表示されますので、その点に注意して画像を選択しましょう。テキストも併せて投稿する場合は入力をして、右上の「投稿」をタップすると、LINEのタイムラインに投稿されます。
【LINEタイムライン】投稿の手順~動画~
LINEのタイムラインに動画を投稿する際も画像の投稿と操作方法は変わりません。投稿したい動画を選択して、「投稿」をタップすれば完了です。
【LINEタイムライン】投稿の手順~位置情報~
続いて、LINEのタイムラインに位置情報を投稿したい場合の方法です。タイムラインの入力画面を開き、三点リーダーのアイコンをタップするとメニューが表示されます。その中から「位置情報」を選択してタップしましょう。
また、「今なにしてる?」の下にある「位置情報をシェア」からも位置情報の投稿ができます。
そうするとこのように地図が表示されます。スマホの設定で位置情報をオンにしている場合は現在地が表示されます。オフの場合は「検索」から投稿したい場所の住所や施設名を探してLINEのタイムラインに載せることができます。
場所を選択したら、「この位置を送信」をタップしてください。
これで位置情報を載せることができました。右上の「投稿」をタップすればLINEのタイムラインに投稿されます。
【LINEタイムライン】投稿の手順~URL~
LINEのタイムラインにURLを投稿したい場合はテキストの入力部分にURLを貼り付けるか直接入力します。そうすると上に四角で囲まれたリンクが表示されます。この部分が正しく表示されていればURLを正しく入力できているので、あとは「投稿」をタップするだけです。
これがLINEのタイムラインに表示されれば、リンクをタップすることでそのページにアクセスすることができます。
【LINEタイムライン】投稿の手順~音楽~
続いてはLINEのタイムラインに音楽を投稿する方法です。この使い方には「LINE MUSIC」のアプリが必要になりますので、「LINE MUSIC」をダウンロードしていない方はダウンロードしてください。
LINEのタイムラインの投稿画面を開いたら三点リーダーのアイコンをタップし、メニューから「音楽」をタップします。
そうするとLINE MUSICアプリが起動します。投稿したい音楽を探してタップしてください。
タップすると、このように音楽を添付することができます。テキストなどを入力したら「投稿」をタップしてください。この音楽を聞くには相手もLINE MUSICアプリをダウンロードすることが必要です。
【LINEタイムライン】画像や動画を投稿する際の上限は?
LINEのタイムラインに投稿できる画像や動画の上限は20個までです。また、テキストの上限は10000文字になっています。
かなりのボリュームで投稿ができますが、画像や動画をたくさん投稿する際はアップロードに時間がかかるので、その場合はWi-Fi環境のある場所で投稿をしたほうがいいでしょう。
LINEタイムラインの投稿の公開範囲を設定(特定の友だちから見られないよう非公開にする方法)
LINEのタイムラインでは、自分の投稿を見れる友達を限定するなど、公開範囲の設定ができます。見られたくない友達には非公開にすることができるのです。一人一人設定できるので、見せたい人、見られたくない人を選んで細かく設定していきましょう。
「あらかじめ」公開範囲を設定しておく方法
まずはあらかじめ公開範囲を設定する方法です。公開範囲の設定の使い方はとても簡単にできます。まずは設定画面から「タイムライン」を選択します。
続いて「友だちの公開設定」をタップしてください。
そうするとこのように公開と非公開を一人一人設定することができます。公開のタブのほうで名前の右側に表示されている「非公開」ボタンをタップすることで非公開にすることができます。
公開と非公開を間違わないように設定しましょう。「公開」と「非公開」のタブで下線が引いてあるほうがどちらなのかを確認して、一人一人公開と非公開を選択していってください。
「投稿時に」公開範囲を設定する方法
また、LINEのタイムラインでは投稿時に公開範囲の設定をすることができます。あらかじめ設定した公開範囲とは違う設定にしたい、非公開にしたい友達がいる場合などに便利です。
投稿時に公開範囲を設定する方法は、まずタイムラインの入力画面を開き、左上の矢印のアイコンをタップします。この画像の場合は「友だちまで公開」と書いてある隣です。これはあらかじめ「友だちまで公開」に設定してあるということです。
矢印のアイコンをタップするとこのようにメニューが表示されます。ここから公開範囲の設定ができます。「全体公開」は友達全員に公開、「自分のみ」は自分しか見れない、友達には非公開という設定です。
「友だち」というのはLINEの設定メニューであらかじめ公開と非公開を選り分けたものが反映されています。「リストを作成」ではタイムラインの投稿を見せたい友達だけを追加してリストを作成できます。
【LINEタイムライン】投稿の「全体へ公開」とは?
LINEのタイムラインの「全体へ公開」の意味とは、文字通り全員にタイムラインの投稿を公開するということです。LINEで友だち登録している友だち全員が自分の投稿したものを閲覧することができ、コメントや「いいね」を押す、シェアする、などができます。
非公開にせず全員に見せても差し支えがない、シェアされて友だちの友だちである他人に見られても大丈夫という内容でしたらこの設定で大丈夫です。
【LINEタイムライン】投稿を「全体へ公開」する方法
LINEのタイムラインの投稿を全体へ公開にしたい場合はLINEの設定メニューであらかじめ全員を公開のリストに入れるか、画像のように投稿時に「全体公開」に設定してください。
LINEのタイムラインの全ての投稿を全体へ公開したい場合はあらかじめ設定し、一部非公開にしたい投稿をする場合もあるのであれば投稿時に設定するのがいいでしょう。
LINEタイムラインが見られないのは「ブロック」 or 「非公開」?
友達のLINEのタイムラインが見られない、以前は見られていたのに今は見ることができない、という場合ですが、最初から見られない場合はその友達がタイムラインを使用していない可能性があります。
しかし、以前は見ることができたタイムラインの投稿が突然表示されなくなったとすればブロックをされたか非公開設定にされたかのどちらかです。ただし「全体公開」設定の投稿だけは表示されます。
LINEでブロックをされた場合でも、相手のホームからなら全体公開のタイムラインの投稿は表示されます。タイムライン上では非表示です。また、ブロックをした側にはされた側の投稿は非表示になります。
これらの仕様はブロックした側もされた側も、ブロック以前の投稿も以降の投稿も全て対象です。ブロックでも非公開でもホームから全体公開の投稿は確認できますので、ブロックか非公開の判別はタイムラインでは難しいです。
【LINEタイムライン】一定時間で消える投稿をおこなうオプション
LINEのタイムラインでは一定時間で消える投稿をすることもできます。Instagramのストーリーのように時間が来ると自動で削除されるという機能です。限られた時間にだけ見せたい投稿がある場合、こちらの機能はとても便利です。
まずLINEのタイムラインの入力画面で三点リーダーのアイコンをタップし、メニューから「タイマー」をタップします。そうすると消えるまでの時間を選択できます。
今回は24時間を選択しました。そうすると左上に「24時間」という表示が出ます。これをLINEのタイムラインに投稿した際にも残り時間が表示されるので、友達にもタイマー付きの投稿であることは分かるようになっています。
【LINEタイムライン】自分の投稿を削除(修正)する方法、一括削除や復活はできる?
LINEのタイムラインの自分の投稿は後から削除したり修正することが可能です。ただし一括削除の機能は今のところないので、1件1件削除していくことが必要になります。
また、一度削除した投稿は復活ができません。なので、LINEのタイムラインの投稿を削除する際は注意してください。ちなみに修正では画像や動画を選択し直すこともできます。
【LINEタイムライン】投稿を削除するには
LINEのタイムラインの自分の投稿を削除したい場合は、自分の投稿の右上にある三点リーダーのアイコンをタップしてください。
そうするとメニューが表示されます。「投稿を削除」をタップすることでLINEのタイムラインの投稿を1件削除できます。複数の投稿を削除したい場合は自分のホームから自分の投稿だけを表示させて1件1件削除していきましょう。
【LINEタイムライン】投稿を修正する方法
LINEのタイムラインの自分の投稿を修正したい場合は、削除の時と同様に自分の投稿の右上に表示されている三点リーダーのアイコンをタップし、表示されたメニューから「投稿を修正」を選択します。
テキストや画像など、必要な部分を修正したら、改めて「投稿」をタップすれば投稿が修正されます。なお、修正をしても投稿時間は最初に投稿した時の時間のままになります。
【LINEタイムライン】自分の投稿へ付けられた友だちのコメントに返信/いいね/削除する方法
LINEのタイムラインで自分の投稿に対して友達がコメントを付けてくれた場合、返信をするにはどうすればいいかというと、上の画像では「コメント 2」と表示されている部分をタップします。コメントが一覧で表示されますので、返信したいコメントをタップします。
そうすると入力画面にアットマークとその友達の名前が自動で入力されるので、あとはコメントを入力して送信ボタンをタップするだけです。
また、LINEのタイムラインで付いたコメントに「いいね」を押す場合は、コメントの下に「いいね」と表示されているので、そこをタップします。
そして、コメントを削除したい場合ですが、削除したいコメントの上で長押しをします。
そうするとこのようなメニューが表示されますので、「削除」をタップするとそのコメントは削除されます。
【LINEタイムライン】友だちの投稿にコメント・いいね・スタンプ・写真を付ける、付けた後に消す/変更する
LINEのタイムラインの友達の投稿にコメントや「いいね」を付ける方法、取り消しや変更の方法について解説します。
コメントや「いいね」を付ける
LINEのタイムラインで友達の投稿にコメントや「いいね」、また画像を添付したりスタンプを送ることもできます。やり方は、まずコメントしたい投稿をタップし、「いいね」なら顔のアイコン、コメントなら吹き出しのアイコンをそれぞれタップします。
そうすると「いいね」ならいろいろな種類の顔のアイコンが表示されます。コメントは入力画面が出ますので、入力して送信ボタンをタップしましょう。
また、LINEのタイムラインの友達の投稿に写真やスタンプを送信することもできます。吹き出しのアイコンをタップするとコメントの入力画面になります。
そこでカメラのアイコンをタップすると画像の選択画面に切り替わります。顔のアイコンをタップすると自分の持っているスタンプを押すことができます。
コメントや「いいね」を取り消す、変更する
コメントの削除は上の項目で説明した、自分の投稿に付いたコメントを削除する時と同様で、コメントの上で長押しすると削除ができます。
「いいね」の取り消しには、顔のアイコンをタップして、自分が押したアイコンをもう一度タップすることで取り消しができます。違う顔のアイコンをタップすると、そのアイコンに変更ができます。
【LINEタイムライン】特定の友だちのタイムライン投稿を非表示にする
LINEのタイムラインで特定の友達の投稿を非表示にするには、友達の投稿の右上に表示される三点リーダーをタップします。そうするとメニューが表示されます。
「この投稿を非表示」ではその投稿だけを非表示にできます。「この投稿者の投稿をすべて非表示」ではその友達のタイムラインの投稿を全て非表示にすることができます。
【LINEタイムライン】非表示にする方法
LINEのタイムラインで特定の友達の投稿を非表示にする方法は上の項目で解説した通り、とても簡単にできます。また、非表示にした友達は非表示リストで管理できるようになっているので、解除もできます。
【LINEタイムライン】非表示を解除する(戻す)方法
LINEのタイムラインで非表示にして自分のタイムラインに表示されないように設定した友達の投稿を再び表示できるように非表示を解除するには、設定メニューから「タイムライン」をタップし、「タイムライン非表示リスト」を開きましょう。
非表示にしているユーザー名が一覧で表示され、右側に「非表示解除」のボタンがありますので、それをタップすることで非表示を解除して、表示にすることができます。
【LINEタイムライン】非表示を解除したら過去の投稿はどうなるか
LINEのタイムラインで非表示にしていた友達を非表示解除すると、過去の投稿も、非表示にしていた期間の投稿も見ることができるようになります。
これはブロックや非公開設定なども同様で、一時見られないようにしていても解除した時点で再び全ての投稿を見ることができるようになります。相手に非公開にしていたものを解除する時は、見られたくない投稿がないかどうかを確認してからにしましょう。
タイムラインを非表示にすると相手にわかる/バレるのか
LINEのタイムラインを非表示にしても相手に通知などが行くことはないのでバレません。
ただし、非表示にしていることで自分は相手の投稿を見ることはなく、コメントや「いいね」を押すこともないので、それまで頻繁にコメントや「いいね」を押していた場合は急になくなったことで怪しまれる可能性はあります。
 LINEタイムラインが表示されない/見れない原因・対処法は?
LINEタイムラインが表示されない/見れない原因・対処法は?【LINEタイムライン】表示された広告/おすすめ投稿を非表示にする方法(消し方)
LINEのタイムラインには広告が表示されます。さまざまなアカウントの広告が表示され、LINEに限らず無料アプリでは基本的に全てを非表示にすることはできません。
ですが、三点リーダーをタップして「この広告を非表示」にすることでその広告だけを非表示にできます。また、「このアカウントのすべての広告を非表示」をタップするとそのアカウントの広告を非表示にすることができます。
【LINEタイムライン】タイムラインに流れてきた投稿を共有(シェア)する方法
LINEのタイムラインでは投稿をシェアすることができます。公開範囲を全体公開にしている投稿や広告には、上の画像のようにシェアするためのアイコンが表示されます。
これをタップすることで投稿のシェアができます。「タイムラインに投稿」で自分のタイムラインにシェアして友達に公開することができます。その他、LINEのトークや他のアプリへのシェア、リンクをコピーすることもできます。
「タイムラインに投稿」を選択した場合、このようにシェアすることができます。テキストを入力したり公開範囲の設定もできます。
【LINEタイムライン】の通知の仕組みとオフにする方法
続いて、LINEのタイムラインの通知についてです。通知の仕組みや通知をオフにする方法について解説していきます。
【LINEタイムライン】の通知の仕組み
LINEのタイムラインの通知は設定メニューの「通知」から設定することができます。「タイムライン通知」をオフにすることで通知が来ないようにできます。
通知をオンにすると、このように細かく通知設定ができます。自分の投稿に「いいね」が付いた時、コメントが付いた時、シェアされた時、コメントに対して「いいね」が付いた時にそれぞれ通知するかを選択できるようになっています。
タイムラインの自分の投稿への反応にすぐ返答ができるようにしたい場合など、通知をオンにしておくといいでしょう。
また、Android版のLINEではこのように「通知設定」ができるようになっています。
これは端末自体の通知設定になります。オンにすることで、タイムラインの通知のポップアップ表示や通知音、バイブレーションなどの設定ができるようになっています。
【LINEタイムライン】の通知をオフにする方法
LINEのタイムラインの通知をオフにするには、上の項目で解説したように、設定メニューから「通知」に進み、「タイムライン通知」の右のチェックボックスからチェックを外すことで通知をオフにできます。
【LINEタイムライン】ホームのカバー画像を変更する方法
LINEのホームのカバー画像を変更するには、LINEの「友だち」タブから自分の名前をタップし、ホームを表示させます。そこに歯車のアイコンで「プロフィール」と書いてあるので、そこをタップします。
アイコンをタップするとアイコンの変更ができます。カバー画像の変更は「背景画像」をタップすると画像の選択か写真の撮影ができますので、そこから行えます。
また、その下にある「画像の変更を投稿」というところにチェックを入れると、アイコンやカバー画像を変更した際にその通知がタイムラインに自動的に投稿されます。投稿したくない場合はチェックを外しましょう。
【LINEタイムライン】グループの「ノート」に投稿すると、タイムラインに自動で流れる
LINEのトークルーム内にある便利な機能である「ノート」ですが、これを使うとトークルームだけではなくタイムラインにも表示されるようになっています。
ですが、これはタイムラインの公開範囲に関わらず、トークルームでノートを見ることができるメンバーのみが見られるものです。
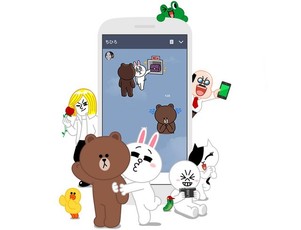 LINEノートの使い方!ノート機能を活用して情報を共有しよう
LINEノートの使い方!ノート機能を活用して情報を共有しよう【LINEタイムライン】タイムラインの#ハッシュタグ、@メンション機能の使い方
LINEのタイムラインにはハッシュタグやメンションといった機能があります。意味や使い方について解説します。
【LINEタイムライン】#ハッシュタグの意味と使い方
LINEのタイムラインのハッシュタグはInstagramやTwitterのハッシュタグと同じように、半角のシャープ「#」の後にキーワードを入力することで文字色が変化して、リンクのように使えます。
ハッシュタグをタップすると、同じハッシュタグで投稿をしているユーザーの投稿を見ることができます。もちろんこれは、友達の投稿や公開範囲を全体公開にしているユーザーなどに限られます。
【LINEタイムライン】@メンション機能の意味と使い方
LINEのタイムラインの投稿でメンション機能が使えます。メンションというのは名前を指定して、その人宛てに投稿するものですが、タイムラインでは公開範囲内のメンバー全員が見られます。
ただ、メンションで指定した友達には「投稿にタグ付けしました」という通知がされるようになっています。タイムラインでは投稿が流れていってしまうと見てもらえないことがありますが、通知が行くので見てもらいやすくなります。
【LINEタイムライン】タイムラインで共同してアルバムを作る「リレー」機能の意味と使い方
LINEのタイムラインに「リレー」という機能があります。投稿メニューから「リレー」を選択することでリレーを使うことができます。
これは参加メンバーや期間を指定して、そのメンバーたちでテーマに沿った投稿や写真などを各々が投稿して、ノートやアルバムを作っていくといった感じの機能です。
「リレー」をタップするとこのような画面になります。まず人の形のアイコンをタップします。
このような設定メニューが表示されます。「参加者」をタップするとこのリレーに参加できるメンバーを追加できますが、これは公開範囲の設定になります。全体公開か友だちへ公開、またはリストを作成することで参加者を限定できます。
「参加通知」をオンにすることでそれがメンバーに通知されます。「参加期間」では1日・7日・30日から選択でき、その期間内だけ投稿が可能です。
リレーでは公開範囲内のメンバーが誰でも投稿に参加できます。入力画面中央の「+」をタップすると、「カメラ」、「写真/動画」、「テキストカード」から選択して投稿することができます。
【LINEタイムライン】絶対にやるべきオススメ設定
LINEのタイムラインでやるべきのオススメ設定について解説します。公開範囲など何をどう設定すれば自分がタイムラインを利用しやすくなるかを考えて、それぞれ設定を確認していきましょう。
【LINEタイムライン】新しい友だちの自動追加をオフにする
公開範囲設定については今までいろいろと解説してきましたが、全体に公開している場合、設定によっては新たに追加される友達にも自動的にタイムラインの投稿が見られるようになります。
それでは支障がある場合もありますので、まずはLINEの友だちの自動追加設定をオフにしておきましょう。設定メニューから「友だち」をタップします。
「友だち自動追加」をオンにしていると、自分の端末に保存されている連絡先の中でLINEを利用している人全員が自動的に友だちに追加されます。
「友だちへの追加を許可」をオンにすると、自分の電話番号を登録している人全員に「知り合いかも?」と表示されるようになります。そうなると支障がある場合はこれをオフにしておきましょう。
【LINEタイムライン】新しい友だちへタイムラインが公開されない様にする
設定メニューから「タイムライン」を選択し、「新しい友だちに自動公開」をオフにします。これをオンにしていると、新しく追加された友達に自動的にタイムラインの投稿が公開されます。
上の項目で解説した、友だちの自動追加をオンにしていると、見られたくない人にまで投稿を見られてしまう可能性があるので、そうなると困る場合はこちらと併せてオフにしておきましょう。
【LINEタイムライン】タイムラインの公開・非公開を設定する
LINEのタイムラインの公開や非公開の設定もきちんと確認しておきましょう。設定メニューからあらかじめ設定するか、投稿時に公開範囲を選択することができます。
プライベートな内容の投稿などでは特に注意して設定し、投稿しましょう。
【LINEタイムライン】古いタイムラインの削除
LINEのタイムラインの古い投稿を削除するには、タイムライン上で自分の投稿を探して削除するか、ホームから自分の投稿だけを一覧で表示させて1件1件削除する方法があります。
一括削除はできませんが、複数の投稿を削除したい場合はホームを表示させて、下のほうにスクロールさせます。「投稿」をタップすると投稿一覧が、「写真・動画」をタップすると今まで投稿した写真と動画が一覧で表示されます。
「投稿」ではこのように自分のLINEのタイムラインへの投稿が表示されます。削除する場合は三点リーダーのアイコンをタップします。
このように「投稿を修正」、「公開設定を変更」、「投稿を削除」から選択できます。「投稿を削除」でその投稿の削除ができます。
【LINEタイムライン】古いタイムラインの公開範囲を変更する
LINEのタイムラインの自分の投稿の公開範囲は後から投稿ごとに個別で公開範囲の変更ができます。
上の項目で古い投稿の削除方法について解説しましたが、その時の手順と同じように、ホームから投稿を表示させ、右上にある三点リーダーをタップします。そこから「公開設定を変更」を選択すると、公開範囲の変更ができます。
【LINEタイムライン】LINEタイムラインの投稿のコメント方法
LINEのタイムラインでのコメント方法について解説します。コメントをし合うことで楽しくコミュニケーションができます。
【LINEタイムライン】投稿のコメントへ名前指定で返信する方法
LINEのタイムラインの投稿にコメントが付いた際、名前を指定して返信する、メンション機能が使えます。
返信したいコメントをタップすることで自動的に入力欄に半角アットマークとユーザー名が表示されます。その後ろにコメントを入力して送信ボタンをタップすると、返信をしたことが相手に通知されます。また、入力欄に直接半角アットマークとユーザー名を入力することでもメンション機能は使えます。
【LINE】必ず一度はチェックしたい!「タイムライン」が誰に見えているのかを確認する方法
今回はLINEのタイムラインについて解説しました。
公開範囲など細かい設定ができますので、誰に見られるのかを確認してから楽しく投稿をしてください。また自分が不快だと感じる投稿を非表示にするなどして、快適にタイムラインを利用していってください。












































































