2020年04月28日更新
LINEノートの使い方!ノート機能を活用して情報を共有しよう
友達やグループのみんなで情報共有できるLINEノート。また、LINEノートへの投稿にはいいねやコメントを付けたりすることもできます。今回はそんな情報共有ができるLINEノートの使い方や便利な活用方法などをわかりやすくまとめてみました。
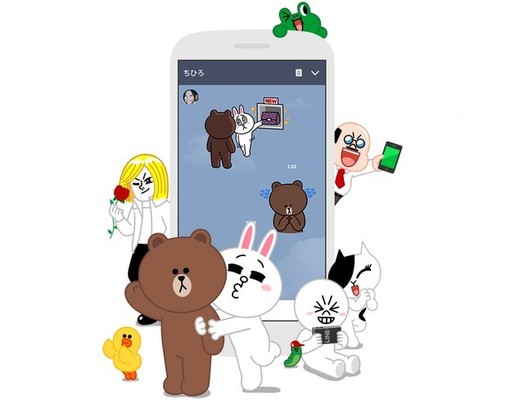
目次
- 1LINEノートとは?
- ・LINEノートの概要
- ・新機能「アナウンス」との違いは?
- ・LINEノートのメリット
- 2LINEノートに投稿する方法
- ・LINEノートにテキストを保存する方法
- ・LINEノートにスタンプを保存する方法
- ・LINEノートに画像/動画を保存する方法
- ・LINEノートに位置情報を保存する方法
- ・LINEノートにGIFアニメを保存する方法
- ・LINEノートにスライドショーを保存する方法
- ・LINEノートにLINE MUSICを保存する方法
- ・LINEノートにトークメッセージを保存する
- 3LINEノートに1時間が経つと自動削除される投稿する方法
- 4LINEノートの投稿を編集する方法
- ・LINEノートの投稿を編集できない時の対処法
- 5LINEノートの投稿を削除する方法
- ・LINEノートの投稿を削除できない時の対処法
- 6LINEノートにコメントや「いいね」をつける方法
- ・いいねをつける/消す方法
- ・コメントをつける/削除する方法
- 7気になるLINEノートのポイント
- ・LINEノートに投稿するとタイムラインに流れる
- 8LINEノートコメントや「いいね」の通知をオン/オフにする方法
- ・LINEノートコメントや「いいね」の通知をオン/オフにする方法~iPhone~
- ・LINEノートコメントや「いいね」の通知をオン/オフにする方法~Android~
- 9LINEノートを見る方法
- ・LINEノートを見れない時の対処法
LINEノートとは?
LINEノートとは友達やグループでのトークルームにあるトークメッセージや写真、動画などを保存できる機能のことで、同じトークルームの友達やグループでLINEノートに保存した内容を共有することもできます。
LINEのトークメッセージなどは基本的に新しいメッセージ投稿があれば古いメッセージは画面の上へと流されていきます。
ですが、LINEノートにトークメッセージの内容を保存しておけば、あとで読み返したりすることが可能になってきます。
今回はそんなLINEノートにおける保存や編集、共有などの活用方法をまとめてその使い方をご紹介したいと思います。
LINEノートの概要
LINEノートはLINEを活用しての友達やグループとのやり取りをより便利にしてくれるものです。LINEノートは自分で投稿したり、投稿の編集や削除、相手のLINEノートの内容にいいねを付けたりすることもできます。
また、LINEノートに投稿、保存した内容はLINEのタイムラインにも公開されます。ただし、タイムラインに公開されるLINEノートの内容は1対1のトークルームの内容ならその相手とだけ。グループのトークルームならそのグループだけに公開されるので安心です。
また、LINEノートに保存できる内容はトークメッセージなどのテキストだけでなく、スタンプや画像なども同様に保存することができます。
そのため、過去のやり取りなどをいつでも見返すことができるのがLINEノートの最大の魅力と言えるでしょう。
ちなみにLINEノートの使い方は自分ひとりだけのものではなく、友達やグループで共有することを目的としているので、他人と共有したくないものはLINEノートで作成しないほうがいいでしょう。
新機能「アナウンス」との違いは?
LINEノートによく似た機能に「アナウンス」というものがあります。アナウンスはLINEのトークメッセージでどうしても相手に強調して伝えたいメッセージを相手とのトークルームの上部に表示させる機能です。
自分で選んだトークメッセージを電光掲示板のようにトークルームの上部に流すことができます。
そのため、過去に流れてしまったトークメッセージなどでもアナウンスを使えばトークルームを開いた瞬間から確認することが可能になります。
アナウンスの使い方はまずトークルームでアナウンスしたいテキストを長押しします。
すると、以下のような画面が出てくるので一番下にある「アナウンス」をタップします。
アナウンスするとトークルームの上部に先ほど選んだトークメッセージが表示されるようになります。これなら強調して伝えたい内容もすぐに確認することができます。
どうしても相手に強調して伝えたいことはアナウンス機能を使えば非常に役に立ちます。
アナウンスした内容を削除したい場合はアナウンスの右側にある下向きの矢印マークをタップします。
すると、「今後は表示しない」と書かれた項目が出てくるのでそちらをタップすれば削除することができます。アナウンス機能もLINEをより便利に活用することがきる機能です。ぜひ、役立ててみてください。
LINEノートのメリット
LINEノートは友達やグループなどで保存した内容を共有することができる便利な機能です。そんな便利なLINEノートのメリットを以下にわかりやすくまとめてみました。
これを参考にぜひ活用してみてください。
流れてしまうトークやスタンプ、画像を保存できる
通常LINEのトークルームでのやり取りは新しいものが一番下に表示され、古いものは順番に画面の上へと流れていきます。
そのため、過去に流れてしまったトークやスタンプ、画像などはトーク画面を上にスクロールさせないと振り返ることができません。
ですが、LINEノートを活用して投稿や保存をしていれば、過去のトークメッセージや画像などのやり取りをあとで確認することができます。
また、LINEノートに投稿や保存をされた内容は友達とのトークルームやタイムラインにも表示されるので、友達やグループ内だけで共有して楽しむことができます。
さらにLINEノートに投稿や保存された内容はあとからいつでも編集、削除をすることもできます。
保存期間がない
LINEノートには保存期間というものありません。そのため、LINEノートに投稿や保存をした内容は削除しない限りいつまでも残り続けます。
LINEノートに投稿しておけばトークメッセージの流れを気にしなくていいので、あとでその友達やグループでのLINEノートを開けばいつでも内容を確認することができます。
とくにグループでのやり取りはトークメッセージの流れが非常に速いので、LINEノートに投稿したあと「LINEノートを見て!」とアナウンスしておけば、あとからグループトークに参加した人もその内容を確認することができます。
LINEノートは使い方次第でかなり便利になるので、グループトークを頻繁に活用する人には非常に役立つ機能だと言えます。
動画を保存できる
ちなみにLINEノートには5分以内の動画であれば保存することが可能です。自分の子供やペットの動画など、友達やグループで共有したい動画を保存しておけばあとでいくらでも楽しむことができます。
また、動画を保存した場合も共有したい友達やグループ内のトークルームやタイムにしか表示されません。
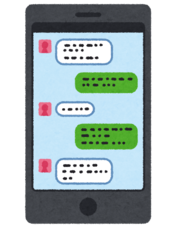 LINEのタイムラインとは?意味って何?ホームとの違いや見方を解説!
LINEのタイムラインとは?意味って何?ホームとの違いや見方を解説!LINEノートに投稿する方法
それではここでLINEノートの活用方法などの使い方をご説明していきたいと思います。LINEノートには色んなものを投稿することができるので幅広い活用方法があります。
LINEノートにテキストを保存する方法
LINEノートに投稿する場合はまず最初にLINEノートを使いたい友達やグループのトークルームを開きます。
そこからトークルームの右上にあるノートマークをタップするとLINEノートが開きます。
LINEノートを開くと右下にペンマークがあるのでそちらをタップすると投稿することができるようになります。
続いて以下のような表示が画面中央に出てくるので「投稿」と書かれた項目をタップします。
LINEノートを作成するには「今なにしてる?」をタップして投稿内容を書き込みます。LINEノートの作成が終われば右上にある「投稿」をタップすればOKです。
ちなみにLINEノートに作成した内容はあとから編集も削除もすることができるので、作成した内容に不備があればそちらも活用してみましょう。
また、LINEノートを作成すればその内容がそのまま友達やグループ内のトークルームに表示されるようになっています。
これがグループのトークルームだった場合は、たとえ画面の上に流れていってしまってもノートマークをタップすればLINEノートに作成した内容を確認することができます。
LINEノートにスタンプを保存する方法
LINEノートにスタンプを保存する場合はトークルームの画面にあるスタンプの長押しではできません。まずはトークルームのノートマークをタップして、そのトークルームのLINEノートを開きます。
LINEノートを開いたら画面右下にあるペンマークをタップしてLINEノートの作成画面を開きます。
LINEノートの作成画面の右下にスタンプマークがあるのでそちらをタップします。
すると、自分が持っているスタンプが表示されるので投稿したいスタンプをタップして選択します。
あとは画面右上にある「投稿」をタップすればOKです。これでLINEノートにスタンプを保存することができました。
もちろんLINEノートに保存したスタンプもテキスト同様に共有されるようになっています。お気に入りのスタンプがあればLINEノートに保存しておきましょう。
共有されたスタンプもあとから編集や削除をすることができます。また、こうしたLINEノートの内容はタイムラインからも共有された友達やグループ内の人であれば確認することができます。
LINEノートを作成した友達かグループ以外の人のタイムラインには表示されることはありません。
LINEノートに画像/動画を保存する方法
画像や動画であってもテキストをLINEノートに保存したようにトークルームに投稿された画像や動画を長押しすればOKです。
また、LINEノートに保存ではなく作成して投稿する場合は、LINEノートの作成画面で画像マークかカメラマークをタップすれば画像や動画を投稿することができます。
画像マークをタップすればお使いの端末に保存されている画像や動画を選択することができ、カメラマークをタップするとカメラが起動して写真や動画を撮って投稿することができます。
LINEノートに作成した画像や動画も同様に同じトークルームの友達やグループ内の人に共有され、あとから編集や削除をすることができます。
LINEノートに位置情報を保存する方法
LINEノートには位置情報を保存することもできます。友達などと待ち合わせの場所なんかを保存すれば役に立ちます。
まずはLINEノートの作成画面から「位置情報をシェア」と書かれた項目をタップします。
すると、郵便番号や住所などの詳しい位置情報が表示されるので、検索してLINEノートに投稿したい場所を入力します。
場所を入力できたら「この位置を送信」と書かれた項目をタップします。
あとは画面左上にある「投稿」をタップすればOKです。これでLINEノートに位置情報が作成されるので、共有した友達やグループの人たちはいつでも確認をすることができます。
位置情報を共有する活用方法はLINEノートの使い方としては何かと役立ちます。また、投稿した位置情報もあとから編集、削除をすることができます。
友達やグループでのお出かけなどにはLINEノートの位置情報を活用してみるのもいいでしょう。
LINEノートにGIFアニメを保存する方法
LINEノートにはGIFアニメを保存して活用する使い方もあります。まずはLINEノートの作成画面で右下にある点が3つ並んでいるマークをタップします。
続いて「GIF」と書かれた項目をタップします。
すると、お使いの端末に保存されている画像の選択画面になるので、つなぎ合わせてGIFアニメを作ることができます。
お好きな画像を繋ぎ合わせたい順に選択すればGIFを作成することができます。
こうしたGIFアニメもあとで編集や削除をすることができます。GIFアニメなども活用したトークルームの使い方をすれば友達やグループ内でも盛り上がります。
誰でも手軽にGIFアニメが作れるので一度試してみるといいでしょう。
LINEノートにスライドショーを保存する方法
LINEノートにはスライドショーを保存することもできます。スライドショーを保存するやり方も先ほどまでに紹介したのと同様です。
まずは右下にある点が3つ並んだマークをタップします。
続いて「スライドショー」と書かれた項目をタップします。
すると、先ほどのGIFアニメと同様にお使いの端末に保存されている画像の選択画面になるので、お好きな画像を選択すればスライドショーを作成することができます。
スライドショーを活用すれば同じトークルームの友達やグループ内の人たちと思い出を共有することができるので、これもGIFアニメ同様に盛り上がる使い方と言えるでしょう。
また、スライドショーもあとで編集や削除をすることができます。
LINEノートにLINE MUSICを保存する方法
LINEノートにはLINE MUSICを保存することもできます。LINE MUSICの保存方法も先ほど同様に点が3つならんだマークをします。
続いて一番下にある「音楽」と書かれた項目をタップします。
すると、LINE MUSICの一覧が表示されるのでお好きな音楽を選択します。
みんなで共有したい音楽を選べば、あとは「投稿」をタップすればOKです。ただし、LINE MUSICをLINEノートで共有するには事前にLINE MUSICアプリをインストールしておく必要があるので注意しましょう。
LINE MUSICの共有もあとで編集や削除をすることが可能です。LINE MUSICを活用した使い方ならお気に入りの曲を仲のいい友達に紹介することができます。
LINEノートにトークメッセージを保存する
LINEノートにトークメッセージを保存するには友達やグループのトークルームを開いて保存したいトークメッセージを長押しするだけです。
トークメッセージを長押しすると以下の表示が画面中央に出てくるので「ノートに保存」をタップすればOKです。
すると、先ほどLINEノートを作成したときのようにトークルームにも表示され、そのトークルーム内のLINEノートに保存されます。
もちろん保存した内容もあとで友達やグループ内の人たちも確認することができます。同じトークルーム人たちにはLINEノートの内容は共有されます。
 LINEタイムラインが表示されない/見れない原因・対処法は?
LINEタイムラインが表示されない/見れない原因・対処法は?LINEノートに1時間が経つと自動削除される投稿する方法
LINEノートでの投稿はそのLINEノートを作成したトークルームの友達かグループ内の人のタイムラインにも表示されます。
そのため、「タイムラインに表示されるLINEノートの内容をタイマー付きで表示できるのか?」と疑問を持つ方もいますが、答えは"NO"です。
LINEのタイムラインには24時間、6時間、1時間とタイマーを設定できるようになっています。タイマーの時間を過ぎれば自然とタイムラインの投稿は削除される仕組みです。
ですが、LINEノートの内容が反映されたタイムラインの投稿にはこのタイマー機能が存在しません。そのため、LINEノートで共有されたものは削除しない限りタイムラインから消えることはありません。
LINEノートの内容はいつでも編集や削除はもちろん友達やグループ内の人にしか通知されないので、タイマー機能が付いていないのだと思います。
 LINEのタイムラインがうざい!うざい投稿/反応の特徴や非表示方法を解説
LINEのタイムラインがうざい!うざい投稿/反応の特徴や非表示方法を解説LINEノートの投稿を編集する方法
LINEノートの内容はいつでも編集することができます。編集方法はとても簡単でまずは編集したいLINEノートの画面を出します。
続いて編集したいLINEノートの内容の右上にある点が3つ並んだマークをタップします。
すると、画面中央に以下のような表示が出てくるので、編集するには「投稿を修正」をタップします。
投稿を修正と書かれた項目をタップすると、LINEノートの編集画面に切り替わるので改めて内容を編集することが可能です。
編集画面の使い方はLINEノートの作成と同じなので、メッセージを入れたり、画像や動画を挿入することができます。
編集が終われば画面に右上にある「投稿」をタップすればOKです。
LINEノートの投稿を編集できない時の対処法
LINEノートの編集をしようとしてもなぜかできない時があります。そんな時は以下のような対処法を試してみてください。
それでも編集ができない時はLINEに直接問い合わせてみるほうがいいでしょう。
スマホを再起動させる
まずはスマホを再起動させてみましょう。LINEノートの投稿の編集ができない場合はこれだけでも効果的です。
LINEアプリを再起動してみる
スマホを再起動してもLINEノートの投稿の編集ができない場合は、続いてLINEアプリ自体を再起動してみましょう。ちょっとした不具合であればこれだけでも十分正常に動作するようになります。
LINEアプリのアップデート
LINEノートの投稿の編集ができない場合、LINEアプリのバージョンが古いままの可能性があります。一度LINEアプリのバージョンを確認してみましょう。
その時、LINEアプリの新しいバージョンがあればアップデートします。古いバージョンのまま使っていると正常に動作しなくなるので、お使いのLINEのバージョンは確認しておきましょう。
LINEアプリの再インストール
ここまでの対処法を試してみてもダメならLINEアプリを再インストールしてみましょう。LINEアプリ自体を一度お使いの端末から削除して再びインストールされれば、正常に動作する可能性が高いです。
再インストールでもダメならLINEへ直接問い合わせるようにしましょう。
 LINEで送れない/送信できない(トーク/メッセージ)エラーの原因・対処法
LINEで送れない/送信できない(トーク/メッセージ)エラーの原因・対処法 LINEノートの投稿を削除する方法
LINEノートの投稿を削除する方法は先ほど紹介した編集する方法と基本的には同様です。まずは削除したい内容があるLINEノートを表示させます。
そこから削除したいLINEノートの右上にある点が3つ並んだマークをタップします。
すると、画面中央に以下のような表示が出るので「投稿を削除」をタップします。
投稿を削除をタップすると「削除すると、コメントもすべて削除されます。削除しますか?」と表示されるので「削除」をタップすれば削除完了です。
LINEノートの内容を削除するとタイムラインに表示されていた内容も同様に削除されます。LINEノートの内容はいつでも削除することができるので、必要の無くなった投稿などがあれば活用してみましょう。
LINEノートの投稿を削除できない時の対処法
削除したいLINEノートの内容が削除できない場合は、先ほどの編集ができないときと同様の対処法を試してみてください。
削除したいLINEノートの内容が削除できない場合はちょっとした不具合が原因である場合も少なくありません。
ただし、削除したいLINEノートの内容が他の人の投稿の場合も同様に削除できないので注意しましょう。
 LINEでブロック/友達削除したら相手にはどう見える?復活する裏技も?
LINEでブロック/友達削除したら相手にはどう見える?復活する裏技も?LINEノートにコメントや「いいね」をつける方法
LINEノートの内容にはコメントをつけたり、いいねをつけたりすることができます。グループでのLINEノートならコメントやいいねがあれば盛り上がります。
コメントやいいねをつける場合はまずトークルームやタイムラインなどからコメントやいいねをつけたいLINEノートの投稿を選択します。
各LINEノートの投稿を見ると画面の左下にいいねボタンとコメントボタンがあります。
いいねボタンはいいねをするときに、コメントボタンはコメントをするときに活用しましょう。以下にいいねとコメントをしたり、消したりする方法をまとめてみました。
いいねをつける/消す方法
LINEノートの投稿にいいねをつけるにはまずいいねボタンをタップします。
いいねボタンをタップすると色んな感情を表現したスタンプが表示されるのでお好きなスタンプをタップします。
いいねをすると先ほど選んだスタンプと一緒にいいねの数が表示されます。
続いていいねを消す方法をご紹介したいと思います。まずは先ほどの画面からいいねボタンをタップします。
すると、先ほど同様にスタンプが表示されますが、自分がいいねをつけたときに選択したスタンプだけ少し大きく表示されます。
その少し大きなスタンプをタップすればいいねを消すことができます。
一度いいねを消したとしても再びいいねをつけることもできます。違うスタンプを選びたい場合も一度いいねを消してからもう一度いいねをすれば大丈夫です。
コメントをつける/削除する方法
LINEノートの投稿にコメントをつけたい場合は、最初にコメントボタンをタップします。
すると、コメントの入力画面が開くのでLINEノートの投稿につけたいコメントを入力すればOKです。いいねと同様にとても簡単です。
続いてコメントを削除する方法ですが、まずLINEノートの投稿のコメントボタンをタップします。
コメントボタンをタップすると以下のような表示が出てくるので削除したいコメントを長押しします。
すると、「削除」と書かれた項目が画面に表示されるのでそのまま「削除」をタップすればOKです。
LINEノートのコメントは削除しても再びコメントすることができます。また、一度コメントしたLINEノートへも再びコメントすることも可能です。
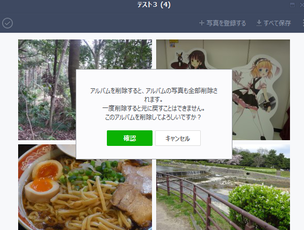 LINEアルバムの削除方法!写真を削除すると相手も消える?復元は?通知についても解説
LINEアルバムの削除方法!写真を削除すると相手も消える?復元は?通知についても解説気になるLINEノートのポイント
LINEノートにはひとつ気になるポイントがあります。それは「LINEノートへの投稿はタイムラインに表示される」という点です。
タイムラインへの投稿自体は通常公開の範囲を自分で設定することができますが、LINEノートへの投稿の場合はそういった指定が一切ありません。
LINEノートに投稿するとタイムラインに流れる
LINEノートに投稿した内容はタイムラインにも表示はされますが、何度も言っているようにLINEノートの投稿内容はLINEノートを投稿した友達もしくはグループ内の人たちしか確認することができません。
そのため、どんな内容であっても他の誰にも通知されないようになっているので安心してください。
 LINEタイムラインでいいねの共有を非表示にする方法!消し方は?
LINEタイムラインでいいねの共有を非表示にする方法!消し方は?LINEノートコメントや「いいね」の通知をオン/オフにする方法
LINEノートにはコメントやいいねがあった場合に通知されるようになっていますが、この通知はオンにしたりオフにしたりすることができます。
あまりに通知が多いとオフにしたり、通知が少ない場合はオンのままにしたりと自分のスタイルに合わせて選べるようになっています。
LINEノートコメントや「いいね」の通知をオン/オフにする方法~iPhone~
iPhoneでLINEノートの通知を切り替える場合は、まずLINEノートの通知を切り替えたい友達やグループのトークルームの画面右上にある下向きの矢印をタップします。
続いて「設定」と書かれた項目をタップします。
続いてトーク設定の中にある「投稿への通知」と書かれた項目をオフにすればOKです。
LINEノートコメントや「いいね」の通知をオン/オフにする方法~Android~
Androidスマホの通知の切り替え方法は少し違います。まずはLINEノートの通知をオフにしたい友達やグループのLINEノートを表示します。
続いてLINEノートの画面に切り替わったら「歯車マーク」をタップします。
最後に「タイムライン通知」と表示された項目についているチェックを外せばOKです。これでLINEノートに投稿があっても通知が来ることは無くなりました。
オンにする場合は同様に外したチェックを入れてやればOKです。この通知のオン、オフはいつでも切り替えることができるので場面に合わせて活用しましょう。
 LINEのトーク削除方法まとめ!メッセージ/トークルーム/トーク履歴の削除方法を解説【iPhone/Android/PC】
LINEのトーク削除方法まとめ!メッセージ/トークルーム/トーク履歴の削除方法を解説【iPhone/Android/PC】LINEノートを見る方法
LINEノートは基本的には友達やグループのトーク画面からしか見ることはできません。LINEノート自体がトークルームの中の機能のひとつなので、トーク画面から見るしか方法がありません。
LINEノートはトークルームの画面の右上にある「ノートマーク」をタップすれば見ることができます。
また、トークルームから以外では唯一タイムラインで見ることもできますが、LINEノートへ投稿した友達もしくはグループ内の人しか確認できません。(LINEノートへ友達もしくはグループ内の人が投稿した内容もタイムラインで見れる。)
タイムラインに表示されるLINEノートの内容は同じトークルームにいる人しか見ることはできないので、タイムラインに表示されているからと言って誰でも見れるわけではありません。
LINEノートを見れない時の対処法
LINEノートが見れないときは以下の方法を試してみましょう。
- スマホを再起動させる
- LINEアプリを再起動させる
- LINEアプリをアップデートする
- LINEアプリを再インストールする
この方法を試してもダメな場合はLINEへ問い合わせてみましょう。
LINEノートは友達やグループ内で情報を共有する便利な機能です。LINEの活用の幅を広げたい人はぜひ使ってみてください。
























































































