2020年05月28日更新
YouTube動画を逆再生する方法!再生リストを逆順にしよう【PC/Android/iPhone】
YouTubeで逆再生する方法、再生リストを逆順する方法などなどYouTubeの細かなワザを紹介でしていくことができれば思います。逆再生や再生リストの順番の編集などのやり方でお困りの方はぜひこのサイトをご覧になってください。

目次
YouTube動画を逆再生する方法〜PC〜
YouTubeなどをPCで逆再生するならWindowsにもともと入っている「Windows Media Player」が使いやすいので一番オススメとなります。「Windows Media Player」をつかってYouTubeを逆再生してみましょう。
動画をダウンロードする
PCなどWebブラウザで「YouTube」の動画をダウンロードするやり方は、一般的な音声ファイルをダウンロードする際に、「MP3」というファイル形式でYouTubeをダウンロードしてから、一般的な動画ファイルをダウンロードする際には、「MP4」というファイル形式でYouTubeをダウンロードしてください。
PCなどWebブラウザで「YouTube」の動画を安全にダウンロードする方法、やり方について以下で記載できればと思います。
YouTube動画をダウンロードするやり方として、PCのWebブラウザでYouTubeの動画ページにアクセスしてから、Webブラウザのアドレス欄に表示されているYouTubeの動画ページのアドレスを取得します。
以上でYouTubeの動画ページのアドレスを取得することができました。PCでYouTubeの動画ページのアドレスを取得する方法、やり方に関する記載は以上です。
「YouTube」の動画を「MP3」及び「MP4」というファイル形式でダウンロードすることができるオンラインサイト
1、【PCのWebブラウザで「OnlineVideoConverter.com」を検索してください】YouTubeアプリをダウンロードすることでソフトで再生速度の変更やYouTubeの逆再生を行うことができます。逆再生を行うためには以下の手順をお試しください。
次に「URLを入力してください」という項目に「YouTube」の動画ページのアドレスを入力してから、以下のように赤枠項目でダウンロードするYouTubeの動画ファイル形式の選択項目を選択します。
逆再生するためのYouTube動画をダウンロードするにあたって、上画像のとおりスタートという項目をクリックしてください。
次にダウンロードするという項目をクリックします。以上でPCで逆再生するためのYouTubeの動画ダウンロードを開始することができました。YouTube動画をダウンロードすることでソフトなどを使って逆再生することができます。
逆再生を使うことでより動画が楽しむ幅が広がります。「OnlineVideoConverter.com」というサイトでYouTube動画をダウンロードするための説明は以上となります。
逆再生ソフトで開く
逆再生ができるやり方、方法として以下のソフトを使えばYouTube動画を逆再生できます。YouTube動画をより楽しむためにソフトを使ったYouTube動画の逆再生方法を案内していきます。
Windows Media Player
PCでYouTubeなどの逆再生のやり方として、WindowsのデフォルトプレイヤーであるWindows Media Playerの再生画面から操作することができます。まずは、逆再生のためにダウンロードした動画をメディアプレイヤーで開きます。
いくつかのプレイヤーがインストールされている方は動画ファイルを右クリック→プログラムから開く→Windows Media Playerで開きます。
逆再生を行う方法として上画像の再生画面を右クリックして、拡張設定→再生速度の設定の順にクリックします。
すると再生速度設定の小窓が開きます。
この速度バーを左右にスライドすると速度をスロー再生や倍速に調整できますが逆再生のやり方はゼロ以下の数値で設定しましょう。
逆再生は再生速度がマイナスの数値というやり方を覚えておくと、他のソフトでもマイナスに設定することで逆再生できることがあります。YouTubeで用途にあわせてソフトを使い、逆再生を使うことでよりYouTube動画を楽しみましょう。
Area61
Area61とはPCなどでYouTube動画が逆再生ができるソフトです。このソフトを使うことでYouTubeを倍速・逆再生で見ることができます。
このソフトの多いな特徴といえば、YouTubeなどの動画を拾い見するという目的に強いソフトとなります。
逆再生もできますがその多機能利用法として長いYouTube動画なども倍速を使うことで短時間でその内容を理解できたり、YouTube動画内の見たい箇所を迅速に探し出せたりすることができますのでYouTubeなどの動画再生・逆再生に利用できる便利ソフトとなります。
 【YouTube】YouTubeで「エラーが発生しました」で再生できない原因・対処法【YouTube】
【YouTube】YouTubeで「エラーが発生しました」で再生できない原因・対処法【YouTube】 【YouTube】YouTubeでアップロードした動画を削除する方法【YouTube】
【YouTube】YouTubeでアップロードした動画を削除する方法【YouTube】YouTube動画を逆再生する方法〜Android〜
YouTube動画を逆再生する方法(Android編)として、iPhoneではSafariの動画再生で巻き戻しボタンを長押しすると逆再生できますがAndroidスマホで倍速やスロー再生でみたい場合は、そういった機能がないことから逆再生用アプリを利用して逆再生することをお勧めします。
YouTube 逆再生アプリは、多くが動画加工や動画編集、動画作成のアプリの中に逆再生機能も入っているというタイプが多くあります。
しかし、逆再生や倍速にすると音声が出なくなったり、エラーが起こりやすいアプリもありますのでアプリの中でも好評価を得ている無料アプリを紹介してまいります。無料アプリを使ってYoutubeの逆再生をより楽しみましょう。
リバースムービー
リバースムービー:マジックビデオ – Google Play の Android アプリ
このアプリは逆再生ムービーを作成したり、端末に保存したYouTube動画などを逆再生や倍速にすることのできるアプリです。
無料アプリではありますがアプリ内購入もありますので無料で使える機能に倍速にできるか使用途に応じた逆再生ができるかなど使い方に応じてできることを把握しておく必要があります。逆再生を楽しめる人気アプリのひとつです。
Reverse Movie Video Maker
Reverse Movie Video Maker – Google Play の Android アプリ
こちらもリバースムービーと同じく、ギャラリーに保存した動画や、新たに逆再生動画を撮影するなど逆再生を楽しめるアプリとなります。シンプルで使いやすいUIで逆再生のやり方も簡単です。
元の音声を生かすこともできるし、他の音声も追加することも可能となります。逆再生を楽しむための人気アプリのひとつです。
Vidreverse
Vidreverse – reverse magically – Google Play の Android アプリ
このアプリも逆再生へ変換できるアプリとなります。参考になる逆再生動画も見ることができるから、逆再生動画撮影のアイディアにもなりそうです。逆再生に使える人気アプリのひとつです。
FP Reverse
FP Reverse Video Magic – Google Play の Android アプリ
こちらも高評価のアプリで逆再生・撮影加工はもちろんとなり、ギャラリーに保存した動画も簡単に逆再生に変換できます。Androidの逆再生するための人気アプリです。
 【YouTube】YouTubeでチャンネルをブロック・非表示にする方法を解説 【YouTube】| スマホアプリやiPhone/Androidスマホなどの各種デバイスの使い方・最新情報を紹介するメディアです。
【YouTube】YouTubeでチャンネルをブロック・非表示にする方法を解説 【YouTube】| スマホアプリやiPhone/Androidスマホなどの各種デバイスの使い方・最新情報を紹介するメディアです。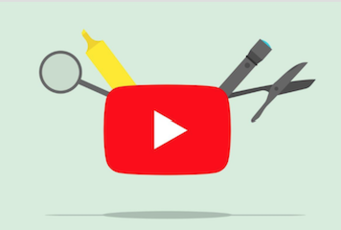 【YouTube】YouTubeでログインできない原因・対処法を徹底解説!【YouTube】
【YouTube】YouTubeでログインできない原因・対処法を徹底解説!【YouTube】YouTube動画を逆再生する方法〜iPhone〜
iPhoneでYouTube動画の再生速度を倍速/スローに変更する方法、やり方を紹介していきます。YouTube動画の再生速度を変えることで趣味などに活かしましょう。
ブラウザ
iPhoneで再生速度を変更して再生させたい場合は、Safariなどのブラウザで、直接「YouTube」を検索します。iPhoneのアプリではなくブラウザから開くことで以下の機能を利用できます。
そのままタップをして開いてしまうと、自動でYouTubeアプリが起動してしまうこともあるので、念のため、リンクを「長押し」してから開くを選択して下さい。YouTubeをYouTubeアプリからではなくWebブラウザから開くことが重要となります。
まだ動画再生させずに、一度「共有」ボタンから「デスクトップ用サイトで表示」を選択してから利用して下さい。 すると、ブラウザで開いた際と同じくPC同様、歯車マークから速度変更ができるようになります。
Reverse Vid
iPhoneやAndroidで逆再生ができるアプリはいくつかありますが、この「ReverseVid」が一番シンプルで使いやすくてオススメです。
 【YouTube】YouTubeで字幕ごと動画をダウンロード(保存)する方法【YouTube】
【YouTube】YouTubeで字幕ごと動画をダウンロード(保存)する方法【YouTube】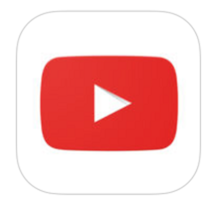 【YouTube】YouTubeでコメント削除の方法を解説 【YouTube】| スマホアプリやiPhone/Androidスマホなどの各種デバイスの使い方・最新情報を紹介するメディアです。
【YouTube】YouTubeでコメント削除の方法を解説 【YouTube】| スマホアプリやiPhone/Androidスマホなどの各種デバイスの使い方・最新情報を紹介するメディアです。YouTubeの再生リストを逆順にする方法
現在は再生リストを逆順にする機能は実装されておりません。一つ一つの動画を手動で編集する必要がありますので以下の方法をお試しください。
再生リストの編集方法
再生リストを逆順に再生したい場合は再生リストを編集する必要があります。それでは再生リストの編集方法を以下で説明していきましょう。
YouTubeの画面右上に表示されているメニューから編集したい再生リストをクリックして、再生リストの詳細が表示されたら再生リストの「編集」ボタンをクリックしましょう。
YouTube内の編集画面が表示されたら、動画の左側にマウスカーソルを持っていくことでドラッグできるようになり、手動でYouTube動画の再生リストの再生順を入れ替えることができるようになります。
もしYouTubeチャンネル登録数が多くて手動で入れ替えるのは面倒だという場合はYouTube内の「再生リストの編集」ボタンをクリックしましょう。
YouTube再生リストの設定ウィンドウが表示されます。YouTube再生リストはデフォルトでは「追加した順番」で並んでいるので左下にある「並べ替え」をクリックして「追加日(新しい順)」で並べ替えを行えば逆順にすることができます。
設定したら、ウィンドウ右下の「保存」ボタンをクリックして再生リストの並べ替えを適用しましょう。
再生リストを編集することはユーチューバーにとっても大事な作業となります。再生リストをしっかり編集しておくことで他チャンネルに飛ぶことを防ぐことができます。ゲーム実況など続きものの動画の場合再生リストをしっかり編集しておくことが重要となります。
YouTube動画の再生速度の変更方法
倍速やスロー再生などソフトを利用することで用途に合わせて再生速度を変更することができますが、現状はYouTubeのアプリ内でも再生速度の変更はできます。
YouTubeアプリ動画の再生速度の変更方法は簡単でYouTube動画再生画面右上の設定ボタン「縦に丸が三つ並ぶ」をタップし「再生速度」から変更ですることができます。
YouTubeアプリも日々アップデートされておりますのでもしできなければYouTubeアプリのアップデートを確認する必要があります。
倍速
Digital Inspiration:YouTubeには再生速度を調整する機能があります。ダンスのお手本であればゆっくり再生したいでしょうし、間延びしたトークならYouTubeを倍速で聞きたくなるときもあるかもしれません。設定方法は簡単です。
上記の画像のように、YouTube動画プレーヤー右下の歯車アイコン「設定」>「速度」のメニューより、0.25倍~2倍まで速度を切り替えられます。もし、「速度」のメニューがない時には、以下2つの方法を試してみてください。
「HTML5 動画プレーヤー」に切り替える
HTML5対応ブラウザであれば、「HTML5 動画プレーヤー」で再生されます。歯車アイコンに「速度」がない場合は、従来の「Flash 動画プレーヤー」を使う設定になっているかもしれません。
YouTubeの設定ページにアクセスし、ページ内の「HTML5 プレーヤーをリクエストする」を押せばOKです。
「VLC media player」でYouTube動画を開く
倍速やスロー再生など動画によって「速度」オプションが選べない場合、あるいはより細かく速度を調節したい場合は『VLC media player』を使う手があります。YouTubeだけでなく、Vimeoの動画にも有効な手段です。
VLC media playerを起動したら、以下いずれかの方法でYouTubeなどの動画を再生します。
1.ツールバー内の「メディア」>「ネットワークストリームを開く」>開きたい動画のURLをコピー&ペースト
2.先に動画のURLをコピーしておき、「メディア」>「クリップボードからURLを開く」>「再生」
YouTube動画が再生できたら、ツールバー内の「再生」>「速度」から好みの速さに調節をしてください。
微調整がききますのでYouTube動画をちょうどいいスロー再生見たい場合や、YouTube動画をさくさく見たいときに倍速を利用することができます。
スロー
iPhoneのスロー再生のやり方はとても簡単で、ブラウザで開いた動画を一時停止した状態で早送り/巻き戻しボタンを押しっぱなしにするだけです。押し続けている間は『スロー再生』もしくは『スロー巻き戻し再生』となり逆再生となります。
再生中の動画を一時停止する。
スロー再生なら早送り、逆再生なら巻き戻しボタンを押しっぱなしにする。逆再生するためには押しっぱなしにしないといけませんのでながら作業には向いてません。
早送り/巻き戻しを押すのをやめると再び一時停止する。
また、映像と同時に音声もスローになります。使い途は人それぞれと思いますが、楽器やダンスの練習、それにゴルフや野球のフォームをチェックしたりすることにスロー再生は真価を発揮が発揮できるかもしれません。
YouTubeではプロスポーツ選手なども動画をあげてますので、インドアや仕事だけでなく、ゴルフ練習場やバッティングセンター、趣味の集まりといった余暇のシーンでもiPhoneやAndroidのスロー再生を活用する機会が増えそうです。
最後に
YouTube動画を逆再生する方法、YouTubeの再生リストを逆順にしようという項目で記載して来ましたがいかがでしたでしょうか?
YouTube動画の多様性が増していく中でYouTube動画でスロー再生や逆再生などの機能を駆使することで自分の趣味や取り組みに対する研究をより深くYouTube動画でできるのではないでしょうか。
配信者などが逆再生動画を投稿しているのもみかけます。どの逆再生アプリを使っているのか気になりますね。

































