【iPhone8/iOS11】iPhone単体で画面録画する方法!
今回は、iPhone8のiOS 11で追加された画面録画についての記事になります。この記事では、iOS 11以降のiPhone8での画面録画のやり方や注意点、上手く録画ができない場合の対処法などを詳しくご紹介しています。

目次
【iPhone8/iOS11】画面録画とは?
iOS 11以降のソフトウェアを搭載したiPhoneに新しく追加された機能の1つが、画面録画です。画面録画とは、文字通り、iPhoneの画面に表示されている映像を録画、録音できる機能です。
それまでのソフトウェアでは、iPhoneの画面を録画する場合にはPCに繋いでキャプチャーソフトを使うしかありませんでした。
この画面録画の機能がiOS 11で追加されたことによってiPhone単体で画面内の映像の録画録音が可能になりました。
画面の録画と音声の録音ができる機能
画面内の映像と音声の録音録画だけでなく、設定を変更することで、自分の声や周囲の環境音等も同時に録音することができます。
iOS 11以降のiPhoneでは、iPhoneの使い方を説明する動画やアプリゲームの実況動画などを手軽に作成することができるようになりました。
【iPhone8/iOS11】iPhone単体で画面録画する事前準備
iOS 11以降のiPhone単体で画面録画を行う方法です。
画面収録を追加する手順
iPhone単体で画面録画を行うには、コントロールセンターに画面収録の項目を追加する必要があります。
設定アプリ内のコントロールセンターを選択
設定アプリからコントロールセンターを選択します。
コントロールをカスタマイズで画面収録を追加
カスタマイズ欄の下側に画面収録の項目があります。
コントロールセンターの画面内のコントロールをカスタマイズから画面収録を追加します。
 【iOS11】iPhone8でデフォルトアカウントを変更できないときの対処法!
【iOS11】iPhone8でデフォルトアカウントを変更できないときの対処法!【iPhone8/iOS11】iPhone単体で画面録画する方法
iOS 11のiPhoneのコントロールをカスタマイズで画面録画機能をコントロールパネルに設定出できたら単体で録画する準備は完了です。設定のやり方、録画機能の使い方をご紹介します。
画面録画機能の使い方
iOS 11の画面録画機能の使い方はとても簡単です。
画面収録を選択
コントロールセンターを表示して、画面収録のアイコンを選択します。
カウントダウン前に録画したい画面を表示して録画開始
画面録画を開始すると3秒間のカウントダウンの後、録画が開始されます。このカウントダウンが終わる前にコントロールセンターを閉じて、録画する画面を表示してきます。
録画が完了したらボタンをタップして終了
画面録画が完了したら再びコントロールセンターを表示させて画面収録のアイコンをタップすれば録画は終了します。
録画終了後には通知が届きます。録画開始のカウントダウン中は中断することはできませんが、カウントダウン終了後すぐに録画を停止できます。
 【iOS11】iPhoneのクイックスタートの使い方と機能を解説!
【iOS11】iPhoneのクイックスタートの使い方と機能を解説!【iPhone8/iOS11】画面録画ができない原因
iOS 11以降のiPhoneで画面録画ができない主な原因です。
主な原因
画面録画ができないよくあるパターンは以下のようなものが多いです。
iOS 11以前のOSを使っている
使っているiPhoneのソフトウェアがiOS 11以前のものである場合、そもそも画面録画機能は搭載されていません。
コントロールをカスタマイズに画面収録の項目が無い場合はiOS 11以前のソフトウェアである可能性が高いのでアップデートをお勧めします。
iOS 11以降の全てのソフトウェアには画面録画機能が搭載されているので、お使いのiPhoneのソフトウェアがiOS 11以降のものになっているか確認してみてください。
機能が制限されている
iOS 12以降では、録画機能を制限されている場合があります。設定のスクリーンタイムから制限を変更することができます。
録画禁止のアプリ/サービス
iPhone側のエラーではなく、アプリによっては録画機能が制限されている場合があります。この場合はそのアプリを録画することはできません。
ミラーリングしている
iPhoneの画面ミラーリングしている場合は録画機能を使うことはできません。ミラーリングとは、iPhoneの画面をPCやテレビに出力する機能のことです。画面録画機能はミラーリングを切ることで再度使用可能になります。
iPhoneの容量が足りていない
画面録画機能で録画した映像は写真アプリ内に保存されます。当然ですがiPhoneの容量が足りなければ、画面録画はできません。
 【iOS11】iPhoneの録画画面機能の使い方!動画の保存場所は?
【iOS11】iPhoneの録画画面機能の使い方!動画の保存場所は?【iPhone8/iOS11】画面録画ができないときの対処法
iOS 11以降のiPhoneで画面録画ができないときや録画した映像のかくつき、音ズレ等の対処法をご紹介します。
主な対処法
iPhone自体に高い付加がかかると映像のかくつきや音ズレの原因になりえます。負荷を取り除くことで改善が見込めます。
アプリを起動後に録画する
アプリの起動にはそれなりの負荷がiPhoneにかかるので音ズレが発生しやすくなります。画面録画はコントロールパネルから開始できるので、アプリを起動してから録画を開始した方が音ズレ防止になります。
iPhoneを再起動する
iPhoneを再起動することで、バックグラウンドで動いているアプリもリセットされるので、負荷を取り除くことができます。
自動ダウンロード/アップロード設定を解除する
自動でアップロード及びダウンロードされる設定も負荷の原因になるので、切っておくことをお勧めします。
省電力モードを解除する
省電力モードは本体にかかる負荷を軽減するために、画質が荒くなったり音ズレが発生する原因になります。こちらも設定をオフにしておくことをお勧めします。
合わせて読みたい!iPhone8に関する記事一覧
 【iPhone8/iPhone8 Plus】イヤホンジャックはどこ?使い方をくわしく解説!
【iPhone8/iPhone8 Plus】イヤホンジャックはどこ?使い方をくわしく解説!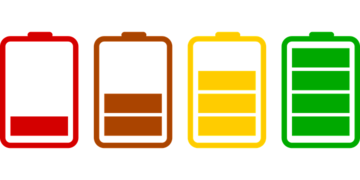 「iPhone8」のバッテリーは「iPhone7」より少ないのか解説!
「iPhone8」のバッテリーは「iPhone7」より少ないのか解説! 「iPhone8」と「iPhoneXS」を比較!どっちが買い?
「iPhone8」と「iPhoneXS」を比較!どっちが買い? 「iPhone8」で人気の色/カラーは?種類を比較!
「iPhone8」で人気の色/カラーは?種類を比較!

















