【Yahoo!メール】メールクライアントの設定をくわしく解説!
皆さんはYahooメールを利用しますか?その中でメールクライアントの設定はしていますか?メールクライアントの設定は少し難しいですよね。そこで今回はYahoo!メールで、メールクライアントの設定をくわしく解説したいと思います。
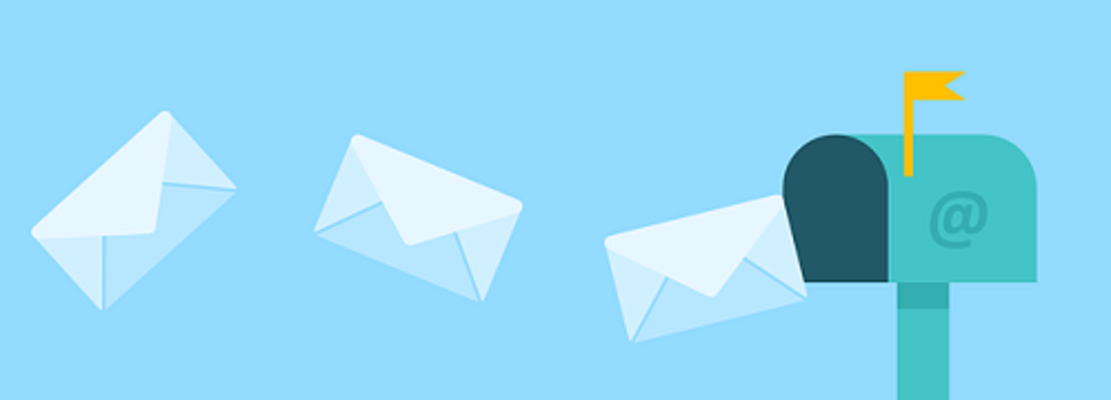
目次
- 1【Yahoo!メール】メールクライアントとは
- ・「Yahoo!メール」とは
- ・メールクライアントとは
- 2【Yahoo!メール】メールクライアント設定の基礎知識
- ・プロトコル
- ・ポート番号
- ・SSL/TLS
- 3【Yahoo!メール】メールクライアント設定画面の確認方法
- ・ログイン
- ・メールの設定
- ・IMAP/POP/SMTPアクセスとメール転送
- ・設定情報
- ・サーバー名/情報
- 4【Yahoo!メール】設定情報~メールクライアント別~
- ・OperaMail
- ・Thunderbird
- 5【Yahoo!メール】Gmailをメールクライアントに設定する方法
- ・必要な情報
- ・ログイン
- ・アカウントの追加手順
- 6【Yahoo!メール】メールクライアント設定の注意点
- ・「Yahoo!ダイレクトオファー」の登録が必要なケース
- ・セーフティーアドレスの必要性
- ・合わせて読みたい!Yahoo!に関する記事一覧
【Yahoo!メール】メールクライアントとは
本記事ではYahoo!メールで、メールクライアントの設定をくわしく解説したいと思います。その前にYahoo!メールにおいて、メールクライアントとはどういったことなのでしょうか?サーバー情報やポートなどの難しい言葉が出てきます。
そこでここでは最初にYahoo!においてのメールクライアントとはどういったものかを紹介したいと思います。
「Yahoo!メール」とは
Yahoo!メールとは、無料で利用できるメールサービスです。Yahoo!メールは、インターネットにつながっているパソコンで、Internet Explorerなどのブラウザーを使えば、自分のメールアドレスでメールの送受信を行えます。
そのため、自分でパソコンを持っていなくても、会社、学校のコンピューター室、図書館、喫茶店など、インターネットに接続できるパソコンがあれば、どこでもYahoo!メールを利用できます。また、1つのパソコンを複数の人と共有している場合でも可能です。
そういった場合にも追加料金なしで個人用のメールアドレスとしてYahoo!メールを利用できます。
メールクライアントとは
メールクライアントとは、電子メールを扱うためのソフトウェアの総称です。メーターではメッセージの作成やファイルの添付、メッセージの送信や受信、『受信箱』に受信されたメールの閲覧・保存・管理などを一手に行うことができます。
また、複数のアカウントをひとつのメールクライアントで管理することも可能なのです。メールアドレスを住所や職業などの情報とともに管理できる機能や、発信者のメールアドレスなどをもとに受信メールを複数の受信箱へと自動的に分類する機能。
それらを備えています。Webブラウザの一部として組み込まれているものや、PostPetなどのようにゲーム性を帯びたものまで、様々に拡張された製品が提供されているメールクライアントもあります。
 GmailをIMAPを使用してメールクライアントで利用する設定方法
GmailをIMAPを使用してメールクライアントで利用する設定方法【Yahoo!メール】メールクライアント設定の基礎知識
本記事ではYahoo!メールで、メールクライアントの設定をくわしく解説したいと思います。その前にYahoo!メールにおいて、メールクライアントとは何か紹介しました。設定においてサーバー情報やポートなどの難しい言葉が出てきます。
さて、早速Yahoo!メールでメールクライアントの設定を行っていきたいと思うのですが、その前に覚えておきたい基礎知識があります。それはプロトコルやポート番号などです。それではメールクライアントの設定において必要な基礎知識を紹介します。
プロトコル
現在、インターネットでは、メールサーバ間での通信およびクライアントからの送信には、一般にSMTPが使われます。以前や現在でも希に、UUCPが使われるのです。メールは数々のサーバーをリレーのように経由して目的のメールサーバに伝えられます。
なお、電子メールには、送信者の使用メールソフトや経由サーバーなどのヘッダーと呼ばれる情報が付属されています。メールサーバからメールを読み出す場合には、POP、IMAPなどのプロトコルが用いられるのです。
iPhoneなどでもメールクライアントの設定を行う際にPOPやIMAP、SMTPといったプロトコルの表記をみたことがある方もいるかもしれません。
IMAP
それではYahoo!メールのメールクライアントの設定を行うにあたってIMAPというプロトコルから紹介します。Yahoo!メールのメールクライアントの設定においてIMAPは以下になります。
- imap.mail.yahoo.co.jp
- imap.mail.g.yahoo.co.jp
IMAPとは?
IMAPとは、Internet Message Access Protocol(インターネットメッセージアクセスプロトコル)の略で、メールサーバー上の電子メールにアクセスし、操作するためのプロトコル(通信規約)のことを指します。
POP
続いてはYahoo!メールのメールクライアントの設定を行うにあたってPOPというプロトコルを紹介したいと思います。Yahoo!メールのメールクライアントの設定においてPOPの設定は以下になります。
- pop.mail.yahoo.co.jp
- pop.mail.g.yahoo.co.jp
SMTP
続いてはYahoo!メールのメールクライアントの設定を行うにあたってSMTPというプロトコルを紹介したいと思います。Yahoo!メールのメールクライアントの設定においてSMTPの設定は以下になります。
- smtp.mail.yahoo.co.jp
- smtp.mail.g.yahoo.co.jp
ポート番号
続いてはYahoo!メールのメールクライアントの設定おいてのポート番号になります。そもそもポートとは『ネットワークからパソコンさんにお邪魔するときに通るドア』です。パソコンには、番号の振られたドアが、たくさん付いています。
通信において何かを受信する際には、ネットワークを通ってきたデータが、たくさんあるドアのどれかを通ってコンピュータに入ってきます。ではYahoo!メールのメールクライアントの設定においてのポート番号は何かというとSSL利用時は『995』です。
SSL/TLS
ポート番号やプロトコルがわかったところで、『SSL/TLS』について説明したいと思います。『SSL/TLS』とはインターネット上で通信を暗号化する技術です。SSL/TLSを利用してパソコンとサーバ間の通信データを暗号化します。
すると、第三者によるデータの盗聴や改ざんなどを防ぐことができます。これはLINEのLetterSearingのようなものですね。
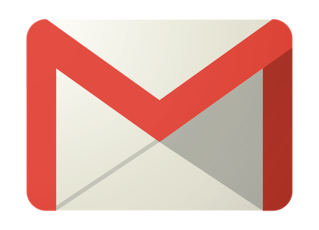 GmailをPOPを使用して他のメールクライアントで受信する方法
GmailをPOPを使用して他のメールクライアントで受信する方法【Yahoo!メール】メールクライアント設定画面の確認方法
本記事ではYahoo!メールで、メールクライアントの設定をくわしく解説したいと思います。その前にYahoo!メールにおいて、メールクライアントとは何か紹介しました。設定においてサーバー情報やポートなどの難しい言葉が出てきます。
ポート番号やSSLなどといった少し難しい単語が出てきましたがお分かりいただけたかと思います。続いてはYahoo!メールでメールクライアント設定画面の確認方法です。Yahooにログインをして確認をします。メール設定も合わせて紹介します。
それではメールクライアント設定画面の確認方法について詳しく解説をしたいと思います。
ログイン
まず、Yahoo!にログインします。Yahoo!メールのアカウント名アカウント名は、Yahoo!メールアドレスの『@yahoo.co.jp』より前の部分となります。Yahoo!メールアドレスが『suzuki@yahoo.co.jp』の場合、アカウント名は『suzuki』です。
ログイン時にシークレットIDを使用する設定にしている場合は、アカウント名またはログイン名に、シークレットIDを入力してください。
メールの設定
続いてメールの設定を行います『ツール』メニューから『アカウントの設定』の順にクリックします。
電子メールアカウント画面で、Yahoo!メールのメールアカウントの設定をダブルクリックします。
『電子メールアカウントの変更』画面で、『詳細設定』をクリックします。
『詳細設定』画面で、『受信サーバー(POP3)』に『995』と入力し、『このサーバーは暗号化された接続(SSL)が必要』にチェックを入れ、『送信サーバー(SMTP)』に『465』と入力し使用する暗号化接続の種類で『SS』を選択します。
『送信サーバー』タブを選択し、『送信サーバー(SMTP)は認証が必要』と『受信メールサーバーと同じ設定を使用する』にチェックをいれ、『OK』をクリックします。
続いて『OK』をクリックします。『インターネット電子メール設定』画面が表示されるので『次へ』をクリックします。『セットアップの完了』画面が表示されるので『完了』を。『電子メール アカウント』画面で『閉じる』をクリックして、設定が完了です。
IMAP/POP/SMTPアクセスとメール転送
『IMAP/POP/SMTPアクセスとメール転送』のページを表示します。
『Yahoo! JAPAN公式サービス以外からのアクセスも有効にする』にチェックを入れ、『IMAP』『POP』『SMTP』をそれぞれ『有効にする』を選択します。
画面右上の『保存』ボタンを押します。これでIMAP/POP/SMTPアクセスとメール転送設定は完了です。
設定情報
続いて設定情報を確認します。Yahoo!メールのメールクライアントの設定をするのにサーバー名んどのサーバー設定情報を上記に記載しておきます。メールソフトに設定するサーバー設定情報は上記の通りとなります。
サーバー名/情報
続いて、Yahoo!メールのメールクライアントの設定を行うにあたってのサーバー名やサーバー情報について解説をします。上記の画像のようにプロトコルに当てはまるサーバー名を入力しましょう。
- 例)受信メール(POP3、IMAPまたはHTTP)サーバー:pop.mail.yahoo.co.jp
 【iPhone/iPad】Yahooメールの作成方法!登録/設定方法も解説!
【iPhone/iPad】Yahooメールの作成方法!登録/設定方法も解説!【Yahoo!メール】設定情報~メールクライアント別~
本記事ではYahoo!メールで、メールクライアントの設定をくわしく解説したいと思います。その前にYahoo!メールにおいて、メールクライアントとは何か紹介しました。設定においてサーバー情報やポートなどの難しい言葉が出てきます。
ポート番号やSSLなどといった少し難しい単語が出てきましたがお分かりいただけたかと思います。また、サーバー名などのサーバー情報も合わせて紹介をしました。続いてはメールクライアント別の設定です。設定方法を紹介します。
OperaMail
OperaMailでメールクライアントの設定を行います。IMAPの設定するサーバー名は上記になります。
IMAPの設定は上記になります。通常はローカル迷惑メールフィルタを無効にして、サービスのスパムフィルターのみ使う事を推奨しますが、ヤフーメールの場合は、Yahoo!ダイレクトオファーで配信される広告を仕分けるために、チェックを外します。
ローカルの迷惑メールフィルタを使うのもひとつの有効な手段です。
Thunderbird
続いてはThunderbirdメールでのメールのクライアントの設定を行います。ここではサーバー名などのサーバー情報を紹介したいと思います。
- 受信サーバー情報
- 送信サーバー情報
受信サーバー情報
公式には IMAP はモバイル用のため、ヘルプには解説がありませんが、パソコンも同様に設定できます。こちらはSSL/TLS通常の設定時のものになります。
公式ヘルプは非暗号化通信を標準として解説しています。現代の標準は POP3のSSLです。
送信サーバー情報
SMTP (送信サーバー) の設定です。ポート番号はSSL/TLS通常のものです。
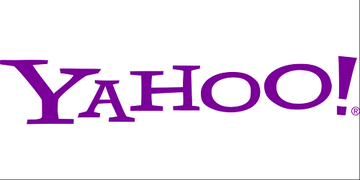 Yahooメールアドレスを複数取得する方法!作り方を解説!
Yahooメールアドレスを複数取得する方法!作り方を解説!【Yahoo!メール】Gmailをメールクライアントに設定する方法
本記事ではYahoo!メールで、メールクライアントの設定をくわしく解説したいと思います。その前にYahoo!メールにおいて、メールクライアントとは何か紹介しました。設定においてサーバー情報やポートなどの難しい言葉が出てきます。
ポート番号やSSLなどといった少し難しい単語が出てきましたがお分かりいただけたかと思います。また、サーバー名などのサーバー情報も合わせて紹介をしました。そしてメールクライアント別のサーバー名もわかりましたね。
続いては利用率の高いGmailでのメールクライアントの設定方法です。それでは詳しく解説します。
必要な情報
GmailでYahoo!メールのメールクライアントの設定を行うにあたって必要な情報はGmaliのログインの情報になります。
- アカウント名(メールアドレスか電話番号)
- パスワード
ログイン
まず、GmailでYahoo!のメールクライアントの設定を行うにあたってGmailにログインをしましょう。ログイン時には先ほど紹介した必要な情報を入力します。
アカウントの追加手順
ではアカウントの追加手順です。上記はGmai の設定画面です。アカウントとインポートタブの『自分の POP3 メールアカウントを追加』をクリックします。
自分のメール アカウントを追加します。Yahoo! Japan のメールアドレスを入力します。
ユーザー名とパスワードを入力します。pop.mail.yahoo.co.jp 995チェックボックスは、SSL の設定を除くとすべてオプションなので、好きな設定にします。よく分からなければ、画像のように設定してみてください。後からでも変更できます。
これだけで設定完了です。続けて送信の設定をします。
名前欄を空白にして、『エイリアスとして扱います。』をチェックします。
他はそのままでユーザー名とパスワードを入力します。
Yahoo! Japan Mail のアドレスに確認コードが届くので、それをコピーして入力します。もしくは本文のリンクをクリックすると認証されます。
送信設定完了です。送信時にヤフーメールを選択できるようになっています。これでGmailでYahoo!メールのメールクライアントの設定を行うことができました。
 Yahooメールアドレスの変更方法!スマホでの手順を解説!
Yahooメールアドレスの変更方法!スマホでの手順を解説!【Yahoo!メール】メールクライアント設定の注意点
本記事ではYahoo!メールで、メールクライアントの設定をくわしく解説したいと思います。その前にYahoo!メールにおいて、メールクライアントとは何か紹介しました。また、それぞれのYahoo!メールのメールクライアントの設定もできました。
続いてはYahoo!メールでメールクライアント設定の注意点を紹介します。よく知恵袋などにあがっているのが『Yahoo!ダイレクトオファー』の登録です。そもそも『Yahoo!ダイレクトオファー』の登録とはどういったことなのでしょうか?
また、セーフティーアドレスについても少し理解しておく必要があります。ここでは注意点としてセーフティーアドレスと、『Yahoo!ダイレクトオファー』の登録について見ていきます。
「Yahoo!ダイレクトオファー」の登録が必要なケース
POP/SMTPアクセス機能を利用するには、Yahoo!ダイレクトオファーの登録が必要です。Yahoo!ダイレクトオファーとはどのようなものなのでしょうか?『Yahoo!ダイレクトオファー』の登録とはYahoo! JAPANまたは提携先企業からお得な情報。
もしくは新製品の情報を配信するサービスです。つまり『Yahoo!ダイレクトオファー』の登録をしておくとメルマガみたいのが届くというわけです。POP/SMTPアクセス機能を利用開始したお客様は、Yahoo!ダイレクトオファーに自動登録されます。
『Yahoo!ダイレクトオファー』にはお得な情報も載っているのでYahoo!ユーザーの方は登録しておくといいかもしれませんね。
セーフティーアドレスの必要性
続いてはセーフティーアドレスの必要性を見ていきます。セーフティーアドレスってそもそも何?という方もいると思います。セーフティーアドレスとはネットサービスにメールアドレスの登録が必要だけど、『迷惑メールが届いたら…』と不安な時があります。
そんなときは、セーフティーアドレスを利用します。つまりセーフティーアドレスとは、セーフティーアドレスを取得すると、1つのメールボックスで2つのメールアドレスを使って送受信できるいつでも削除できるので便利です。
こうした迷惑メール対策などに利用できるサービスとなっています。セーフティーアドレスを活用して余分なメールは受け取らないようにしましょう。
Yahoo!メールのメールクライアントの設定方法はいかがでしたか?サーバー名などわからない言葉もたくさんあったと思います。しかし、サーバー名は間違いなく入力すれば大丈夫です。また、『Yahoo!ダイレクトオファー』を登録したら確認しましょう。
『Yahoo!ダイレクトオファー』には登録するとお得な情報がありますから。また、セーフティーアドレスも活用してください。セーフティーアドレスはいざというときに助かりますので参考にしてください。
合わせて読みたい!Yahoo!に関する記事一覧
 「Yahoo!スコア」は危険?メリット/解除方法も解説!
「Yahoo!スコア」は危険?メリット/解除方法も解説!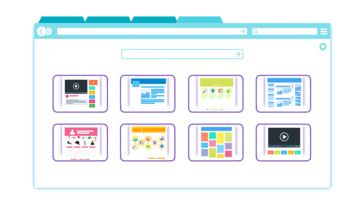 「Yahoo!ボックス」は使いどころが難しいオンラインストレージなのか解説!
「Yahoo!ボックス」は使いどころが難しいオンラインストレージなのか解説! 【Yahoo!ショッピング】「ゾロ目の日」で確実にクーポンを活用する方法!
【Yahoo!ショッピング】「ゾロ目の日」で確実にクーポンを活用する方法! 【Yahoo!ショッピング】領収書を発行してもらう方法を解説!
【Yahoo!ショッピング】領収書を発行してもらう方法を解説!










































