「Amazonプライムビデオ」のPINコードの再設定方法!
「Amazonプライムビデオ」のPINコードを忘れたときの再設定方法を解説します。「Amazonプライムビデオ」のPINコードがわからない場合はPINコードの再設定を行うことで4桁のPINコードを再取得することができます。

目次
「Amazonプライムビデオ」のPINコードとは
AmazonのPINコードとはセキュリティの一環として購入制限などができるパスワードのことです。今回はそんなAmazonのPINコードの設定をしたのちに解除ができない場合の端末ごとの解除方について解説をしていきます。
4桁の購入時の暗証番号
AmazonプライムビデオのPINコードは動画を購入する時に必要な4桁のパスワードです。
映画やドラマを購入したりレンタルする時に必要
具体的にはAmazonプライムビデオでは映画やドラマの動画を「課金」をするタイミングで入力が求められるパスワードです。
種類は2種類
そんなAmazonプライムビデオのPINコードは大きく分けて二つの種類のPINコードがあります。
機能制限と購入制限
一つが「機能制限」をするためのAmazonのPINコード、二つ目が「購入制限」をするためのAmazonのPINコードとなります。
忘れたりわからない時は再設定可能
「機能制限」をするためのPINコード、「購入制限」をするためのPINコードはいずれも忘れたりわからない場合は再設定が可能です。次の項目からはPINコードの再設定方法のみていきましょう。
 【Amazonプライムビデオ】PINコードを初期化できないときの対処法!
【Amazonプライムビデオ】PINコードを初期化できないときの対処法!「Amazonプライムビデオ」のPINコードを設定/解除する方法
ここからはAmazonプライムビデオのPINコードの設定方法と解除方法について解説をしていきます。
設定手順
PCから設定をする場合は、Amazonの専用ページでの設定が必要です。以下のURLにて設定ができますのでご覧ください。
スマホの設定手順
iOSの場合はプライムビデオアプリのメニュー→設定から、Androidの場合はメニュー→マイアイテム→設定の順で操作をします。その後iOS、Android共に「機能制限」から設定を行っていきます。
解除手順
AmazonプライムビデオのPINコードの解除はFireTVは、「設定」→「環境設定」→「機能制限」→「商品購入をPINで保護」と進み、次に表示される「機能制限」にて解除をすることができます。
 「Amazon Fresh」の月額料金を廃止!プライム会員は無料で利用!
「Amazon Fresh」の月額料金を廃止!プライム会員は無料で利用!「Amazonプライムビデオ」のPINコードを再設定する方法
ここからは「Amazonプライムビデオ」の忘れたりわからない場合のPINコードの再設定方法について解説をしていきます。
Amazonプライムビデオのアプリから設定
AmazonプライムビデオのPINコードの再設定はAmazonプライムビデオのアプリから設定をすることができます。まずは設定を選択します。
設定ボタンの中の「機能制限」をタップ
続いて、機能制限を選択します。
「機能制限」の視聴制限の「Prime video PINの変更」をタップ
次は、「機能制限」の視聴制限の「Prime video PINの変更」をタップをして次に進みます。
パスワードを入力
Prime video PINの変更を選択ができたら、次は「パスワード」を選択します。
「PINを変更する」が出たら新しく4桁のPrime VideoのPINを作成
Prime video PINの変更、パスワード入力が完了したら、続いて、「PINを変更する」というメニューが表示されたら、新たに利用したい4桁のPrime VideoのPINを作成します。
下にある「保存」ボタンをタップ
「PINを変更する」での操作が完了したら、最後に画面下部にある「保存」ボタンをタップます。以上でAmazonプライムビデオのPINコードの再設定が完了です。
「PINを変更する」で設定した情報が今後利用するPINコードになります。また、最後に保存をすることで、入力した情報を保存することができますので、押下忘れが無いように注意をしましょう。
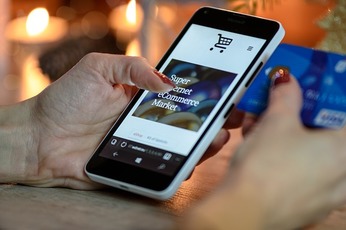 【Kyash】Amazonギフト券の購入方法!お得な使い方も解説!
【Kyash】Amazonギフト券の購入方法!お得な使い方も解説!「Amazonプライムビデオ」のPINコードを再設定できない時の対処法
最後にPINコードの再設定ができない場合の対処法について解説をしていきたいと思います。
対処法
AmazonプライムビデオのPINコードを再設定できない場合は、「FireTV」にて再起動の操作を行うようにしましょう。
まとめ
今回は「Amazonプライムビデオ」のPINコードを忘れたときの再設定方法を解説してきました。再設定は機械などが苦手な方でも簡単に操作をすることができます。ぜひ参考にしてみてください。
合わせて読みたい!Amazonに関する記事一覧
 「Amazon Vine 」先取りプログラムについてくわしく解説!
「Amazon Vine 」先取りプログラムについてくわしく解説!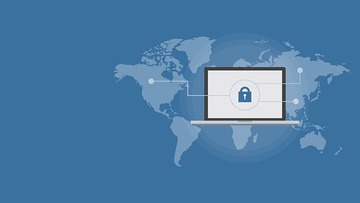 【バンドルカード】Amazonで決済できないときの解決法!問い合わせはどこ?
【バンドルカード】Amazonで決済できないときの解決法!問い合わせはどこ? 【銀行振り込み/Amazonギフト券】Amazonの返金について解説!
【銀行振り込み/Amazonギフト券】Amazonの返金について解説! Apple TVで「Amazon Music」がSpotifyにつづいて利用可能に!
Apple TVで「Amazon Music」がSpotifyにつづいて利用可能に!
















