【iPhone X】「Apple Pay」にSuicaを登録する方法!
皆さんはiPhone Xを利用していますか?iPhone XのApple PayにSuicaを登録しておくと非常に便利なのです。そこで今回はiPhone XにApple PayのSuicaを登録する方法を解説していきたいと思います。

目次
- 1【iPhone X】「Apple Pay」にSuicaを登録する方法
- ・登録と新規発行の2種類
- 2【iPhone X】「Apple Pay」にSuicaを登録する方法~手持ちのSuicaの取り込み~
- ・手持ちのSuicaカードの取り込み手順
- 3【iPhone X】「Apple Pay」に手持ちのSuicaを取り込む際の注意点
- ・登録した時点でカードが無効化される
- 4【iPhone X】「Apple Pay」にSuicaを登録する方法~新規発行~
- ・モバイルSuicaで新規発行/登録する手順
- 5【iPhone X】「Apple Pay」に登録したSuicaでオートチャージを利用する方法
- ・オートチャージを利用するために必要なこと
- ・オートチャージの設定方法
- ・Suicaに使えるビューカードの種類
- 6【iPhone X】バッテリーが切れた後にSuicaを使用する方法
- ・「予備電力機能付きエクスプレスカード」機能
- ・合わせて読みたい!iPhone Xに関する記事一覧
【iPhone X】「Apple Pay」にSuicaを登録する方法
本記事では今回はiPhone XにApple PayのSuicaを登録する方法を解説していきたいと思います。では早速Apple PayにSuicaを登録していきたいと思います。お持ちのSuicaを取り込みすることもできます。また、モバイルSuicaを利用することも可能です。
それではiPhone XのApple PayにSuicaを登録する方法を見ていきましょう。
登録と新規発行の2種類
iPhone XのApple PayにSuicaを登録する方法として2種類の手段があります。簡単に方法を紹介します。
- 手持ちのSuicaカードを取り込みする『登録』
- モバイルSuicaで直接『新規発行』する
手持ちのSuicaカードを取り込みする「登録」
iPhone XでWalletアプリを利用してSuicaを取り込みをする方法もあります。この方法は元々お持ちだったSuicaをそのままiPhone Xに利用することができます。そのため、Suicaを新規発行する手間なく利用できます。
取り込みの詳しい方法は後程解説をしたいと思います。
モバイルSuicaで直接「新規発行」する
続いて、モバイルSuicaで直接新規発行をすることもできます。まずはアプリを起動したら右下にある『Suica発行』をタップします。
Suicaには『My Suica(記名式)』『Suica定期券』『Suica(無記名)』の3種類がありますが、今回は「My Suica(記名式)」を選びました。 記名式は会員登録や一定額以上のチャージが必要です。
あとはガイダンスに従い会員登録を進めます。
クレジットカードの登録などを完了すると上記の画面になります。
チャージ金額は1000円以上必要だったので今回は試しに1000円チャージする事にしました。
『続ける』をタップします。
あとはApplePayの設定から『Face IDとパスコード』を設定します。
エクスプレスカードに設定されるので、Face IDを使わずSuicaを使う事が出来るのです。これでモバイルSuicaから新規発行をする手順は以上になります。
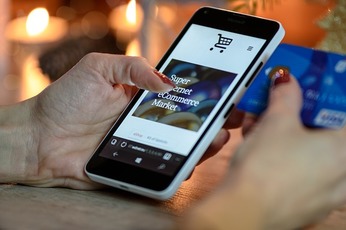 「Mizuho Suica(みずほ Suica)」の使い方をくわしく解説!
「Mizuho Suica(みずほ Suica)」の使い方をくわしく解説!【iPhone X】「Apple Pay」にSuicaを登録する方法~手持ちのSuicaの取り込み~
本記事では今回はiPhone XにApple PayのSuicaを登録する方法を解説していきたいと思います。先ほどはモバイルSuicaを新規発行する手順を紹介しました。続いては、お持ちのSuicaの取り込みをする手順です。どのように取り込みをすればいいのでしょうか。
それではiPhone Xにお持ちのSuicaの取り込みを行う手順を紹介します。
手持ちのSuicaカードの取り込み手順
iPhone Xにお持ちのSuicasの取り込みをする方法ですが、意外と簡単に行うことができます。
- 『Walletアプリ』を起動
- 『+』をタップし『Suica』を選択
- カード情報と生年月日を入力
- 利用条件を確認して同意する
- 残高をiPhone Xに転送
- 『エクスプレスカードに設定完了』の表示が出たら登録完了
「Walletアプリ」を起動
iPhone Xのホーム画面で『Wallet』アプリを起動します。
「+」をタップし「Suica」を選択
起動直後の画面でApple Payのカード上のブロックの右上にある『+』をタップします。
Apple Payの簡単な説明が表示されるので右上の『次へ』をタップします。
『カードの種類』で『Suica』を選択してください。
カード情報と生年月日を入力
次にカードの固有番号を入力します。カードの固有番号はSuicaカード裏面の右下に記載されています。
記名式カードを取り込む場合は、登録してある生年月日も入力します。
利用条件を確認して「同意する」をタップ
利用条件が表示されるので、右下の『同意する』をタップします。
残高をiPhone Xに転送
Suicaカードの情報をiPhoneに転送します。
画面に転送方法の説明が表示されるので、そのとおりにiPhoneをSuicaカードの上に置きます。
すると、すぐに転送中の画面が表示され、プログレスバーで転送状況が示されます。この時、iPhoneをSuicaカードから離さないようにしてください。
「エクスプレスカードに設定完了」の表示が出たら登録完了
最初に取り込んだSuicaカードは自動的にエクスプレスカードに設定されます。エクスプレスカードとはiPhoneの指紋認証機能『Touch ID』を使わずにSuicaを利用できるカードのことです。エクスプレスカードにはSuicaを1枚だけ設定できます。
最後に右上の完了をタップしてください。これでSuicaを取り込むことができました。iPhone Xでは取り込みをしたSuicaを利用することができるので便利ですね。
 【楽天ペイ】「Suica」のチャージはいつから?始め方/使い方も解説!
【楽天ペイ】「Suica」のチャージはいつから?始め方/使い方も解説!【iPhone X】「Apple Pay」に手持ちのSuicaを取り込む際の注意点
本記事では今回はiPhone XにApple PayのSuicaを登録する方法を解説していきたいと思います。先ほどはモバイルSuicaを新規発行する手順を紹介しました。また、iPhone XにSuicaを取り込む手順としてWalletアプリを利用した方法を紹介しました。
Walletアプリを使えば簡単ですね。さて、iPhone XにSuicaを取り込む際に注意点があります。どのような注意点なのかを見ていきたいと思います。
登録した時点でカードが無効化される
iPhone Xに限らずSuicaをApple Payに取り込む操作を完了すると、その後で再びSuicaカードに戻したいと思っても戻せなくなります。つまり、元々のSuicaカードは無効化され、単なるプラスチックカードになってしまうということです。
無効化されたSuicaカードに再チャージすることはできません。特に保存しておく価値を認めないならば、廃棄しても問題ありません。
記念Suicaを登録しても表示は変わらない
『東京駅開業100周年記念Suica』のような絵柄が通常とは異なる限定SuicaをApple Payに取り込むと、Apple Pay上の絵柄は通常のペンギンのものとなります。
【iPhone X】「Apple Pay」にSuicaを登録する方法~新規発行~
本記事では今回はiPhone XにApple PayのSuicaを登録する方法を解説していきたいと思います。先ほどはモバイルSuicaを新規発行する手順を紹介しました。また、iPhone XにSuicaを取り込む手順としてWalletアプリを利用した方法を紹介しました。
Walletアプリを使えば簡単ですね。また注意点も紹介しました。続いては新規発行の方法です。それでは新規発行の方法を簡単に紹介したいと思います。
モバイルSuicaで新規発行/登録する手順
iPhone XでApple PayにSuicaを新規発行する方法を紹介したいと思います。こちらも手順は非常に簡単です。それでは手順を紹介します。
アプリを起動して「Suica発行」をタップ
『Suica』アプリを起動します。そして、『Suica発行』をタップします。
発行するカードを選択
『Suica(無記名)』などの発行するカードを選択します。『次へ』をタップして『同意する』をタップします。
クレジットカードの登録
クレジットカードの登録をしましょう。ここでクレジットカードの情報を入力します。クレジットカードの登録が済んだら新規発行するSuicaにチャージする金額を選択します。『Apple Pay』をタップします。
チャージ金額の選択
チャージしたい金額を選択しましょう。1,000円からチャージをすることができます。
Apple Payの設定から「Face IDとパスコード」を設定
ホームボタンに指を当てて指紋認証(Touch ID認証)します。Apple Pay(に追加されたクレジットカード)で支払い処理されます。
 【iPhone】Apple PayのSuicaのオートチャージ設定方法!
【iPhone】Apple PayのSuicaのオートチャージ設定方法!【iPhone X】「Apple Pay」に登録したSuicaでオートチャージを利用する方法
本記事では今回はiPhone XにApple PayのSuicaを登録する方法を解説していきたいと思います。先ほどはモバイルSuicaを新規発行する手順を紹介しました。また、iPhone XにSuicaを取り込み手順としてWalletアプリを利用した方法を紹介しました。
Walletアプリを使えば簡単ですね。また注意点や新規発行の方法も紹介しました。さて、オートチャージはどのような方法で行うのかを説明します。
オートチャージを利用するために必要なこと
iPhone XでSuicaをオートチャージするのに必要なことがあります。
- チャージ用クレジットカードにビューカードを登録
チャージ用クレジットカードにビューカードを登録
Suicaを登録した後は、カードタイプのSuicaと同じように、iPhoneまたはApple Watchをリーダーに直接かざすだけでSuica決済でき、Suicaの残高が少なくなれば、Apple PayやSuicaアプリに登録してあるクレジットカードを使い、チャージできます。
ただし、残高不足時に自動入金できるオートチャージ機能を使うには、JR東日本グループのクレジットカードである『ビューカード』をSuicaアプリに登録する必要があります。
オートチャージの設定方法
iPhone XのSuicaにオートチャージをする設定方法を簡単に紹介したいと思います。手順は簡単ですので安心してください。
「チケット購入/Suica」管理をタップ
Suicaアプリのトップ画面で『チケット購入・Suica管理』ボタンをタップします。
「オートチャージ設定」を選択
『オートチャージ設定』を選択しましょう。
「オートチャージ申込/変更」からチャージ金額を選択
続けて『クレジットカード情報登録へ』を選択します。ここでVIEWカードのクレジットカード番号と有効期限を入力して右上の『次へ』をタップします。続けてVIEWカードのセキュリティコードを入力して右上の『次へ』をタップします。
登録するクレジットカード情報を確認して間違いがなければ『登録する』を選択します。『オートチャージ設定』に進みます。『オートチャージ申込/変更』を選びます。『同意する』を選択し、オートチャージを行う条件を設定します。
オートチャージ金額を確認したら『申込/変更する』を選択します。これでオートチャージの設定は完了です。
Suicaに使えるビューカードの種類
ビックカメラSuicaカードが一番オススメです。1回使えばビックカメラのクレジットカード年会費が無料になります。ルミネカード、JRE CARDは定期券を購入する方にオススメします。
 Apple PayのSuica定期券の利用方法!メリット/デメリットも解説!
Apple PayのSuica定期券の利用方法!メリット/デメリットも解説!【iPhone X】バッテリーが切れた後にSuicaを使用する方法
本記事では今回はiPhone XにApple PayのSuicaを登録する方法を解説していきたいと思います。先ほどはモバイルSuicaを新規発行する手順を紹介しました。また、iPhone XにSuicaを取り込み手順としてWalletアプリを利用した方法を紹介しました。
Walletアプリを使えば簡単ですね。また注意点や新規発行の方法も紹介しました。もし、電車に乗っているときにiPhone Xのバッテリーが切れたらどのようにすればいいのでしょうか?そんなときでもSuicaを利用する方法を紹介します。
「予備電力機能付きエクスプレスカード」機能
iPhone XでSuicaを利用したいのにバッテリーの電源が切れてしまったとき、『予備電力機能付きエクスプレスカード』機能というものを使えばバッテリーが切れていても利用することができます。それでは対応機種などを紹介します。
対応機種
『予備電力機能付きエクスプレスカー』」機能が利用できる対応機種は『iPhone XS』『iPhone XS Max』『iPhone XR』のみとなっており、その他のiPhoneやApple Watchでは利用できません。
「予備電力機能付きエクスプレスカード」の使い方
Phone XS/XS Max/XRでは、新搭載の『予備電力機能付きエクスプレスカード』機能により、iPhoneのバッテリーが切れた後でも予備電力により最大5時間ほどSuicaを使用できます。
バッテリーが切れた後でもSuicaが使用できる場合は、サイドボタンを押すと画面上に『エクスプレスモードのカードが利用できます』と表示されます。
iPhone XでSuicaをApple Payに登録して利用する方法はいかがでしたか?バッテリーが切れても利用できるのは嬉しいですね。今はカードを持たなくても利用できますからぜひ利用してみてください。
合わせて読みたい!iPhone Xに関する記事一覧
 「iPhone8 Plus」と「iPhoneXS Max」を比較!どっちが買い?
「iPhone8 Plus」と「iPhoneXS Max」を比較!どっちが買い? 【iPhoneXS】バッテリーの残量(容量)を%で表示する方法!
【iPhoneXS】バッテリーの残量(容量)を%で表示する方法! 「iPhoneXR」で4K/フルHD動画を撮る方法を解説!
「iPhoneXR」で4K/フルHD動画を撮る方法を解説! 「iPhone11」と「iPhone11 Pro Max」を比較!選ぶならどっち?
「iPhone11」と「iPhone11 Pro Max」を比較!選ぶならどっち?

































