2020年07月11日更新
「Google Pay」で「QUICPay」が使えないときの解決方法!
キャッシュレスの決済方法が増えている現在、Google PayのQUICPayでお支払いをしている人も増えています。ただ、Google PayのQUICPayでのお支払いが最初から使えない、急に使えないようになったという方に原因や解決方法をお伝えしていきます。

目次
「Google Pay」で「QUICPay」が使えないときの解決方法~事前確認~
おサイフケータイなどスマホでの決済が普及している現在、Google PayのQUICPayでお支払いをしている方も多いと思います。ただどんなものにもトラブルはつきもので、Google PayのQUICPayが使えないことがあった人もいると思います。
今回はGoogle PayのQUICPayが使えない時のための改善策をご案内していこうと思います。
事前の確認事項
Google PayのQUICPayを利用するためには事前に確認しなくてはいけない事項が存在します。Google PayのQUICPayを利用する前には、必ず下記でお伝えする項目に対応しているのかを事前にしっかり確認してください。
 「Google Pay」と「おサイフケータイ」の違いを解説!
「Google Pay」と「おサイフケータイ」の違いを解説!スマホがおサイフケータイ対応か確認
まず初めに、Google PayのQUICPayを利用するためにはご利用のスマホにおサイフケータイの機能が対応している必要があります。
スマホをかざしたり近づけたりしての決済方法となるので、おサイフケータイが使えない場合はおサイフケータイを使えるスマホに変えるか、設定でおサイフケータイを利用できるよう事前に変更してください。
Google Payの「クレジット/デビット/プリペイド」表示を確認
Google PayでQUICPayを使えるのか、使えないカードなのかの確認もしなくてはいけません。そのため手始めにGoogle Payを開いてください。
続いて「支払い」をタップしてください。
次に「+お支払い方法」をタップしてください。
「+お支払い方法」をタップする事で「クレジット/デビット/プリペイド」という項目が表示されます。「クレジット/デビット/プリペイド」という項目が表示されている場合は大丈夫ですが表示されない場合はおサイフケータイに対応しているか確認しましょう。
QUICPayに対応している場合は引き続き下記を参照し、QUICPayを利用できるようにしてください。
「Google Pay」で「QUICPay」が使えないときの解決方法~おサイフケータイアプリ~
おサイフケータイのアプリケーションが古くなっているためGoogle PayのQUICPayが利用できないという場合があります。
ただQUICPayが使えないのがQUICPay側が原因なのか、Google Pay側が原因なのかを切り分けないといけません。その為まず、QUICPayが問題ない場合から確認していきます。
おサイフケータイアプリの問題の解消
おサイフケータイ側の問題の場合は、基本的にアプリケーションのバージョンが古いためGoogle PayのQUICPayを使えない可能性が高いです。その場合アプリケーションのバージョンアップをする必要があります。
おサイフケータイのアプリケーションのバージョンの確認方法とアップデートについてお伝えしていこうと思います。
アプリのバージョン確認
まずはご利用のおサイフケータイのバージョンを確認していく方法をお伝えします。まずは、Google PayのQUICPayを利用したいスマホの「おサイフケータイ」のアプリケーションを開いてください。
次に左上に表示される3本線のメニュー画面を押してください。
メニューの選択画面が表示されたら「サポート・規約」をタップしてください。
一番下に表示されている「バージョン情報」をタップしてください。
これで現在利用しているおサイフケータイのアプリケーションバージョンが表示されます。
2020年1月段階ではバージョン7.2.2が最新となっていますが、時期によって最新バージョンは変わってくると思いますので、Google Storeで確認する方法もあります。
古い場合最新版にアップデート
おサイフケータイのアプリケーションから見た場合や、Google Storeで見た時におサイフケータイのアプリケーションのバージョンが古い場合は最新バージョンにアップデートしてください。続いて最新アップデートの方法も念の為お伝えしていきます。
最新版へのアップデート方法
初めにGoogle StoreをタップしGoogle Storeを開いてください。
検索画面で「おサイフケータイ」と入力する事で、アプリケーションの検索をすることができます。
最新版になっている場合は「開く」という表示になっていますが、最新版のおサイフケータイを利用していない場合は、「更新」と表示されていると思います。その場合は「更新」をタップする事により最新バージョンへ更新することができます。
「Google Pay」で「QUICPay」が使えないときの解決方法~Google Payアプリ~
続いて、QUICPayに問題がなくGoogle Pay側に問題があり使えない場合についてもお伝えしていきます。Google Pay側に問題があった場合も「おサイフケータイ」のアプリケーション同様の改善方法になりますので確認してください。
Google Payアプリの問題の解消
Google Pay側に問題がある場合はGoogle Payの問題解決をする必要があります。その場合どうするかというと、一旦バージョンアップを試みましょう。バージョンアップには不具合の改善も含まれていることが多いので改善される見込みがあります。
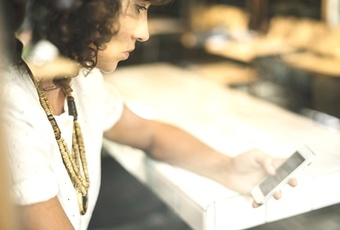 「おサイフケータイ」の使い方!メリット/デメリットも解説!
「おサイフケータイ」の使い方!メリット/デメリットも解説!アプリのバージョン確認
Google Payのアプリケーションのバージョン確認方法はおサイフケータイと同様です。もし分からなくなった場合は上記に記載している「おサイフケータイ」のバージョン確認方法を参照してください。
古い場合最新版にアップデート
Google Payのバージョンを確認した際に、古いバージョンを利用していたなら最新のバージョンにアップデートをしてください。こちらもおサイフケータイと同様の方法でアップデートをすることができます。
「Google Pay」で「QUICPay」が使えないときの解決方法~Google開発者サービス~
Google Payやおサイフケータイのアップデートを行い最新のアプリケーションにしても改善しない場合もあります。その場合は「Google開発者サービス」というアプリケーションが不具合を起こしている原因の可能性があります。
Google開発者サービスの問題の解消
Google開発者サービスのアプリケーションで不具合が起きている場合の改善方法についてもご案内していきたいと思います。ただ、Google開発者サービスでの問題の解消の場合は設定をいじったりするので選択場所を間違えないようにしてください。
「アップデートのアンインストール」なども行わないといけないため、スクリーンショットも用意しましたので参考にしGoogle開発者サービスの問題を解消していきたいと思います。
「設定」を開く
アップデートのアンイストール後の再インストールの手順として、まずは「設定」をタップして開いてください。
「セキュリティ」を開く
次に「セキュリティ」をタップしてください。わたしのスマホのバージョンでは表記が「セキュリティと現在地情報」になっていましたがスマホのバージョンによって表示が変わっている可能性がありますので別の表記の場合は似ている表記を探してください。
「端末管理アプリ」を開く
下の方にスクロールをすると、「端末管理アプリ」という表示があると思います。この「端末管理アプリ」をタップしてください。
チェックを全部外す
この中でチェックがついてるアプリケーションがもしあれば、チェックを全て外してください。
再度「設定」を開く
チェックを全て外すことができたら、マルチタスクの終了等を行いホーム画面に戻ってください。その後もう1度「設定」をタップし開いてください。
「アプリ」を開く
次に「アプリ」という項目をタップし開いてください。今回の画像は「アプリと通知」という表示になっていますが「アプリと通知」でも問題ないのでタップし開いてください。
「Google Play開発者サービス」を開く
するとたくさんのアプリケーションが表示されると思いますので、1つづつ探すか上の方に検索の虫メガネアイコンがあるのでそこから「Google Play 開発者サービス」と検索をかけてアプリケーションを調べてください。
「Google Play 開発者サービス」が見つかればタップして開いてください。
「アップデートのアンインストール」を押す
今回わたしの場合は最新のバージョンになっているのですが、最新の「Google Play 開発者サービス」を利用している場合には「無効にする」「強制停止」の下の部分に「アップデートのアンインストール」との表記がされていると思います。
再インストールを行うために、一旦「アップデートのアンインストール」との表記があった場合にはタップしてください。
アップデートのアンイストールを押した時に大きな警告音が出てきますが、アップデートのアンインストールを押した時には必ず鳴るので気にしないでください。
Google開発者サービスを再インストール
アップデートのアンインストールが終了したら、Google開発者サービスを再び再インストールする必要があります。再インストールはGoogle Play Storeで行えます。Google Play Storeで「Google 開発者サービス」と検索をかけてください。
Google Plya開発者サービスのアップデートのアンインストールを行った人は「更新」という表示がされていると思います。もし最新の「Google Play開発者サービス」を利用している場合は「無効化」と表示されていると思います。
「更新」という文字をタップしていただければ、再インストールと同じことをします。再インストールを行い、「無効化」という表示になっていれば成功です。
最後に
ここまでの設定が全て終わった人は、「端末管理アプリ」で外した全てのチェック項目をチェック状態に戻しておきましょう。ここまでが終わればきちんとGoogle PayでQUICPayが使えない問題は改善しているはずです。
どんなアプリケーションでも最新のバージョンにしていなければエラーが起きたり不具合が起きたりするので、何か不具合が起きた場合等にはぜひ最新のバージョンにアップデートするということを頭の片隅にいれていれば問題解決も早まると思います。
何かのアプリケーションを利用するときには事前にアップデートを行うのがベストな方法だと思います。是非利用できるかの事前確認をし、QUICPayを利用してください。
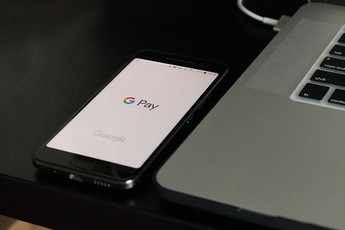 【モバイルWAON】おサイフケータイへの登録方法をくわしく解説!
【モバイルWAON】おサイフケータイへの登録方法をくわしく解説!合わせて読みたいQUICpayの記事
 「QUICPay」にLINE Payカードを登録/利用する方法!
「QUICPay」にLINE Payカードを登録/利用する方法!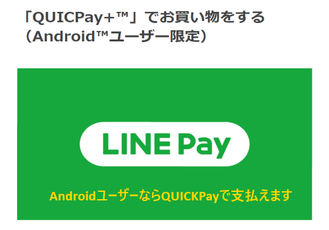 【Android】「QUICPay」で「LINE Pay」を利用し支払う方法!
【Android】「QUICPay」で「LINE Pay」を利用し支払う方法! 「QUICPay」と「QUICPay+」の違いをくわしく解説!
「QUICPay」と「QUICPay+」の違いをくわしく解説! 「QUICPay」を使ったポイントの貯め方を解説!
「QUICPay」を使ったポイントの貯め方を解説!




























