Screencastifyの使い方!録画・保存方法も解説【Chrome拡張機能】
Chromeの拡張プラグイン「Screencastify」は、PCに直接インストールしなくてもブラウザ上の映像やウェブカメラの映像を録画できる海外アプリです。本記事ではScreencastifyの設定・録画の方法などを日本語で判りやすく解説します。

目次
- 1Screencastifyとは?
- ・PCの画面録画ができるGoogle拡張プラグイン
- 2Screencastifyのインストール方法
- ・インストール手順
- 3Screencastifyの設定方法
- ・設定画面の開き方
- ・各設定項目の解説
- 4Screencastifyの使い方〜録画〜
- ・「Start Recording」をクリック
- ・録画する画面を選択する
- ・マイクへのアクセス許可をする
- ・録画を止める方法
- ・動画の保存先
- ・録画した動画をYouTube/GoogleDriveにアップロードする方法
- 5Screencastifyのライト/プレミアムの違い
- ・プレミアムの料金
- ・ライト(無料版)とプレミアム(有料版)の違い
- ・まとめ
- ・合わせて読みたい!録画に関する記事一覧
Screencastifyとは?
「Screencastify」はGoogle ChromeでPC画面が録画できるGoogle拡張プラグインです。
PCの画面録画ができるGoogle拡張プラグイン
ScreencastifyはPCの画面を録画できる他に、Chromeの開いているタブを録画・保存することが可能な非常に便利なGoogle拡張プラグインです。
PC上のブラウザ操作を動画として録画・保存したり、YouTubeやGoogleドライブのクラウド上にアップロードも可能です。
 【Windows10】ゲームバーで画面キャプチャを記録する方法!
【Windows10】ゲームバーで画面キャプチャを記録する方法!Screencastifyのインストール方法
「Google拡張プラグイン」であるScreencastifyのインストール方法は非常に簡単です。まずChromeウェブストアで「Screencastify」を検索してください。
インストール手順
Chromeウェブストアで「Screencastify」を検索し見つけたら、「Chromeに追加」を押すだけです。「Google拡張プラグイン」はインストールも簡単ですし、アンインストールもブラウザ上の設定で出来るので簡単です。
 ニコ生デスクトップキャプチャーのダウンロード/使い方を解説!
ニコ生デスクトップキャプチャーのダウンロード/使い方を解説!Screencastifyの設定方法
ScreencastifyをChromeにインストールして、右上のScreencastifyのアイコンをクリックするとGoogleサービスとの連携セットアップ画面に遷移します。マイクの許可など3ステップあるので指示に従ってセットアップを完了してください。
設定画面の開き方
「Google拡張プラグイン」がChromeにインストールされると右上のアイコンが追加されます。ここからはScreencastifyの設定方法を解説致します。
各設定項目の解説
Screencastifyは英語版のGoogle拡張プラグインなので若干わかり難い点もあるかもしれません。本項では、各設定項目の名称と機能について解説します。
Capture
Screencastifyの「Capture(キャプチャ)」機能は、Chromeの「タブ(Browser Tab)」、「デスクトップ(Desktop)」、「ウェブカム(Webcam Only)」の3つから録画したい映像が選べます。
Audio
Screencastifyの「Audio」機能は、「Microphone(マイクロフォン)」の部分で選択します。バソコンの出力や、ウェブカムのマイクなどキャプチャする映像によって音声を選んで選択してください。
Tab size
歯車のアイコンをタップすると「Advanced Settings」が現れます。Tab Sizeは一番上の「Resize Tab(タブのリサイズ)」で変更できます。
Max frame rate
「Advanced Settings」にある「Max frame rate(マックス・フレームレート)」です。フレームレートの変更を行います。最大フレームレート・60FPS(コマ/秒)まで可能です。数値を大きくすると映像は滑らかになりますが、動画の容量は大きくなります。
Limit Resolution
「Advanced Settings」にある「Limit Resolution」で解像度を変更できます。解像度は最大「1920×1080px」まで。解像度を大きくすると動画の容量は大きくなります。
Show mouse cursor
「Show mouse cursor」は動画の撮影中にマウスカーソルを表示するかしないかを設定する機能です。
旧バージョンのScreencastifyでは設定内で変更できましたが、最新バージョンではキーボードショートカットで行います。PCは「Alt+H」、Macは「Option+H」でマウスカーソルが消えます。
Show existing Screencasts
「Show existing Screencasts」は、Screencastifyで録画した動画の一覧を表示する機能です。上部真ん中の「My Recordings」というアイコンをクリックすると、撮影した映像一覧が表示されます。
 【Windows10】画面のキャプチャー録画できないときの対処法!
【Windows10】画面のキャプチャー録画できないときの対処法!Screencastifyの使い方〜録画〜
Screencastifyの録画機能について解説します。上記のとおり英語版のGoogle拡張プラグインですが、録画に関しては直感的な操作なので、簡単に録画可能です。
「Start Recording」をクリック
Screencastifyの録画は「RECORD」を押すとスタートします。撮影前にアイコンにカウントダウンが現れるので録画状態に入る前も判ります。
録画する画面を選択する
Screencastifyは録画する画面をアイコンで選択します。Browser Tab、Desktop、Webcamの3つが選べます。
Browse Tab(ブラウザ)
「Browse Tab」はChromeのタブを撮影します。タブ上に映し出されているものを録画します。ストリーミングされた動画などはこの方法で録画します。
Desktop(デスクトップ全体)
「Desktop」はChromeのタブも含むパソコンのデスクトップ全体を撮影します。ブラウザ以外のPCの操作なども撮影したい場合はデスクトップ全体を撮影してください。
Webcam(ウェブカメラ)
「Webcam」はウェブカメラの映像を撮影します。PCを使ってウェブカメラで録った映像を撮影したり、テレビ電話などの自分の会話などを撮影したい場合はウェブカメラ撮影を使ってください。
マイクへのアクセス許可をする
Screencastifyは、マイクへのアクセス許可をしないと音声を取り込めない仕組みになっています。最初の設定時にマイクのアクセス許可を確認してくるので許可してください。
なお外部マイクなどを設定した際には。マイクへのアクセス許可の設定をしないと音声を取り込めない場合があるので要確認です。
録画を止める方法
Screencastifyの録画を止める方法は、Google拡張のアイコンを開いて「録画を止めるボタンを押す」です。上部に録画時間や撮影解像度などが表示されています。
動画の保存先
Screencastifyで録画した動画は、Google Driveに自動的にアップロードされます。Google Drive内に「Screencastify」というフォルダが生成されているので、その中に動画がアップロードされます。
録画した動画をYouTube/GoogleDriveにアップロードする方法
Screencastifyで撮影した映像をYouTube/GoogleDriveにアップロードする手順は以下となります。
- Screencastifyで映像を録画して「My Recordings」で録った映像を開く
- 映像のプリビュー画面の上に「Share」アイコンがあるのでクリック
- 「Share Recording」メニューが現れるので「Google Drive」か「YouTube」を選んで「UPLOAD」ボタンを押す。
Screencastifyのライト/プレミアムの違い
Screencastifyには無料のライトプランと有料のプレミアムプランがあります。ここでは、両プランの違いを解説します。
プレミアムの料金
Screencastifyは基本無料で使用できますが、有料のPremium(プレミアム)に変更するとさらにアップグレードしたサービスが受けられます。プレミアムは29米ドル(約3100〜3200円)です。
ライト(無料版)とプレミアム(有料版)の違い
Screencastifyのライト(無料版)とプレミアム(有料版)の違いは、ライト版が10分に対し、録画時間が無制限になるなどメリットは大きいです。
| ライト(無料版) | プレミアム(有料版) | |
| 録画時間 | 10分まで | 無制限 |
| ウォーターマーク | あり | なし |
| ウェブカメラの埋め込み | ○ | ○ |
| マイクでナレーション | ○ | ○ |
| 動画に注釈が付けれる | ○ | ○ |
| 動画の切抜き(トリミング) | × | ○ |
まとめ
Screencastifyは、Chromeの拡張機能を加えるだけで画面を録画できる非常に便利なツールです。
パソコンに新たなアプリケーションをインストールする必要もない点や、気軽に録画しGoogle DriveやYouTubeにアップロードできるGoogleサービスとの連携によりさまざまな場面で活躍しそうなサービスです。
合わせて読みたい!録画に関する記事一覧
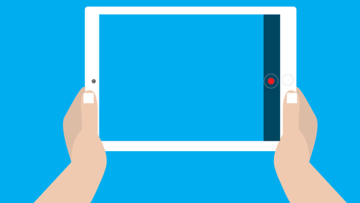 【iPad】画面の録画(動画キャプチャ)をする方法を紹介!
【iPad】画面の録画(動画キャプチャ)をする方法を紹介!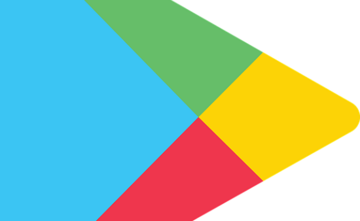 【Google Play ゲーム】ゲーム実況動画を録画する方法!
【Google Play ゲーム】ゲーム実況動画を録画する方法! 【iPhone8/iOS11】iPhone単体で画面録画する方法!
【iPhone8/iOS11】iPhone単体で画面録画する方法! 【Windows10】デスクトップ画面録画におすすめの方法を紹介!
【Windows10】デスクトップ画面録画におすすめの方法を紹介!























