2019年09月24日更新
ニコ生デスクトップキャプチャーのダウンロード/使い方を解説!
ニコ生のデスクトップキャプチャーを動画配信サービスをダウンロードするサイトです。今回は、デスクトップキャプチャーのダウンロードと活用方法について説明します。是非、このサイトを参考にしたうえで活用してニコ生動画を楽しんでください。

目次
ニコ生デスクトップキャプチャーとは
最初に「セキュリティの警告」の表示がされます。「実行」ボタンを選択すれば上記の画面が出力され、インストールする手順の画面に移ります。
ニコ生デスクトップキャプチャーについて
NDCの設定画面で、デスクトップをクリックした際に詳細設定できる仕組みとなっています。以下、他の2項目を選択することも可能です。
NDCと呼ばれている
NDC(ニコ生デスクトップキャプチャー)とは、ウインドウに映されている画像をインストールするアプリケーションです。ダウンロードをする際、ウインドウを指定したうえでインストールする仕組みとなっています。
今回はニコ生デスクトップキャプチャーをインストールする方法を含めたかたちで活用方法を紹介していきますのでご覧いただいて使い方の参考にしてほしいと考えています。
 「ニコニコ動画」に動画を投稿する方法をくわしく解説!
「ニコニコ動画」に動画を投稿する方法をくわしく解説!ニコ生デスクトップキャプチャーを使う前の準備
まず、SNSまたはツイキャスのアカウントを登録します。次に導入画面が表示されます。このようにして配信できるように設定されます。一部、不要な場合もありますのでご注意ください。
NDCの動作に必要なランタイムの確認
ランタイムは、開発、実行のいずれかの機能を搭載したシステムであります。ここの項目ではランタイムの確認について説明します。配信ソフトの一種であり、起動の際にも全画面を注視する必要があります。
元々、全画面の表示を見てもらうためのものであり、アプリの指定を行ったうえで確認していくことが必要になってきます。次の項目ではダウンロード及びインストールについても解説していきたいと思います。
NDCのダウンロード/インストール
NDC(ニコ生デスクトップキャプチャー)のダウンロードやインストールにあたってはウインドウの全画面に映る配信動画や画像などを全て、もしくは、トリミングを指定する使い方で行います。まず、ランタイムの確認をした後で行っていきます。
もはや、当たり前となりつつある音楽サイトやYouTubeなどを参考にしてみると考えられることが多いです。使い方の参考になることもあります。ただ、著作権などの都合から注意点が多いのが現状です。きめ細かく確認をすることが必要になります。
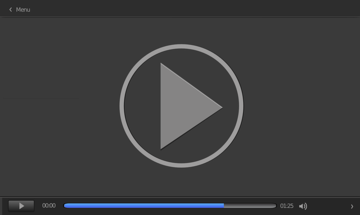 【ニコニコ動画】安全にダウンロードする方法!
【ニコニコ動画】安全にダウンロードする方法!ニコ生デスクトップキャプチャーの使い方
かんたん配信画面の項目が出力されたらこのボタンをクリックします。次の作業に移行すれば設定画面へと表示が変わります。
簡単な使い方
配信設定画面であり、サイズを調節すればインストールしたものに基づいて配信できるといった仕組みとなっています。
ニコニコ生放送で枠をとって配信を開始する
最初にSNSのアカウント登録、または、ツイキャスのアカウントを作成したうえでアプリを楽しむことから始める必要があります。
ニコ生デスクトップキャプチャーを取得し、ニコニコ生放送の動画を拝見し、選択して配信することが不可欠です。また、必要に応じてサイズをトリミングする必要もあります。次以降の項目で詳しく説明します。
かんたん配信の映像でNDC(XP)を選択する
ニコ生放送のサイトにアクセスすることから始めます。「枠取り」と称するものであり、個数が限られています。枠が取れない場合もありますので、待つ必要性もあります。
最初に通常配信されていることを確認の上で作業を行うことが重要になってきます。音声や画面を調整する必要性が多く発生してきます。このようにして選択作業を進めることになります。
スタート画面が表示される
ダウンロード画面にも出力されるアプリと同様の「コンソール」といった小さい選択画面のことを意味します。順序通り作業をするにあたっての最初の段階にあたります。映像ソースの項目の1つ「スタート画面」をクリックすることから使い方が始まります。
ニコ生デスクトップキャプチャーのダウンロードをする上での基礎の段階でもあり、放送の配信をできるための最初のプロセスと同様です。説明を読むことが可能であり、初期の段階にあたります。ニコ生デスクトップキャプチャー活用する参考に役立ちます。
デスクトップからウインドウで指定を選択
ニコ生放送枠から選択してニコ生デスクトップキャプチャーの選択画面が出た際に「デスクトップ」を選択します。「ウインドウ指定」をクリックします。
すると、紫色の囲い線が出力されて部分選択をされる仕組みに移行します。選択部分を囲い、「決定」ボタンをクリックします。また、必要に応じてサイズを調整します。
枠をドラッグして取込み範囲のサイズを調整する
デスクトップに表示されている矢印をマウスで動かして必要な位置をクリックすればその部分が選択される仕組みとなっています。
閲覧者に対してはその一部分を配信するかたちで伝えられます。サイズを調整した上で配信する必要性を考えながら作業をしていきます。
枠内の決定を選ぶと完了する
幅や高さなどの枠のサイズを決定するにあたってマウスをドラッグさせることで調整することができる仕組みです。
もし、決定するのならば「決定」ボタンを押して選択作業をすれば反映されることになり、作業が完了するプロセスになります。
 【2019年】ニコニコ動画のダウンロード/保存方法を解説!
【2019年】ニコニコ動画のダウンロード/保存方法を解説!ニコ生デスクトップキャプチャーの画面取り込み機能
トリミング作業においてマウスで選択した枠内を取り込んで配信することができるといった仕組みとなっています。
2種類の簡単画面取り込み方法
先述の通り、トリミング画面のことを説明しました。枠線をマウスで選択して取り込むといった仕組みとなっています。
トリミング
公開したい範囲を選択するかたちで自分の配信したい部分をドラッグする「トリミング」して公開画面に移行するといった仕組みのシステムです。
一部画面
一部画面は、トリミングしたい部分を選択した一部のことだと考えられます。上記と同様に選択しておくとよいでしょう。
全画面
デスクトップ全画面の意味でほとんど使用することがありません。活用するのは上記までの部分となると考えられます。
 ニコ生のタイムシフト録画の保存方法をくわしく解説!
ニコ生のタイムシフト録画の保存方法をくわしく解説!合わせて読みたい!ニコニコ動画に関する記事一覧
 ニコニコ動画のダウンロードをブラウザだけでする方法!
ニコニコ動画のダウンロードをブラウザだけでする方法!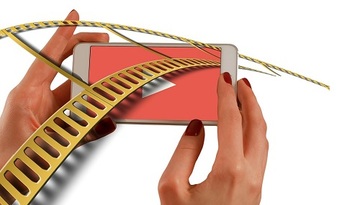 「ニコニコ動画」にログインできないときの対処法!
「ニコニコ動画」にログインできないときの対処法! ニコニコ動画のプレイヤーアプリのおすすめは?Android/iPhone別に紹介!
ニコニコ動画のプレイヤーアプリのおすすめは?Android/iPhone別に紹介! ニコニコ動画が重い/見れない/止まるときの原因と対処法!
ニコニコ動画が重い/見れない/止まるときの原因と対処法!









