「ニコニコ動画」に動画を投稿する方法をくわしく解説!
「ニコニコ動画」に動画を投稿する方法はいたってシンプルです。ニコニコ動画の視聴がメインという方は動画の投稿に壁を感じているのではないでしょうか。今回はニコニコ動画に動画を投稿する方法を録画や動画の編集・保存方法、動画の説明文の入力方法を踏まえてご紹介します。
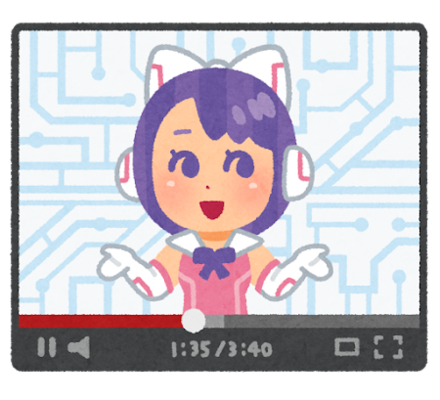
目次
「ニコニコ動画」とは?
動画配信サービスニコニコ動画をご存知でしょうか。
日本最大で老舗の動画投稿サイト
ニコニコ動画とはドワンゴが提供する日本最大で老舗の動画投稿サイトのことです。動画にコメントが流れるのが特徴的なサービスです。
スマホ版ニコニコ動画アプリ
ニコニコ動画はスマホアプリもあります。iPhone、Androidと対応しているのでスマホからニコニコ動画を快適に楽しむことができます。
「ニコニコ動画」の一般会員とプレミアム会員の違い~動画投稿~
「ニコニコ動画」には一般会員とプレミアム会員という概念が存在します。動画投稿におけるそれらの違いをいくつかご紹介します。
動画投稿における違い
ニコニコ動画の一般会員とプレミアム会員の動画投稿における違いは以下の通りです。
動画1個あたりの容量制限
ニコニコ動画の一般会員とプレミアム会員の動画投稿における違いとして動画1個あたりの容量制限が異なります。プレミアム会員ではより大きなサイズの動画を投稿することができます。
ビットレートの制限
ニコニコ動画の一般会員とプレミアム会員の動画投稿における違いとしてビットレートの制限が挙げられます。ビットレートとは1秒間に何ビットのデータが処理されるかという数値のことでプレミアム会員ではより高い数値で動画を投稿することができます。
アップロードできる解像度の制限
ニコニコ動画の一般会員とプレミアム会員の動画投稿における違いとしてアップロードできる解像度の制限が挙げられます。HD動画やFHD動画など、プレミアム会員では画質の綺麗な動画をアップロードすることができます。
全体の保存容量
ニコニコ動画の一般会員とプレミアム会員の動画投稿における違いとして全体の保存容量が異なります。一般会員では投稿できる動画の保存容量が限られますが、プレミアム会員では無制限となります。
タグの制限
ニコニコ動画の一般会員とプレミアム会員の動画投稿における違いとしてタグの制限が挙げられます。プレミアム会員ではより多くのタグを設定することができます。
料金
ニコニコ動画の一般会員とプレミアム会員の動画投稿における違いとして料金が異なります。一般会員は無料で利用できますが、プレミアム会員は有料課金が必要になります。基本的なプレミアム会員料金は月額540円または年額6480円です。
 ニコニコ動画のダウンロードをブラウザだけでする方法!
ニコニコ動画のダウンロードをブラウザだけでする方法! ニコニコ動画の「プロ野球」チャンネルの料金を1ヶ月タダにする方法!
ニコニコ動画の「プロ野球」チャンネルの料金を1ヶ月タダにする方法!「ニコニコ動画」に動画を投稿する方法
それでは実際に「ニコニコ動画」に動画を投稿する方法をご紹介します。動画の投稿ではまず、投稿するための動画を制作するところから始まります。
今回はゲーム実況動画を題材として、ゲームの録画、録画した動画の編集、動画の保存を3つの投稿準備として説明します。
ゲーム実況動画の投稿準備
ニコニコ動画でゲーム実況動画を投稿するための準備をしていきます。
ゲームを録画する
まずはゲームの録画をしましょう。PCゲームであれば、Windows10の標準機能で「Game DVR」という録画ソフトが搭載されています。Windowsキー+Gキーの2つのキーを同時押しすることで起動でき、録画ボタンを押せば画面上のゲームが録画できます。
標準ソフトでなくとも、他に便利な録画ソフトを導入してゲームを録画することもできます。また、PS4やSwitchのゲームを録画するとき、ゲーム機の録画機能が使えない場合もあります。そういった時、ゲーム画面をパソコン上に表示させる手順が必要になります。
ゲームを録画するのは、このように様々な方法があります。まずはここから自分に合った最適な録画方法を選択しましょう。
動画編集ソフトで編集する
次に録画した動画を動画編集ソフトで編集します。ゲームのプレイ動画をそのまま載せたい場合は必須ではありませんが、カットや字幕がつくとより見やすい動画になります。またゲーム実況の場合、自分の声や機械音声を追加する必要があります。
このとき、ゲームと同時に録音をするのが普通ですが、録画ソフトを使用してゲーム音と自分の音声を一緒に録音するのか、別々に録音するのかという選択肢があります。前者を選ぶと編集が少なく楽に済みます。
後者を選ぶと動画に音声を重ねる作業が必要になりますが、必要のない音声を省けたりゲーム音と自分の声の音量バランスを細かく調整することができます。このような動画や音声の細かい編集ができる代表的なフリーソフトとしてAviutlが挙げられます。
拡張機能が豊富にあり便利なソフトですので、是非使ってみてください。
動画を保存する
投稿前の準備として最後に動画を保存する必要があります。動画を保存するというのは、ニコニコ動画にアップロードするのに適した状態に動画を保存するということです。ニコニコ動画では対応していない動画のフォーマットや、サイズが存在します。
例えばニコニコ動画では1つの動画につき3GB以下の動画しか投稿することはできません。動画の長さ、画質、音質など、拘りたい部分によって適してフォーマットを選択するようにしましょう。
動画をアップロードする手順
それでは保存した動画をニコニコ動画にアップロードする手順をご紹介していきます。PC、スマホのどちらからでも投稿が可能です。まずはPCでの投稿方法を見てみましょう。ニコニコ動画にアクセスし上のメニューバーから「動画投稿」をクリックします。
画像赤枠の「動画ファイルを選択」という部分をクリックします。
動画が選択できたら投稿規約が表示されます。「投稿規約に同意して投稿する」をクリックします。
次に動画内容の入力画面です。動画タイトルや説明文を入力します。
必須項目が入力できると画面上のチェックが全て付き「投稿内容を確認」がクリックできるようになります。
投稿内容の確認画面です。「投稿する」をクリックします。
作業が完了すると、マイページに戻ります。ここではまだ動画はアップロードされておらず、マイページの動画投稿欄には「エンコードしています…」と表示されます。
エンコードが終了すると、このように動画がアップロードできているのが確認できます。
また動画の右上にカーソルを合わせると「編集▼」が表示されます。ここからアップロードした動画の編集ができます。
これでニコニコ動画への動画のアップロードは完了です。次にスマホから投稿する方法を見てみましょう。
スマホで動画をアップロードする手順
スマホでニコニコ動画に動画をアップロードする手順として、「ニコニコ動画」アプリを使用していきます。自分のアカウントにログインできたら、「マイページ」をタップします。
マイページから投稿動画を選択します。「+動画を投稿する」をタップします。
ブラウザに移動し、このようなページが表示されます。ここから動画を選択しアップロードすることができます。
説明文の記入手順
ここではニコニコ動画にアップロードした動画の説明文の記入手順をご紹介します。
改行
ニコニコ動画の説明文で改行をするときは、改行したい箇所で<br>と入力します。説明文の入力欄でエンターキーで改行しても実際の動画説明文には改行が反映されません。<br>という改行コマンドが必須となります。
マイリストへのリンクの設定
ニコニコ動画の説明文には「mylist/○○○」と入力することでマイリストへのリンクが設定されます。リンクを設定したいマイリストの番号を○○○の箇所に入力しましょう。
動画へのリンクの設定
ニコニコ動画の説明文では動画へのリンクを「sm○○○」で入力することができます。アップロードされた動画には全て「sm○○○」のような動画の番号が割り振られています。リンクを設定したい動画の番号を確認して○○○の箇所に入力しましょう。
 【Windows10 標準搭載】「Game DVR」の使い方と設定方法!
【Windows10 標準搭載】「Game DVR」の使い方と設定方法! 【ニコニコ動画】「ニコる」機能が復活!ニコられた履歴が確認可能に!
【ニコニコ動画】「ニコる」機能が復活!ニコられた履歴が確認可能に!「ニコニコ動画」に動画を投稿するときの注意点
最後に「ニコニコ動画」に動画を投稿するときの注意点をご紹介します。
主な注意点
ニコニコ動画に動画を投稿するときの主な注意点は以下の通りです。
著作権の侵害に気をつける
ニコニコ動画に動画を投稿するときの注意点として著作権の侵害に気をつけることが挙げられます。人の作品を勝手に投稿したり、動画の1部として2次利用した場合、著作権侵害として動画が削除されることがあります。十分に気を付けて投稿しましょう。
個人情報の流出に注意する
ニコニコ動画に動画を投稿するときの注意点として個人情報の流出に注意することが挙げられます。動画は映像、音声に様々な情報を含みます。
自分の本名が入っていた、住所が表示されていたなんてことも多々あります。動画保存時にそういった点を自分で再確認してから投稿するようにしましょう。
最後に
いかがでしたでしょうか。「ニコニコ動画」に動画を投稿する方法について、一般会員とプレミアム会員の違いや録画や編集・保存方法、最終的なアップロードの方法までご紹介しました。
ニコニコ動画への投稿の手順は意外と簡単であることがお分かりいただけたと思います。実際に投稿する際に最も難しいのは、動画の録画や編集です。
録画ソフトも編集ソフトは様々あり、使っているパソコンが高性能でないと動画の録画や保存にとてつもない時間がかかることもあります。
また、動画がアップロードできても、注意点で説明した通り著作権や個人情報に気を付けていなければ、規約違反として運営側に削除されてしまうこともあります。これらの知識があっても動画のアップロードが上手くいかないときもあります。
そのため最初はどんなクオリティでも動画をアップロードしてみると良いです。毎回改善点を見つけて、次の動画に生かすことでより良い動画を制作することができるのではないでしょうか。
合わせて読みたい!ニコニコ動画に関する記事一覧
 ニコニコ動画が重い/見れない/止まるときの原因と対処法!
ニコニコ動画が重い/見れない/止まるときの原因と対処法! 「ニコニコ動画」をログインなしで視聴できるサービスを紹介!
「ニコニコ動画」をログインなしで視聴できるサービスを紹介! ニコニコ動画のプレイヤーアプリのおすすめは?Android/iPhone別に紹介!
ニコニコ動画のプレイヤーアプリのおすすめは?Android/iPhone別に紹介!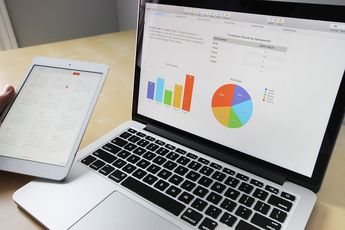 「ニコニコ動画」と「YouTube」の違いを解説!
「ニコニコ動画」と「YouTube」の違いを解説!
























