2020年05月23日更新
Twitterの高度な検索の使い方【高度な検索・検索オプション】
Twitterで情報を調べたい時にツイート検索をすることは日常的にあることではないでしょうか。そんな時にTwitterの高度な検索を使うとツイート検索がとても便利です。Twitterの高度な検索や検索オプション、コマンドなどについて解説します。

目次
- 1Twitterの高度な検索、コマンドとは?
- ・オプションをつけることで特定のツイートをすばやく検索
- ・検索条件を指定できる文字列が検索コマンド
- ・場所を指定して検索することはできない
- 2Twitterの高度な検索の使い方
- ・下記サイトにアクセス
- ・キーワードを入力し検索する
- 3Twitterの高度な検索の使い方~ユーザー名~
- ・from:ユーザー名で検索
- ・特定のユーザー内のツイートを検索できる
- 4Twitterの高度な検索の使い方~and~
- ・キーワードとキーワードの間にandを入れる
- ・複数のキーワードを含んだ検索結果を表示
- 5Twitterの高度な検索の使い方~or~
- ・キーワードとキーワードの間にorを入力
- ・複数のキーワードのいずれかを含んだ検索結果を表示
- 6Twitterの高度な検索の使い方~日付~
- ・until:日付で検索する
- ・場所を指定して検索もできる?
- ・他にもまだある検索コマンド
Twitterの高度な検索、コマンドとは?
情報発信のためや誰かと繋がるためなど、Twitterを日常的に利用している方が多い今ですが、情報収集のためにツイート検索をするユーザーも多いのではないでしょうか。そんな時にTwitterの高度な検索がとても役に立ちます。
ただしTwitterの高度な検索はパソコン版のみ使えます。スマホの場合は検索オプションやコマンドを使って便利にツイート検索をすることができます。
今回はTwitterの高度な検索や検索オプション、コマンドの使い方について解説していきます。TwitterではAND検索やOR検索の他にもユーザー名や日付を指定しての検索ができます。
それらのコマンドの使い方を覚えると今後とても便利なので、ぜひ最後まで読んでください。
オプションをつけることで特定のツイートをすばやく検索
Twitterでの検索の使い方は、オプションを設定することでぐっとやりやすくなります。上の画像はパソコン版ですが、「アプリ」で検索ボタンをクリックするとこのような画面になり、「検索フィルター」というものが表示されます。
「検索フィルター」の右側の「表示する」をクリックすると、このような検索オプションのメニューが表示されます。さらにその下には「高度な検索」があります。
この検索フィルターの使い方は、それぞれのメニューからコマンドを選択するのですが、一番上は「すべてのアカウント」と「フォローしているユーザーのみ」、二番目は「すべての地域」と「近くの場所」から選択できます。
また、三番目は「すべての言語」と日本語や英語などの言語から指定できます。四番目は「クオリティフィルター:オン」と「クオリティフィルター:オフ」から指定できます。
「高度な検索」をクリックするとこのような画面が表示され、さまざまなコマンドを指定してTwitterで高度な検索ができるようになっています。こちらはパソコン版Twitterのみの検索のオプションの使い方です。
スマホのTwitterアプリでは高度な検索を使えません。ですが、このような検索オプションがあり、それぞれ指定して細かい検索を行うことができます。
Twitterアプリでこの検索オプションを表示させるには、検索窓の隣にあるアイコンをタップするだけです。そうするとパソコン版Twitterのように検索オプションが使えます。
また、検索オプションの隣の点々のアイコンをタップするとこのようなメニューが表示されます。検索キーワードの保存や共有、サーチ設定ができるようになっています。
Twitterアプリでのサーチ設定はこのような項目から指定できます。これらのものを検索結果に表示させたくない場合はチェックボックスをオンにしておきましょう。
検索条件を指定できる文字列が検索コマンド
パソコン版Twitterでは高度な検索というメニューがあります。しかしスマホアプリ版Twitterでは高度な検索ができません。そんな時に役立つのが検索コマンドです。
検索コマンドは検索条件を指定できる文字列で、さまざまな種類があります。これを入力して検索することで、パソコン版Twitterの高度な検索と同じ検索条件を指定しての検索ができるようになるのです。
場所を指定して検索することはできない
Twitterの高度な検索や検索オプションでは場所を指定できるコマンドがありますが、実際はGPSの位置情報から検索できるものではありません。
スマホアプリ版Twitterの検索オプションなどで「近くの場所」と指定してみると、Twitterのプロフィール欄で位置情報を入力している場合に、自分の位置情報と近いユーザーのツイートが表示される仕組みのようです。
 Twitterで日本語ツイートのみ検索する・日本語ツイートを表示しない方法
Twitterで日本語ツイートのみ検索する・日本語ツイートを表示しない方法Twitterの高度な検索の使い方
Twitterの高度な検索はパソコン版Twitterでのみ使用できます。高度な検索の使い方について解説します。
下記サイトにアクセス
パソコン版TwitterでTwitterの高度な検索を使うには、まずhttps://twitter.com/search-advanced?lang=jaにアクセスしてください。「Twitter 高度な検索」で検索をしてもページを探せます。
キーワードを入力し検索する
そうするとこの画面が表示されます。「キーワード」のいずれかの欄に検索したいキーワードを入力しましょう。
また、除外したいキーワードを指定したり、ハッシュタグが付いているツイートの検索、ツイートに使われている言語の指定の他に特定のユーザーのツイートや特定のユーザー宛てのリプライ(返信)という項目も指定してTwitterからツイート検索することができます。
キーワードの欄は「すべて含む」、「全体を含む」、「いずれかを含む」から選択できますが、これはいわゆるAND検索、完全一致検索、OR検索です。
複数のキーワードを組み合わせた検索や検索オプションがコマンド指定なしでできるので、高度な検索はとても便利なのです。
上のように直接高度な検索ページを表示させることもできますが、通常の検索結果のページから高度な検索を表示することもできます。
まずパソコン版Twitterで検索窓にキーワードを入力して虫眼鏡のアイコンをクリックします。
そうすると検索結果のページの左側にこのようなメニューが表示されるので、「高度な検索」をクリックすると高度な検索のページへアクセスすることができます。ちなみに高度な検索では場所を指定しての検索はできません。
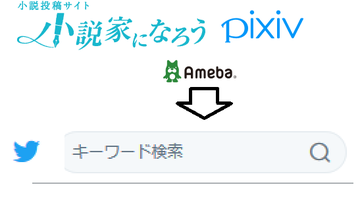 Twitterエゴサーチのやり方・検索方法を徹底解説
Twitterエゴサーチのやり方・検索方法を徹底解説Twitterの高度な検索の使い方~ユーザー名~
Twitterの高度な検索の使い方のひとつとして、ユーザー名を指定しての検索があります。Twitterのユーザー名というのはアカウント名のことで「@xxx」のように表示されるものです。
特定のユーザーがTwitterでツイートしたものを検索したい時にこのコマンドを使います。パソコン版ではコマンドなしに指定できる項目がありますので、そちらを利用しましょう。
特定のユーザーがツイートしたものの他に、第三者がそのユーザーに対して返信したツイートも指定できます。
from:ユーザー名で検索
Twitterのユーザー名を指定して検索するコマンドは「from:」です。例として藤田ニコルさんのツイートを検索してみました。
このように「from:0220nicole」と入力することで藤田さんのツイートだけを指定して表示することができるのです。ちなみにユーザー名の入力の際はアットマークはいりません。
また、藤田さんのツイートではなく、第三者から藤田さんへのリプライやアットマーク付きのツイートを行ったツイートを検索する場合は「to:」というコマンドを使います。
「to:0220nicole」と入力すると、藤田さん宛てにどのようなツイートがされているかを検索することができるのです。
特定のユーザー内のツイートを検索できる
また、Twitterでの検索コマンド「from:」とキーワードを組み合わせることで特定のユーザーのツイート内からそのキーワードを含むツイートを検索して表示させることができます。
キーワードの後に半角スペースを空けて「from:」のコマンドを入力するだけです。キーワードは「from:」の後に半角スペースを空けて入力しても構いません。
上の画像は藤田ニコルさんのツイートから「みちょぱ」を含むツイートを検索してみたものです。このようにコマンドを使うことで探したいツイートをスムーズに見つけられるのです。
 エゴサーチとは?エゴサーチのやり方や検索方法を徹底解説
エゴサーチとは?エゴサーチのやり方や検索方法を徹底解説Twitterの高度な検索の使い方~and~
Twitterの高度な検索の使い方で、AND検索というものがあります。パソコン版では「次のキーワードをすべて含む」という項目に当たります。複数のキーワードを含むツイートを検索したい時はこちらを使います。
キーワードとキーワードの間にandを入れる
TwitterのAND検索の使い方ですが、間にANDを入れる、と思う方も多いかもしれませんが、ANDを入力しなくても大丈夫なのです。キーワードとキーワードの間に半角スペースを挟むだけでAND検索ができます。
上の画像のように「キーワードA キーワードB」というように間に半角スペースを入れると、AとBを両方含むツイートの検索ができます。3個以上のキーワードでも同様です。
複数のキーワードを含んだ検索結果を表示
TwitterでAND検索をすると検索結果はこのように表示されます。二つのキーワードが全て含まれているツイートが抽出されています。また、キーワードは太字で表示されています。
Twitterの高度な検索の使い方~or~
Twitterの高度な検索の使い方としてもうひとつご紹介するのはOR検索です。パソコン版Twitterの高度な検索では「次のキーワードのいずれかを含む」の項目に当たります。スマホアプリ版Twitterではコマンドを入力します。
キーワードとキーワードの間にorを入力
スマホアプリ版Twitterでは二つ以上のキーワードの間にORを入力することでOR検索ができます。上の画像では「アプリ OR LINE」と検索していますが、このように「キーワードA OR キーワードB」と入力するだけです。
キーワードの後に半角スペースを空けて大文字で「OR」、また半角スペースを空けてキーワードBと入力します。ORは小文字のorでは反応しないのでご注意ください。
OR検索はAND検索とは違い、二つ以上のキーワードからどれかひとつを含んでいるツイートを検索するものです。
複数のキーワードのいずれかを含んだ検索結果を表示
OR検索での検索結果は上の項目で掲載した画像のように、いずれかのキーワードを含むツイートが表示されます。
もうひとつ便利なコマンド、完全一致検索
Twitterでできるツイート検索でもうひとつ便利なコマンドが完全一致検索です。これは例えば「World Cup」のように、半角スペースを挟んでいるもののひとつの言葉であるキーワードを検索する際に便利です。
完全一致検索はパソコン版Twitterの高度な検索では「次のキーワード全体を含む」に当たります。
Twitterで完全一致検索を行うコマンドは、「"World Cup"」というように「" "」でキーワードを囲むだけです。ただ半角スペースを挟んだ「World Cup」ではAND検索として処理されてしまいますが、こうすることできちんと検索することができます。
マイナス検索
Twitterで使える検索コマンドで、他にはマイナス検索があります。これはパソコン版Twitterの高度な検索では「次のキーワードを含まない」に当たり、つまり除外キーワードの指定です。
検索したいキーワードがあり、その中で除外キーワードを指定することで探したいツイートの精度を上げることができます。
例えば「LINE」というキーワードで検索をしたい時に「アプリ」を含まないツイートを検索したい場合は「LINE -アプリ」という風に入力します。「LINE」の後に半角スペースを空け、「-」の後にスペースを空けずに「アプリ」を入力します。
Twitterの高度な検索の使い方~日付~
Twitterの高度な検索で便利な検索コマンドは日付指定のものもあります。Twitterでツイート検索する際に「いつまで」というものと「いつから」という期間を日付指定できる便利な検索コマンドです。
until:日付で検索する
Twitterの日付指定の検索コマンドでまずご紹介するのは「until:」です。これは「いつまで」という期間の日付を指定するコマンドです。
上の画像では「寒い until:2018-11-05」という、検索キーワードと検索コマンドを組み合わせたものでTwitterで検索しています。キーワードの後に半角スペースを空け、「until:」の後に「西暦-月-日」と日付を入力するものです。日付の後に半角スペースとキーワードでも構いません。
もうひとつの日付指定コマンド、「since:」
Twitterの日付指定の検索コマンドは「until:」だけではありません。「since:」もあります。Twitterの日付指定の検索コマンドの「until:」が「いつまで」だったのに対して「since:」での日付指定は「いつから」というものです。
「until:」と同じようにキーワードと組み合わせて「キーワード since:西暦-月-日」という形で入力して、Twitterでツイート検索をします。
「since:」と「until:」を組み合わせる
Twitterの日付指定の検索コマンドである「since:」と「until:」は組み合わせて使うこともできます。こうすると「いつからいつまで」という期間の日付を指定できるので、Twitterで探したいツイートを検索する際にとても便利です。
「キーワード since:西暦-月-日 until:西暦-月-日」というように入力します。これでその日付の期間内にそのキーワードがツイートされたものを検索することができます。
場所を指定して検索もできる?
Twitterの検索では場所を指定しての検索はできません。検索コマンドは存在しますが、実際に場所を指定する検索コマンドを入力して検索してみると、正しい検索結果は得られませんでした。
ちなみにTwitterの検索コマンドで場所を指定するものは「near:」や「within:」です。「キーワード near:場所 within:範囲」というように入力して検索します。上の画像では「寒い near:渋谷駅 within:1km」と入力して検索した結果です。
ツイートをひとつひとつ確認してみると、位置情報を付けたツイートではなく、プロフィールの位置情報が「東京」や「Tokyo」という設定のユーザーのツイートが表示されていました。
こちらでは「サンシャイン near:池袋駅 within:1km」で場所を指定して検索してみましたが、こちらも検索結果では位置情報を添付したツイートではなく、やはりプロフィールの位置情報が「東京」や「Tokyo」のユーザーが表示されました。
ただ、何度か同じキーワードで場所を指定して検索をしているうちに位置情報付きのツイートや他のアプリで位置情報をツイートしているものが表示されることが稀にありました。
基本的にはTwitterでは場所を指定しての検索はできないようですが、更新をくりかえしているうちに表示されることはあるようです。
他にも場所を指定する検索コマンドがある
Twitterでは「near:」と「within:」の他にも場所を指定して検索できるコマンドがあります。それが「geocode:」です。これはTwitterの位置情報付きのツイートを緯度・経度・範囲を指定して検索できるコマンドです。
地図アプリなどでTwitterで検索したい場所の緯度と経度を調べて、「キーワード geocode:緯度,経度,範囲」と入力することで検索ができます。
こちらもTwitterでは現在は使えないようです。ただ、「near:」と「within:」の検索コマンドで稀に検索ができたように、こちらも稀に表示されるようです。
他にもまだある検索コマンド
Twitterで使える検索コマンドは他にもあります。ぜひ覚えてTwitterでのツイート検索で活用してみてください。
言語を指定する
Twitterは全世界で使われているのでさまざまな言語でツイートされています。ですので、例えば英語の検索キーワードだと日本語のツイート以外にも英語やさまざまな言語のツイートが表示されます。
そこでTwitterで検索する際に言語を指定して検索ができます。Twitterで使える言語指定の検索コマンドは「lang:」です。上の画像では「lang:en」で、英語を指定してTwitterで検索しています。
こちらは「lang:fr」でTwitterでフランス語でのツイートを検索したものです。
「lang:」の後に国名の略称を入力するのですが、日本語は「ja」、英語は「en」、フランス語は「fr」、中国語は「zh」、韓国語は「ko」、スペイン語は「es」、ドイツ語は「de」、イタリア語は「it」、オランダ語は「nl」になります。Twitterで「キーワード lang:国名」と入力することで言語を指定した検索ができます。
画像付きのツイートを検索する
Twitterで使える検索コマンドで、もうひとつご紹介したいのが「filter:」です。この検索コマンドを使うことで、画像や動画付きのツイートを検索することができます。
上の画像では「メロンパン filter:images」と入力してTwitterでツイート検索をしています。「filter:images」が画像付きのツイートを検索するためのコマンドです。
他に、Twitterで動画付きのツイートを検索するには「filter:videos」、Twitterで画像か動画のどちらかが添付されているツイートを検索するには「filter:media」、TwitterでURL付きのツイートを検索するには「filter:links」を使います。
Twitterの検索コマンドではこちらも便利なものなので、ぜひ活用してみてください。
今回はTwitterの高度な検索や検索オプション、検索コマンドについて解説しました。Twitterにはリアルタイムの情報がたくさん投稿されているので、情報収集にはうってつけのツールです。
パソコン版Twitterでは高度な検索を使って便利にツイート検索ができますし、スマホアプリ版Twitterでも検索オプションや検索コマンドを使って検索ができるので、それらを活用して便利にツイート検索をしてみてください。









































