2019年12月09日更新
【無料】ロゴ作成おすすめ25選!おしゃれなロゴジェネレーター紹介!
ホームページなどで利用したい「ロゴマーク」自分で作成するのは難しい、という方におすすめなのがロゴメーカー・ロゴジェネレーターです。無料で作成できるロゴメーカーなどもありますので、その中でもおすすめの25のサイトを無料・有料含め紹介していきます。

目次
- 1ロゴジェネレーター/ロゴメーカーとは
- ・専用ソフト不要でロゴ作成が可能なツール
- 2ロゴジェネレーター/ロゴメーカーの選び方
- ・選び方のポイント
- 3【無料】おしゃれなロゴジェネレーター〜完全無料〜
- ・Cool Text
- ・festisite
- ・LOGO FACTORY
- ・youidraw
- ・supalogo
- ・textanim
- ・フリーフォントで簡単ロゴ作成
- ・ロゴメーカー
- ・Web 2.0 Stylr
- 4【無料】おしゃれなロゴジェネレーター〜自動/テンプレート生成〜
- ・DesignEvo
- ・logotype maker
- 5【無料】おしゃれなロゴジェネレーター〜シンプル重視〜
- ・flamingtext
- ・Logos made simple
- 6【無料】おしゃれなロゴジェネレーター〜デザイン性重視〜
- ・無料ロゴ作成.com
- ・Logo Garden
- ・hatshful
- ・LOGASTER
- ・online logo maker
- ・Graphic Springs
- ・Adobe Spark
- ・FREE LOGO
- ・Logo.com
- ・Logo Maker
- 7【無料】おしゃれなロゴジェネレーター〜漢字表記可能〜
- ・LogoMakerMatic
- 8【無料】おしゃれなロゴジェネレーター〜アニメーション〜
- ・Glitter maker
- ・最後に
- ・合わせて読みたい!ホームページに関する記事一覧
ロゴジェネレーター/ロゴメーカーとは
ロゴ、と言うと会社や学校のそれを思い浮かべる人も多いと思いますが、個人でもホームページや名刺で利用したい、と考える人もいるでしょう。
ロゴも作成するクオリティによっては制作費用が高額になることももちろんあります。それもあってなかなかロゴの作成は難しい、と考える人が大半なのではないでしょうか。
とはいえ、自分のロゴが欲しい、と考える人がいるのも事実です。なかなか自分で作成するのは難しいと考える人も多いと思います。実は、ロゴはロゴジェネレーターやロゴメーカーと呼ばれるものを利用して作成することができます。
専用ソフト不要でロゴ作成が可能なツール
ロゴジェネレーター/ロゴメーカーとは、専用ソフトを利用することなくロゴの作成をすることができるツールです。
無料のサイト・有料のサイトなど、ロゴジェネレーター/ロゴメーカーごとに作成にかかわる特徴も含めそれぞれツールの内容も異なります。
 【デザインツール】Canvaとは?できることをくわしく解説!
【デザインツール】Canvaとは?できることをくわしく解説!ロゴジェネレーター/ロゴメーカーの選び方
では、ロゴを作成する場合、ロゴジェネレーター/ロゴメーカーを選ぶ際に注目するべきところとはどこか、選び方のポイントについてを紹介していきます。
選び方のポイント
ロゴジェネレーター/ロゴメーカーはその種類もピンからキリまであり、無料か有料か、多くの種類があるか、ツールの操作がしやすいか、等、作成する人それぞれ選び方のポイントは異なってきます。大まかに次の3つのポイントに注目してみてください。
料金の確認
まずはロゴジェネレーター/ロゴメーカーを利用して作成する際に、ツールの利用料金が無料か有料か、という点にあります。ロゴジェネレーター/ロゴメーカーとはすべてが無料で利用することができる、というわけではありません。
料金が必要なサイトももちろんありますし、その無料の範囲もすべてなのか一部なのかもツールによって異なることもあります。
ここで紹介するものは基本的に無料のものが多いですが、それでも無料は無料のデメリットとして、画質の低さやサイズの小ささなどがあります。最初から有料の所ももちろんありますので、すべてが無料で利用できるわけでもありません。
そもそも、「無料=完全無料」というわけではないサイトもありますので、利用できる範囲や、無料の場合のクオリティも確認してみてください。
更新頻度の高いロゴ作成サイト
ロゴの作成をする際、そのロゴジェネレーター/ロゴメーカーのデザインなどの更新頻度も選び方のポイントの一つになります。
「更新頻度が高い」とは、すなわちそれだけ力を入れてくれているツールということにもなります。おしゃれなロゴを作りやすいのも更新頻度の高い作成サイトです。最新の傾向にも合わせてくれるので、そういう点でも利点が多いです。
利用の幅が広がるという利点もありますので、更新頻度が高いロゴジェネレーター/ロゴメーカーを選択すると良いでしょう。
操作しやすいロゴ作成サイト
ロゴを作成したい場合に、そのツールの操作のしやすさも重要です。ツールに作成のためのテンプレートがあればその分ロゴの作成も難しくなく、自動で配置してくれるとより作成はしやすいと思います。
とはいえ、それによってあまりカスタマイズができない、ということもあります。
テンプレートや自動調整で作成してくれる分自分で細かいカスタマイズはしないか、多少自分で操作することが多くてもカスタマイズしやすい、という作成サイトを選ぶのもまた個人の自由です。
カスタマイズしにくい=操作がしやすいというわけではないので、それもまたそれぞれのサイトごとに特徴が異なりますが、ロゴジェネレーター/ロゴメーカーを利用する上で操作性も一つの注目する点です。
有料サイトでも無料でお試しできるところもありますので、一度試してみるのもよいでしょう。
 【ペイント3D】切り抜き画像の作成方法!他ツールと精度を比較!
【ペイント3D】切り抜き画像の作成方法!他ツールと精度を比較!【無料】おしゃれなロゴジェネレーター〜完全無料〜
さて、ではここからはロゴジェネレーター/ロゴメーカーのツールの紹介に移りましょう。まずは完全無料で利用することができるロゴジェネレーター/ロゴメーカーです。
Cool Text
まず紹介するのは「Cool Text」という無料のロゴジェネレーター/ロゴメーカーのサイトです。
特徴/URL
Cool Textとは文字のみでロゴを作成できるロゴジェネレーター/ロゴメーカーです。ロゴのスタイルにも様々な種類があり、炎のように揺らめくような動く文字のロゴも作成することができます。
無料で利用することができ、日本語・英語ともに文字として利用することができます。表記も日本語になっているので、利用しやすいサイトと言えます。登録も不要なので気軽にロゴの作成ができます。
サイトURLは下記のとおりですので、そちらからアクセスしてください。
使い方
Cool Textの使い方ですが、まずはトップページで作成したいロゴのスタイルを選択しましょう。
「ロゴテキスト」欄に、作成したいロゴの文字を入力します。文字は入力すると自動的に反映されます。
「Logo」タブではロゴの色の調整が可能です。
「Shadow」は文字の後ろの表示されている影の調整が可能です。いろいろと試してみて納得のいくものを作成してみましょう。
作成が完了したら「Create Logo」をクリックして、ロゴの作成を行います。表示されたページでロゴを保存してください。
レビュー
ワードアートのようにもともとロゴのイメージ(テンプレート)がある分、作成しやすい点が強いです。カスタマイズもできて完全無料、作成方法も簡単ですので、お手軽に作りたいという方にはおすすめのロゴ作成サイトと言えます。
【無料のロゴ作成ツール・Cool Text】
— はっしぃ (@hassi1222) April 2, 2019
☑︎登録不要・完全無料
☑︎すでにあるロゴにテキスト入力
☑︎色味や影を好みでカスタマイズ
☑︎完成したらダウンロードするだけ
めちゃ簡単!
ブログのバナーやファビコン作成におすすめ。
公式サイト👇https://t.co/Bmyzs8AubS pic.twitter.com/CcB46eBbZY
festisite
次に紹介するのは、「festisite」という無料で特徴的なロゴの作成ができるロゴジェネレーター/ロゴメーカーになります。
特徴/URL
festisiteとは、遊び心満載なロゴ作成サイトという特徴があるサイトです。某有名なカフェチェーン店っぽいロゴなど、他のロゴ作成サイトとは一線を画しているといってもいいでしょう。
著作権の問題がある可能性もあるため商用は難しいですが、個人利用の範囲内であれば無料という点もあって楽しめるロゴ作成サイトです。URLは下記のとおりとなります。
使い方
festisiteの使い方ですが、トップページで「Instant Creativity」のアイコン(真ん中の画像)をクリックしてください。
左側から利用したいロゴを選択します。自分が所持している画像と組み合わせることもできます。
ロゴに文字を入れる場合、下に入力欄が表示されますので、そこに作成するロゴに表示したい文字を入力しましょう。入力内容は自動反映されます。
作成が完了したら「Download」をクリックして画像を保存します。
レビュー
かなり個性的なロゴの作成ができるのがfestisiteの強みと言えます。ロゴの作成というより少々お遊び感覚で利用する人も多いようです。自身が所持している画像と組み合わせることもできるので、そういった意味でも楽しめるでしょう。
アイコンやアバター作りに悩んでるひとに、オススメソフトを見つけました! これから始めるひとのTipsになれば幸いです。
— ZtgKuuto 📚 ざつがクート 『智を識る』好き雑楽Vサイボーグ (@ZtgKuuto_TRIVIA) June 14, 2018
真ん中の部分はInkscapeやメディバンペイントとかで無料で作れます。
DIY White Label Logo | Festisite https://t.co/tj8G2bklIn#Vtuber準備中 #VTuberはじめました pic.twitter.com/ZJrCCxHzxA
LOGO FACTORY
次に紹介するのは「LOGO FACTORY」という無料のロゴ作成サイトです。ロゴアイコンとテキストとを組み合わせて作成することができます。
特徴/URL
LOGO FACTORYとは、様々な種類のロゴがあるという特徴がある作成サイトです。シンプルでありながらおしゃれで見やすく、デザイン方面の知識がなくてロゴ作成に困っている、という人におすすめのロゴ作成サイトと言えます。簡単な配置変更もできます。
ユーザー登録は不要で無料利用することができるため、シンプルなロゴを手軽に作りたい方にもおすすめです。URLは下記のとおりとなります。
使い方
LOGO FACTORYの使い方ですが、トップページで少し画面を下にずらしてください。するとロゴ作成画面が表示されます。
まずはロゴに使うシンボルマークを選択します。カテゴリー別に探すことも可能です
次にロゴに入れるテキストです。変更したいテキストを選択してから、その該当部分のテキストを入力します。サブタイトルも変更できますので、企業スローガンなどを入れたい場合などにも重宝します。
入力したメインテキストに関してはフォントの種類や色、影の設定なども可能です。シンボルマークの色の変更はできませんので、その点注意してください。
ロゴの作成が完了したら「無料ロゴをダウンロード」のボタンをクリックして保存しましょう。
レビュー
前述したとおりの内容のレビューではありますが、簡単にできる、というのはロゴ作成初心者にはありがたいものかもしれません。
簡単にロゴの作成ができます。シンボルマークの色や、サブタイトルのフォントを変えられないのは少し残念です。
youidraw
次に紹介するのは「youidraw」というロゴ作成サイトです。利用にはGoogleアカウントなどへのサインインが必要となりますが、完全無料で利用することが可能です。
特徴/URL
「youidraw」は、Googleアカウントなどが必要ではありますが、前述したとおり完全無料で利用することができるロゴ作成サイトです。細かいところまで好きなように編集することができるのが特徴と言えます。URLは下記のとおりです。
使い方
トップページで「Start Now」をクリックしてください。
利用したいデザインテンプレートを選択します。選択後、Googleアカウントなどへのログインを求められますのでログインしてください。
編集画面になります。かなり多くのツールがあるので、デザイン力がある人だとより一層活用できる作成サイトと言えるでしょう。もちろんもとからあるロゴを少し触るだけ、というのでも問題ありません。
保存は左上にある羽根マークでメニューを開いて「Sava」すれば完了です。Googleドライブ、Dropbox、ローカル上などへ保存することができます。
レビュー
それなりに高機能なロゴジェネレーター/ロゴメーカーですので、無料で編集・作成ができるというのが強みと言えます。テンプレートも様々なので、気にいるものが見つかる人も多いのではないでしょうか。
テンプレートがあるため初心者でも扱いやすいですが、作成画面が少し難しく感じる人もいるかもしれません。
YouiDraw
— Jasmine Clive (@CliveJasmine) December 3, 2017
無料でロゴマークが作れる、DL不要。
気に入ったのが無い、またはこのレベルで満足できなければ、フリーの素材を拾ってきて加工するかクリエイターツールで自作する事になります。
私が居るクランのロゴは、拾ってきて加工です。https://t.co/F0oOyuWsPM#DDON #SS加工 pic.twitter.com/v5dKNA8wPf
supalogo
次に紹介するのは「supalogo」というロゴジェネレーター/ロゴメーカーです。シンボルマークはないため、テキストのみのロゴ作成が可能です。
特徴/URL
supalogoの特徴は文字のみのおしゃれなロゴマークの作成が無料でできる点にあります。
文字のデザインテンプレートが様々あり、グラデーションの色などの調整もできるため、文字のみのロゴマークの作成をしたい人に一度利用してみていただきたいサイトです。URLは下記のとおりとなります。
使い方
supalogoはトップページ上でロゴの作成が可能です。まずはロゴに使いたい文字を入力しましょう。
次にロゴデザインの選択です。カッコいい物からおしゃれなものまでありますので、イメージに近い文字デザインテンプレートを選択しましょう。
文字の色は上記の画像の部分から変更が可能です。デザインによっては2色選択できるものもあります。
影の色も変更することができます。
「DOWNLOAD」ボタンを押せば、作成したロゴマークの保存が可能です。
レビュー
他のサイトが基本的に英語のみであるのに対し、ここは日本語にも対応しているため日本語ロゴの作成ができるという点が強みでしょう。文字ロゴの作成でデザインが豊富にあると迷ってしまう、という方などには逆におすすめかもしれません。
他のサイトと比べるとテンプレートの数は少ないですが、日本語仮名にも対応しているので、アルファベットだけでなくかな文字のロゴも作成できます。シンボルマークは入れられません。
textanim
次に紹介するのは「textanim」という無料のロゴジェネレーター/ロゴメーカーです。
特徴/URL
textanimの特徴は、文字に表示される模様や色を変化させて可愛らしくおしゃれな文字ロゴを作成できるという点にあります。
少々派手と感じる部分もありますが、目につくような文字のロゴを作成したい人にはおすすめと言えるでしょう。URLは下記のとおりとなります。
使い方
textanimの使い方ですが、大まかに説明すると作成したい内容を設定した後「Generate」をクリックして反映させる、という流れになります。ひとまずテキストを入力しましょう。
ここで「Generate」を押して一度確認してみても問題ありません。自動反映されないため、少々手間がかかるのは事実です。
フォントサイズや文字の色・模様の調整などを行って、保存する場合は「Download」リンクをクリックしましょう。
レビュー
編集内容が自動反映されないため、作成のたびにプレビューして、ということの繰り返しになるため少々手間がかかります。イメージ通りになっているかどうかはそこに反映されなければわからないため、その点が少々難点と言えるでしょう。
とても簡単にロゴを作成できます。ただし、フォントやサイズなど全ての要素を設定してからでないとプレビューできず、変更をその都度確認できないのが少し面倒かもしれません。
フリーフォントで簡単ロゴ作成
次に紹介するのは「フリーフォントで簡単ロゴ作成」というものです。文字通りフリーフォントを利用したロゴ作成サイトです。
特徴/URL
フリーフォントを利用している分、ロゴに使う文字フォントの種類が様々で、文字のプレビューとして利用する人もいるのがこのサイトの特徴ともいえます。無料で登録の必要もなく、気軽に利用することができます。URLは下記のとおりとなります。
使い方
「フリーフォントで簡単ロゴ作成」は、「変更」を押して変更内容を反映させながらプレビューを見ていく、という形になります。「フリーフォントで簡単ロゴ作成」と入力されているテキストボックスに、ロゴとして入力した文字を入れてください。
青色の「変更」ボタンを押せば内容が反映されます。「フォント名」も設定したら「変更」を押すことで反映されます。
色に関しては右側の色選択部分で設定し、設定する内容を「背景」「テキスト」などと表示されている中から選択して左側の部分の内容に追加して「変更」するという少々煩雑な流れになります。
プレビューを確認し、ロゴの作成が完了したら「ダウンロード」をクリックすれば保存することができます。
レビュー
ロゴの作成以外の用途でも「フリーフォントで簡単ロゴ作成」を利用していることが分かるのが下記のツイートです。
下記のようにスライドの材料として利用する人もいれば、フリーフォントは見ただけで自分のイメージ通りなのか分からないため、確認のために利用している人もいます。少々作成画面が煩雑なのがデメリットかもしれません。
フリーフォントで簡単ロゴ作成https://t.co/2x6yrorz3J
— よっこ🌸↩️ (@h_a_k_k_o) July 22, 2018
導入面倒ならこのサイト楽でいいですよ。
ごちゃごちゃしててやり方は自分も詳しく知らないけど、背景の色付きの所押せばできます。サイズうまく合わせたいならDL後ペイントソフトで自分用に編集すればOK。
ロゴメーカー
次に紹介するのは、書いて文字のとおり「ロゴメーカー」です。シンプルなロゴの作成が無料でできるサイトになります。
特徴/URL
ロゴメーカーではシンプルなシンボルマークと文字とを組み合わせてロゴを作成できるサイトです。ごてごてしたものは苦手という人にはうってつけのロゴ作成サイトと言えるでしょう。URLは下記のとおりとなります。
使い方
ロゴメーカーの使い方ですが、トップページで入力したい文字をテキストボックスに入力し、「>」ボタンをクリックしてください。
入力したテキストが表示されています。左側からシンボルマーク(アイコン)を選択しましょう。
アイコンの配置などはテンプレートがない分自由に変更することができます。色の変更も可能ですし、大きさも調整できます。
「完成させる」を押せば作成が完了します。保存画面になりますので、保存したい大きさや形式を選択して完了です。
レビュー
作成画面上で、今作っているロゴのプレビューをスマホ画面やタグなどに表示させてくれるため、作成後のイメージを付けやすいのもこのロゴメーカーの利点と言えます。かなりシンプルなので、物足りないと感じる方はいるかもしれません。
本日、4月5日は #ヘアカットの日 ✂️
— STORES.jp (@stores_jp) April 5, 2019
ロゴメーカー上で、サイトやタグのプレビューが見れて便利✨
ロゴメーカーはこちら👉https://t.co/2qYncZm6Yb #stores_jp_logomaker pic.twitter.com/ElN85ca7Bp
Web 2.0 Stylr
次に紹介する無料のロゴジェネレーター/ロゴメーカーは「Web 2.0 Stylr」です。こちらは文字テンプレートは1つだけで、色味などの変更のみが行えるサイトです。
特徴/URL
Web 2.0 Stylrは前述したとおり、文字ロゴのテンプレートは選択するまでもなく1つだけで、色や影の具合などを調整するだけのものとなります。それでも雰囲気の良い文字ロゴですので、気にいる方もいると思われます。URLは下記のとおりとなります。
使い方
Web 2.0 Stylrの使い方ですが、こちらは設定内容が自動反映されないため、変更の都度「Web 2.0 styl It!」をクリックしなければなりません。「Logo Text」の部分に入力したいテキストを入れましょう。
フォントの変更は「Logo Font」から行います。プレビューがないため、確認したい場合は「Web 2.0 styl It!」のクリックが必要です。
色はグラデーションのスタートカラーとエンドカラー、背景色の選択ができます。
完成したロゴの保存は、「Your Logo」に表示されているロゴを右クリックからの「保存」で行うことになります。
レビュー
下記レビューのとおり、「Web 2.0 styl It!」を毎回押さなければならないのは手間ですが、右下に履歴が残るため、変更内容を見ることができるという点は他のサイトにない利点と言えます。いろいろ作って見比べたい人にはお勧めです。
簡単な設定だけでロゴを作成できて、無料で保存できます。変更の度にWeb 2.0 styl It!をクリックしないとロゴを確認できないのは少し面倒ですが、作成したロゴは全て右下に並ぶので、複数作って見比べられるのは便利です。
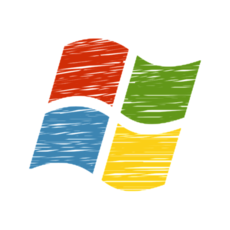 【Windows10】メディア作成ツールでアップグレードする方法!
【Windows10】メディア作成ツールでアップグレードする方法!【無料】おしゃれなロゴジェネレーター〜自動/テンプレート生成〜
ここからは自動であったりテンプレートからであったり、という方法でロゴの作成ができるサイトを紹介していきます。
DesignEvo
まずは「DesignEvo」という、基本的には無料で利用可能なロゴジェネレーター/ロゴメーカーのサイトを紹介していきます。
特徴/URL
DesignEvoでは様々なロゴをテンプレートから選択して、シンボルマークも工夫して加工することができる、という特徴を持っています。
ほかのロゴ作成サイトに比べ操作も分かりやすく、デザイン性も高いため、利用者が多いサイトです。URLは下記のとおりとなります。
基本的には無料で利用できますが、解像度の高い物などを入手して利用する場合には有料となります。
使い方
DesignEvoの使い方の説明へ移りましょう。トップページで「無料でロゴを作成する」をクリックします。
テンプレートが表示されますので、その中から好きなものを選択しましょう。テンプレートの数もかなり多くありますし、シンボルマークを後で変更することもできますので、シンボルマークや文字配置で選択してもOKです。
ロゴに入れたいテキストの入力画面になります。あとで挿入する(スキップする)ことも可能です。
作成・編集画面になりますので、変更したい部分をクリックしてからフォントや色、大きさなどを調整していきます。
テンプレートから読み込んだ配置から変更することもできます。シンボルマークの色も変更できるため、シンボルマークの色合いを変更したい人にとってうれしいツールと言えます。
不要な部分は右上にあるゴミ箱マークをクリックして削除することもできますので、かなり自分好みのロゴ作成ができるのがうれしい所です。
保存する際は「ダウンロード」をクリックすれば完了します。なお、無料でダウンロードできるのは背景が透過された解像度が少々劣化しているもののみです。画質の良い物は有料となります。
レビュー
Twitterでも人気が高いようで、DesignEvoを利用している人も結構いらっしゃいました。画像は劣化しますが無料でおしゃれなロゴの作成ができるというのも利点なのかもしれません。
ロゴ1つでサイトの雰囲気は格段に良くなるのだけど、作るのが難しいという人は「DesignEvo」が良かったのでおすすめ。5,000円ほどで買い切り。フォントもロゴも豊富でかんたんだし影も設定できる。(透過なしの劣化版は無料で使用可)https://t.co/XtXweAK6Ud#ロゴ作成
— ENJI (@ENJILOG) April 2, 2019
logotype maker
次に「logotype maker」という基本無料なロゴジェネレーター/ロゴメーカーを紹介していきます。
特徴/URL
logotype makerは、テンプレートの中から自分の目的とするロゴを選び、それをもとにして色などの変更を行っていくことができるロゴ作成サイトです。
シンボルマークはパーツごとにそれぞれレイヤーで分かれているため、自分好みに加工しやすくなっています。URLは下記のとおりとなります。
使い方
logotype makerはトップページで「CREATE LOGO NOW」をクリックして開始します。
ロゴに挿入したいテキストを入力して「Make a Logo」をクリックして進みましょう。
ロゴの選択画面になりますので、利用したいテンプレートを選択します。FacebookアカウントもしくはGoogleアカウントへのログインを求められますので、ログインを行ってください。
テキストの挿入、色の変更などを行って自分好みのロゴへ仕上げていきましょう。作成が完了したら「Save and Download」を押せば保存できます。
レビュー
イラストのシンプルさと、自動作成してくれるという点が強みともいえるため、こちらも利用している人も結構いらっしゃるようです。なかなか1から自分で作るのは難しい物があるので、見目の良いロゴの作成がしたい方にはおすすめと言えます。
プロ級のロゴを自動作成してくれる無料ツール
— ✨のんびりや@たぶん相互フォローするかもネその日の気分次第だょ✨ (@tmimi1958) October 21, 2019
文字を入力するだけで
ロゴを自動作成してくれる
無料ツールをご紹介します。
logotypemakerhttps://t.co/e8BWyjQxVZ
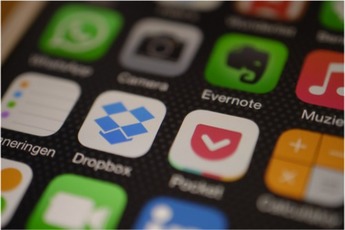 くじ引き/抽選ツールアプリのおすすめ人気11選!【最新版】
くじ引き/抽選ツールアプリのおすすめ人気11選!【最新版】【無料】おしゃれなロゴジェネレーター〜シンプル重視〜
ロゴはシンプルに、と考えている人には少々ごてごてしているものもあったと思います。そんな方におすすめなのがこれから説明するロゴジェネレーター/ロゴメーカーです。
flamingtext
flamingtextは文字のみのシンプルなロゴジェネレーター/ロゴメーカーです。個人利用の場合は無料で利用できます。シンボルマークがないですが、文字装飾で彩りを付けることができるため、文字のみのロゴマークを作成したい方にお勧めです。
特徴/URL
前述したとおり、文字装飾のみでのロゴですので、作成方法、見た目も比較的シンプルです。文字だけでは味気ないけれどあまりごてごてしたくない、という方にもおすすめなのがこのflamingtextの特徴と言えます。サイトURLは下記のとおりとなります。
使い方
flamingtextは、まず利用したい文字テンプレートを選択しましょう。最初に挿入したいテキストを入れても、編集時点で変更されてしまうため、まずはこちらを選んだ方がいいです。
「ロゴを編集する」でロゴのテキスト内容などを変更します。
ロゴテキストを入力しましょう。編集した内容は自動的に反映されます。
色なども変更は可能ですので、ロゴの文字テンプレートの配置や形などを考慮して選ぶと良いでしょう。
レビュー
文字のみのロゴとはいえ、テンプレートが多いのは嬉しい人もいると思います。某魔法使いの映画のタイトル風のものなども作成できるため、本格的なロゴ作成の他、ちょっとした遊びの感覚で利用するのも面白いかも知れません。
テンプレートの種類が豊富です。シンボルマークを入れることはできないので、文字のみのロゴを作成したい方に向いています。
Logos made simple
次に「Logos made simple」という無料のロゴジェネレーター/ロゴメーカーを紹介していきます。
特徴/URL
Logos made simpleはシンボルマークを含めてかなりシンプルなロゴの作成に向いているロゴジェネレーター/ロゴメーカーです。URLは下記のとおりとなります。
使い方
Logos made simpleは、まずトップページでロゴに挿入したい文字を入力して「→」をクリックして始めます。
シンボルマークは何ら変哲のないオートシェイプ系のものから、少し凝った(しかしシンプルな)ものなど様々です。検索して探すこともできます。
ロゴや文字の色も変更することができるため、白黒以外のロゴ作成ももちろん可能です。
レビュー
下記のツイートのとおり、シンプルなロゴの作成ができるため、そういったロゴの作成がしたい方には無料という点も含めておすすめです。
サイトを作ったけど、ロゴなくて寂しい。
— 小平 義則 (@kohira_innocord) October 9, 2018
プロに依頼するほど予算もない。そんな時に役立つのがジェネレータ。
シンプルなロゴが簡単に作れるのでおすすめ。
Logos made simpleで試しにつくってみた・・・https://t.co/HyebB6dGqD pic.twitter.com/3vlfeDvDJs
 動画ファイルサイズを軽くできる(圧縮)オンラインツール5選!
動画ファイルサイズを軽くできる(圧縮)オンラインツール5選!【無料】おしゃれなロゴジェネレーター〜デザイン性重視〜
ロゴといればかわいらしくおしゃれに、と考えている人も多いかと思います。ここからはそんな方向けのロゴジェネレーター/ロゴメーカーを紹介します。
無料ロゴ作成.com
まず紹介するのは「無料ロゴ作成.com」という、ロゴ作成ができるサイトです、とはっきり示しているロゴジェネレーター/ロゴメーカーになります。
特徴/URL
こちらは主に文字でのロゴデザインの作成ができますが、特徴的なのはその文字をロゴっぽくうねらせて作る、という点にあります。普通の文字ロゴの作成もできます。サイトURLは下記のとおりです。
使い方
無料ロゴ作成.comでは、まずトップページで作成するロゴの形式を選択します。
選択したものがもので、テキストは「英数字」と書かれているだけあって、英数字向けのものです。英数字で入力し、「作成」をクリックして内容を反映させます。なお、「ロゴタイプ」の方は仮名や漢字でも作成可能です。
色や大きさ、傾きなども調整できますので、それぞれ色がついている部分を変更していきましょう(灰色の部分は利用しません)。変更内容は自動的に反映されないため、その都度「作成」をクリックしてください。
選択した文字ロゴテンプレートによっては、それ単体でシンボルマークに見えるようなものもありますので、いろいろなものを作成してみるのも面白いと思います。完了したら「ダウンロード」で保存しましょう。
レビュー
特徴的なロゴの作成ができるのが無料ロゴ作成.comの強みでもあります。文字のみのロゴの他、文字を使ったシンボル風のロゴの作成もできるため、ただのシンボルマークではつまらない、という人は楽しめるかもしれません。
サクッと作ってしまいたい時に大変便利 / “ポップ - 無料ロゴ作成.com” https://t.co/rUBDDCrtds
— かせうか (@kathewka) May 15, 2017
Logo Garden
次に紹介するのは「Logo Garden」というロゴジェネレーター/ロゴメーカーになります。
特徴/URL
Logo Gardenはおしゃれなデザインが豊富なため、おしゃれなロゴを作りたい方にかなりおすすめのロゴ作成サイトになります。操作性も悪くないため、さくっと作成できるのも好印象なサイトです。URLは下記のとおりとなります。
使い方
Logo Gardenでの作成方法ですが、まずトップページで「MAKE YOUR LOGO NOW」をクリックしましょう。
ロゴに挿入するテキストは最初「Your name here」となっていますので、その部分をダブルクリックしてテキストボックスの中身を変更します。
シンボルマークは最初自動で挿入されているものが表示されますが、変更可能です。検索して自分が利用したいロゴを探すこともできます。
文字・シンボルマークの色の変更や傾きの変更などもできるので、好みに合わせて調整していきましょう。
レビュー
ロゴの作成のお試しとしても十分に利用可能なLogo Garden。本格的に利用しようと思う(高解像度のものをダウンロードする)場合は有料なので、ちょっと雰囲気をつかんで有料でも利用するかどうか考慮するのもありかと思います。
ひえー楽だー
— さっちん / 入谷佐知 D×P🌜 (@sachiiritani) December 25, 2018
noteの独自ドメイン設定することにしたのでロゴもつくりなおそうと思ったのですが世の中には便利なサービスがいっぱいあります…。
試しにLogo Gardenをつかってみてるよ…。なんて楽なの…。https://t.co/9AKtvdiE87 pic.twitter.com/sULkao1jN3
hatshful
次に紹介するロゴジェネレーター/ロゴメーカーは、ロゴ作成初心者にも優しい「hatshful」というサイトです。
特徴/URL
hatshfulはロゴの作成が流れに沿って可能でテンプレートから選択する形となる作成方法なので、ロゴを始めて作ってみる、という方におすすめなロゴ作成サイトです。ロゴのダウンロードには会員登録が必要です。URLは下記のとおりとなります。
使い方
「hatshful」のトップページで「今すぐ始める」をクリックすればロゴの作成が開始できます。
作成したいロゴの内容に合った業界の選択をしてください。大まかにこれかな? と思うでも問題ありません。もし思うようなものがなかったら別の似たような業界で再設定、ということもできます。
次に選択するのはデザインの雰囲気です。落ち着きのあるもの、派手なもの、など自分がどんな感じのものを作成したいか漠然としたイメージで構わないため、該当するものを選択しましょう。
ロゴに挿入したいテキストを入力します。サブタイトルは入力してもしなくても問題ありません。
ロゴの使用用途はその用途によってロゴの形を調整してくれるので、利用するであろう場所を選択してください。複数選択可能です。
これまでの選択の内容から想定できるロゴが作成されますので、その中からこれだと思うものを選びましょう。色味などは後で変更が可能です。
ロゴの編集画面になるので、ここでフォントや色などを選択しましょう。なお、選択はいくつかある中から選択することになるため、細かいところまで自分で加工したい方には物足りないかもしれません。
レビュー
下記のレビューのとおり、実際に作るのは簡単でした。自分ではどうデザインしていいか分からない方には特に、自動で作成されてその中から選ぶだけ、というのは利用しやすいのではないでしょうか。
本当に簡単なのでアイコン、ロゴを作るのにおすすめです。
デザインに自信がない方はぜひ使用してみてください。
LOGASTER
次に「LOGASTER」というおしゃれなロゴジェネレーター/ロゴメーカーを紹介していきます。
特徴/URL
LOGASTERはすでにあるテンプレートからデザインを選択していくことができます。多くのテンプレートがあり、どれもおしゃれなものなので、何となく探すだけでも楽しいサイトです。
小さいロゴであれば無料でダウンロードできますが、1024ピクセル以上の大きなロゴの場合は有料となります。URLは下記のとおりとなります。
使い方
LOGASTERの使い方ですが、まずはトップぺ―ジで「ロゴを作成」をクリックして先へ進みます。
ロゴに挿入したいテキスト(サブタイトルは省略可)を入力しましょう。
ロゴデザインを選択します。
ロゴデザインの画面になります。配置を変更したい場合は「ロゴデザインの編集」をクリックしましょう。
最初は配置の変更画面が表示されます。
ロゴテキストやシンボルマークをクリックすればその部分の色などの設定が可能です。
レビュー
デザインも豊富で、そのデザインもきれいでおしゃれという、本格的にロゴを使って利用したい方には嬉しい物なのではないかと思います。ロゴの作成実績も多いため、会社のロゴの作成に利用している方も多いです。
きれいなロゴを作ってくれるサイト"Logaster"。http://t.co/UFWNzVSj
— 遠矢純一郎 (@jtoya) September 22, 2012
文字を入力すると何百パターンものロゴが生成される。なかなかやるね。http://t.co/va8wTX2p
online logo maker
次に紹介する無料のロゴジェネレーター/ロゴメーカーは「online logo makerは」です。
特徴/URL
online logo makerは英語表記のみですので使いづらいかと思いきや、その操作性は直感的なものなのでとても利用しやすいサイトです。
複数のロゴを利用できて重ねたりすることもできるので、かなり自由がききます。自分でおしゃれに作成したいと考える人におすすめです。サイトURLは下記のとおりとなります。
使い方
まずはonline logo makerのサイトトップページで「Start Logo Maker」をクリックしましょう。
最初からシンボルマークが挿入されていますが、不要であればシンボルマークをクリックして「DELETE」を押せば削除できます。
シンボルマークのパーツごとに色を変更することができるため、シンボルマークの色味を変えたい、と思う場合も安心です。輪郭線の色も変更することができます。
複数のシンボルマークを組み合わせることができるので、自分だけのロゴの作成ができます。
レビュー
シンボルマークのデザインが豊富なため、様々な方が利用できるというのがうれしい点と言えるでしょう。無料で利用できるので、気軽に利用することができます。
https://t.co/jsStWIJvip
— 小澤 (@dot_mmd) May 16, 2016
このサイトのSTART ONLINE LOGO MAKER RIGHT NOW!を押すと無料でロゴ作成できます。
無料でPNG保存できる上にデザイン豊富。おすすめします。
Graphic Springs
次に紹介するのは、「Graphic Springs」というロゴジェネレーター/ロゴメーカーになります。
特徴/URL
Graphic Springsはシンプルに見えておしゃれなデザインのロゴが作成できるのが特徴です。テキストとシンボルマークだけでも十分ロゴとして利用できますが、それに加えて図形の挿入ができるなど自分がイメージしているものに近づけることができます。
サイトのURLは下記のとおりとなります。
使い方
Graphic Springsでは、まずトップページで「CREATE A LOGO IN 1 MIN OR LESS」をクリックしましょう。
ロゴに挿入するテキストを入力します。
シンボルマークのイメージカテゴリーを選択しましょう。
シンボルマークが表示されますので、その中から好きなものを選んでください。
表示されたロゴの編集は、編集したい部分をクリックして、上にあるメニューから編集していくことになります。色やフォントなどの変更が可能です。Shapesから図形の挿入もできます。
レビュー
ロゴの作成だけに時間が取れない、という人も多いので、サクサク作成したい人にもGraphic Springsはおすすめです。もちろんころうと思えば時間を取って凝ったものを作ることもできますので、どちらの需要にも合わせられるサイトと言えます。
サクリとロゴが作成できる「GraphicSprings」: 似たようなロゴ作成サイトを以前にも紹介したと思いますが、こちらもサクサクとロゴを作成することができます。 »... http://t.co/Qey5QVZe http://t.co/JhNL0LYT
— Takapyonuoʎdɐʞɐʇ (@Takapyon) September 11, 2012
Adobe Spark
次に紹介するロゴジェネレーター/ロゴメーカーは「Adobe Spark」という、Adobeが公開しているツールになります。
特徴/URL
Adobe Sparkは言わずと知れたAdobeが公開しているロゴ作成Webツールです。シンプルでありつつもでデザイン性の高いロゴの作成が可能です。
デザインテンプレートの中から選択できるため、自分でデザインするのが難しいと考えている人にも嬉しいツールです。ダウンロードするにはAdobeアカウントが必要です。サイトURLは下記のとおりとなります。
使い方
Adobe Sparkは、まずトップページで「Create your own logo now」をクリックするところから始まります。
Myの後ろには利用するもの(「company」や「site」など)を、calledにはロゴに挿入したいテキスト(会社名やサイト名)を入力します。
ロゴデザインの種類を選択しましょう。
アイコン(シンボルマーク)の選択画面になります。検索して利用したいものを選ぶこともできます。
入力・選択した項目などを踏まえてテンプレートが自動作成されますので、その中から気に入ったものを選んでください。
色やテキストの変更が可能ですが、色・テキストはいくつかの中から選択(「coor」や「font」をクリックして確認していく)形になるので、自分で色を細かいところまで編集するということはできません。その点注意してください。
レビュー
色の組み合わせが苦手な方にも、色の組み合わせがすでにセットされているため悩むことなく利用することができます。下記のツイートのように手軽に組み合わせが見られるというのは、人によってはとてもありがたいかと思います。
オンラインで手軽にロゴをデザインできるAdobe Spark、結構便利。カラーパレットがプリセットされててシャッフル機能で手軽にいろんな色の組み合わせを検討できるのが特に気に入ったhttps://t.co/Ds3mFoEh1k pic.twitter.com/UYUdgChUQM
— トカイワイン (@vinumregum) June 7, 2018
FREE LOGO
さて、次は「FREE LOGO」というロゴジェネレーター/ロゴメーカーの紹介をしていきます。
特徴/URL
FREE LOGOもデザイン性の高いテンプレートが豊富なロゴジェネレーター/ロゴメーカーです。テキスト配置も様々な形があるので、「ただシンボルマークとテキストを並べたもの」ではないロゴマークの作成がしたい方にお勧めです。
サイトのURLは下記のとおりとなります。
使い方
FREE LOGOでは、まず最初にトップページでロゴに挿入したいテキストの入力から始めます。「Enter your company name」にロゴテキストを入れ、「Get Started」をクリックしましょう。
ロゴデザインのテンプレートがたくさん表示されますので、その中から利用したい物を選択しましょう。
ロゴテキスト以外にもシンボルマークの色も変更することができます。シンボルマークは位置の移動などもできるので、自分で細かいところまで編集が可能です。
レビュー
デザインとシンボルマークを選んで、という簡単な作業ではありますが、それでもやはり自分で選んで組み合わせて、ができるというのが嬉しいのがこのFREE LOGOです。ちょっと手を加えたい、ということもできるのもありがたい所でしょう。
自動ロゴ生成サービスFreeLogoDesignが便利すぎる!
— プログラミング学習研究家のじゅうきち (@vWLppvuW4U5Y9dd) January 28, 2019
デザイン選んで文字を入れるだけ。
自分でも作ってみました。 pic.twitter.com/ryfLqeONBh
Logo.com
次に「Logo.com」というロゴジェネレーター/ロゴメーカーの紹介に移りたいと思います。
特徴/URL
こちらは会員登録が必要なロゴ作成サイトです。ロゴデザインが豊富にあり、その中からどのようなロゴが良いのかを提案・作成してくれるため、ロゴ作成に不安がある方におすすめのサイトになります。
一部無料なので、少々敷居は高いかもしれません。サイトのURLは下記のとおりとなります。
使い方
Logo.comはまずロゴテキスト(会社名など)を入力した後、サブタイトルを入力します。その後、業界の選択画面になるので、表示されるリストから業界の選択を行い、ない場合はその業界の内容を入力することになります。
それらの情報に基づいてロゴを作成してくれるため、難しい知識を持たなくてもロゴの作成ができるようになっています。
レビュー
業界を選択することによって最適なロゴの作成をしてくれるため、ロゴを作成したくても知識がなく不安な方にはありがたいサイトかと思います。有料でもちゃんとしたものを、と思う方は利用してみてもいいかもしれません。
機械学習の技術が取り入れられたロゴジェネレーター。ロゴデザインに関する豊富なデータと機械学習を元に、自社ブランドに最適なロゴを迅速に提案・作成してくれます。
Logo Maker
次に紹介するのは「Logo Maker」というロゴジェネレーター/ロゴメーカーのサイトになります。
特徴/URL
Logo Makerの特徴は、作成したいロゴの形式を順を追って選択したうえでロゴの作成ができる、という点です。作成したい情報を選択していけば自動的にロゴが作成され、その内容もおしゃれなのでロゴの作成に不安がある方も安心して利用できます。
サイトのURLは下記のとおりとなります。
使い方
Logo Makerは、まずトップページで「Make a Logo」をクリックするところから始まります。
ロゴテキストを入力しましょう。
ステップは4つです。内容としては、ロゴテキストの入力、ロゴスタイル(イニシャル・アイコン・バッジ・テキスト)、フォントの種類(ゴシック系、明朝系、筆記体、個性的なフォント)、ロゴのレイアウト、になります。上記はロゴレイアウトの選択画面です。
選択した内容を反映したロゴが自動作成されます。その中から自分が気に入ったロゴを選択しましょう。編集したい場合はテンプレートにカーソルを当てて「Edit Logo」をクリックします。
フォントやシンボルマークの各パーツの色の変更もできますので、少々操作が難しい部分もありはしますが自分の好みに合わせたものを作りやすい環境は整っています。
レビュー
テンプレートを選択するだけ、というサイトと比べるとどうしても手間がかかる感じはありますが、下記のレビューのとおり作成方法が順を追って、という形になるため迷子になることがありません。ロゴ作成初心者は一度利用してみると良いでしょう。
自動でロゴが生成されるツールと比べると、やや手間がかかると感じます。編集画面で「HOW DO I...」をクリックすると、操作方法の説明をしてくれるので、ロゴの編集はあまり迷わずにできます。
 商標ロゴの類似をオンライン検索「Cotobox」サービスを提供開始!
商標ロゴの類似をオンライン検索「Cotobox」サービスを提供開始!【無料】おしゃれなロゴジェネレーター〜漢字表記可能〜
仮名・漢字表記が可能なものもロゴジェネレーター/ロゴメーカーとして考慮しておきたい人もいると思います。
LogoMakerMatic
そんな方に紹介しようと思っていたのが「Logo Maker」です。しかし、実はこのサイト、紹介しようと思っていたのですが現在閉鎖されているのかサイトに繋げることができないため、どのようなサイトだったのかということだけを紹介していくことにします。
なお、前述した中にも漢字表記が可能なものもありますので、参考にしてみてください。
特徴/URL
LogoMakerMaticは自分でイラストをシンボルマークとして作成して、テキストを組み合わせることで利用できるサイトです。こんな感じのものを、というイメージがついていて、自分が気に入ったものを描いて利用したい方には楽しめるサイトでした。
URLは下記のものですが、現在そのサイトの利用はできませんでした。
使い方
上記のような理由から、このサイトに関する使い方は現在説明できる状態にありません。ロゴに使いたいイラストを描画し、挿入したいテキストを組み合わせて作成する、という使い方としては非常にわかりやすいサイトです。
レビュー
利用したことのある方のレビューは下記のとおりです。自分でイラストを描いてロゴを作りたい方には嬉しいサイトではあったのですが、現在利用できないので、そういった形で利用したい方はイラスト描画アプリやサイトなどを利用すると良いかもしれません。
自分でイラストを描くというハードルがありますが、操作画面はシンプルで、簡単にロゴを作成できます。
【無料】おしゃれなロゴジェネレーター〜アニメーション〜
最後に紹介するのはアニメーション系のロゴを作成できるサイトです。一応前述した中にも似たようなものを作成することができるものもありますので、そちらも参考にしながらこちらも見てみてください。
Glitter maker
紹介するのは「Glitter maker」という、いかにもキラキラしている名称のロゴジェネレーター/ロゴメーカーです。
特徴/URL
Glitter makerは、その名のとおり文字がきらきらグリッターになっているロゴの作成ができます。サイトのURLは下記のとおりとなります。
使い方
Glitter makerのトップページが上記画像です。静止画なので分からないと思いますが、実際には右下にある画像ボタンがキラキラしています。こちらから文字の表面画像を選択することになります。
ロゴテキストは「Image」の部分のテキストボックスに入力します。
フォントや「Glitter」の画像を選択して「Make Glitter」をクリックすれば文字ロゴが作成されます。
レビュー
かなり印象深いロゴの作成が可能ですので、そういったロゴを作成したい方にはおすすめと言えるでしょう。少々作り方には手間がかかる点もありますが、良くも悪くも加工できる範囲が狭いためロゴの作成にさほど時間は要しないかと思います。
簡単にロゴを作成できます。ただ、サイズやフォントなどの変更の度にMake glitterをクリックしないと変更を確認できないのが少し面倒かもしれません。
また、サイズはsmall(小)、medium(中)、large(大)の3種類からしか選べないので、細かいサイズ調整はできません。簡単に、目を引くロゴを作成したい人にはおすすめです。
最後に
いかがでしたでしょうか? 様々なロゴの作成サイトがあるため逆に悩んでしまう方もいるかもしれません。そんな方はそれぞれのサイトを確認してみて、自分が気に入ったロゴを作れるところでイメージ通りのものの作成ができるか試行錯誤してみてください。
この記事がロゴを作成してみようと思った方の一助になっていれば幸いです。
合わせて読みたい!ホームページに関する記事一覧
 日本語で作れる『無料ロゴジェネレーター』のサイトと使い方
日本語で作れる『無料ロゴジェネレーター』のサイトと使い方 【G Suite】Googleサイト(ツール)の使い方!
【G Suite】Googleサイト(ツール)の使い方! 【Google】サイト登録の手順!仕組みも解説!
【Google】サイト登録の手順!仕組みも解説!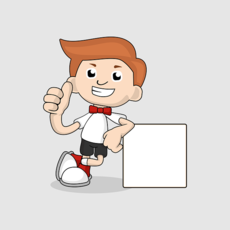 アバター作成サイトのおすすめを紹介!【2019年最新】
アバター作成サイトのおすすめを紹介!【2019年最新】











































































































































