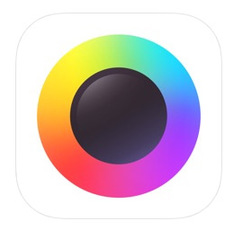【デザインツール】Canvaとは?できることをくわしく解説!
Canva(キャンバ)をご存知ですか?Canva(キャンバ)とは、有料もありますが、商用利用もできて基本的な機能を無料で直観的に操作できるデザイン作成ツールです。Canva(キャンバ)でできることをくわしくご紹介したいと思います。

目次
Canva(キャンバ)とは
Canva(キャンバ)とは、オーストラリア発のクラウドベースのデザイン作成ツールです。KDDIウェブコミュニケーションと組んで日本に上陸しました。
2017年5月には日本語版がリリースされ、直感的にデザインができ高性能なので世界のCanva(キャンバ)ユーザー数は1,000万人を超えているという人気のデザイン作成ツールです。
デザインを作成する代表的なツールといえば、Adobeシステムズの「Photoshop」や「Illustrator」などが有名です。
ところが、これらはそれなりの費用や操作性が難しい等、素人には少しハードルが高いと感じている方も多いと思います。そんな方におすすめなのが、無料で使えて、商用利用もできるうえに機能が豊富なCanva(キャンバ)です。
特徴
それでは、Canva(キャンバ)とはどのようなツールなのか、Canva(キャンバ)の機能や特徴をご紹介したいと思います。
無料で利用できる高機能デザインツール
Canva(キャンバ)の1番の特徴とは、無料で利用できる高機能デザインツールだということです。Camva(キャンバ)は有料で利用できる機能もありますが、基本機能を無料で使うことができます。
有料会員になれば商用利用にも十分使える
Canva(キャンバ)の2番目の特徴は、有料会員になれば商用利用にも十分使えるということです。Canva(キャンバ)には有料の写真素材やテンプレートも含まれています。
Canvaの無料でも使える素材は商用利用も可能ですが、有料会員になればさらに豊富な機能を利用できます。
よりデザインにこだわりたい人や、主に商用利用を目的とする人は課金して有料の機能を使用することもきますが、無料でも十分におしゃれな作品を作ることができる機能があります。
 【PC】「Canva」の基本の使い方をくわしく解説!
【PC】「Canva」の基本の使い方をくわしく解説!Canvaでできること
Canva(キャンバ)は様々な種類のデザインを作ることができます。早速Canva(キャンバ)で、できることをまとめて紹介したいと思います。
SNS用画像/ヘッダー画像の作成
Canva(キャンバ)でできることの1つ目は、SNS用画像/ヘッダー画像の作成です。Canva(キャンバ)では、ツイッターやFacebookなどのソーシャルメディア用の画像を作ることができます。
Canva(キャンバ)を使えば簡単にSNS用画像/ヘッダー画像を自分らしく、おしゃれに日付やタイトル。そしてメッセージなどを入れることができるのでとても便利です。
ロゴ/バナーの作成
Canva(キャンバ)でできることの2つ目は、ロゴ/バナーの作成です。Canva(キャンバ)を使えば、ロゴやバナー広告以外にも、フライヤー(チラシ)・ポスター・名刺などのデザインテンプレートも用意されています。
Canva(キャンバ)には飲食店用のメニューデザインなどもあるのでコスト削減したいフリーランスの人や、個人経営のお店を持つ人などにもおすすめです。
アイキャッチ画像/インフォグラフィックの作成
Canva(キャンバ)でできることの3つ目は、アイキャッチ画像/インフォグラフィックの作成です。Canva(キャンバ)は、ブログのアイキャッチ画像やインフォグラフィック、そしてCDジャケット・電子書籍用の表紙まで簡単に作成することができます。
招待状やポストカードのデザイン
Canva(キャンバ)でできることの4つ目は、招待状やポストカードのデザインです。Canva(キャンバ)では、パーティーや結婚式、その他お誕生日など様々なイベントで使えそうな「招待状」や「プログラム」用のデザインまで作成することができます。
デザインの作成手順
Canva(キャンバ)でデザインを作成する手順をご紹介します。ここではTwitterヘッダーを作成してみます。
テンプレートを選択
Canva(キャンバ)でデザインを作成する手順1つ目は、テンプレートを選択します。「デザインを作成」画面に表示されたテンプレート一覧からテンプレートを選択します。今回はTwitterヘッダーを選択します。
画面の左端にTwitterヘッダーのテンプレートが表示されます。画面を下にスクロールすると、更にたくさんのテンプレートが表示されるのでお好みのテンプレートを選択します。
テンプレートを選択すると上の画像のように選択したテンプレートが表示されます。この画面でデザインを作成します。
テキストの変更・削除
Canva(キャンバ)でデザインを作成する手順2つ目は、テキストの変更・削除です。文字(テキスト)の上をクリックすると文字を選択することができます。文字を消したいときは、バックスペースキーやデリートキーで文字を削除することができます。
フォントの変更
Canva(キャンバ)でデザインを作成する手順3つ目は、フォントの変更です。画面上でフォント・フォントサイズ・フォントの色を変更できます。
画面上の①をクリックしてフォントを変更します。
画面上①をクリックすると左側にたくさんのフォントが表示されるので、好きなフォントを選択するとフォントを変更することができます。Canva(キャンバ)は、日本語のフォントも豊富に揃っています。
フォントサイズは②をクリックしてサイズを変更することもできますが、上の画像の黄色い枠で囲まれた白い丸等をドラッグすることで画像に合ったサイズにすることもできます。カーソルが4方向の矢印の状態でテキストを好きな場所に移動できます。
画面上の③をクリックしてフォントの色を変更します。
画面上の③をクリックするとデフォルトカラーが表示されます。一覧からフォントの色を選択します。
このデフォルトカラーの一覧に気に入った色がない場合は「+」をクリックします。この画面でデフォルトカラーには無い微妙な色を選択することができます。
他のテキストを入力したい場合は、テキストを選択してデリートキーまたはバックスペースキーで消すことができます。
「テキスト」タブをクリックして「見出しを追加」や「小見出しを追加」などをクリックすると新しくテキストボックスが表示されます。このときテンプレートの一覧から選ぶこともできます。
画像の変更
画像を変更したい場合は、画面左のメニューの「写真」をタップします。検索ボックスで検索、または一覧から写真を選びます。
選択した写真の画像が表示されたらドラッグして写真のサイズを調整します。
写真のサイズ調整ができました。あとは、上記でご紹介した方法でテキストを入力しましょう。
素材を使う
画面左のメニューの素材を使うこともできます。「素材」タブをクリックして、検索ウィンドウを使って検索。または、表示されている一覧からお好みの素材を選択します。
プレゼントで検索してみました。選んだ素材が表示されます。
サイズ変更や場所の移動も簡単です。好きな場所に移動しましょう。このような手順で素敵なデザインを作成できます。
作品を保存
作品が完成したら保存しましょう。保存は、画面上の下向き矢印↓をクリックします。
ファイルの種類を選択します。PNGの右側の下向き三角アイコンをクリックします。
表示された一覧からファイルの種類を選択します。
ファイルの種類を選択できたらダウンロードをクリックするとファイルが保存できます。
 「Canvath」でオリジナルスマホケースを作成する方法!
「Canvath」でオリジナルスマホケースを作成する方法!CanvaはPCとスマホアプリで同期が可能
CanvaはPCとスマホアプリで同期が可能です。
同一アカウントであれば同期できる
Canva(キャンバ)はPCとスマホアプリで同期する方法は、同一アカウントであれば同期できます。Canva(キャンバ)は、同じアカウントでログインすれば自動的に編集データが同期されるという便利な機能があります。
Canva(キャンバ)を使って「パソコンで作成したデザインをスマホから編集する」ということができます。そしてもちろんその逆のスマホで作成したデザインをパソコンから編集するということもできます。
このように同期が可能なので、どこにいてもいつでもCanva(キャンバ)でデザインを作成することができるのはとても便利だと思います。
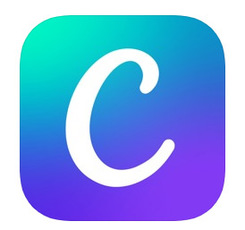 【iPhone】「Canva」アプリの使い方!メリットも解説!
【iPhone】「Canva」アプリの使い方!メリットも解説!Canvaの紹介者特典
Canva(キャンバ)には、もう1つ魅力的な紹介者特典というものがあります。どのような特典なのかをご紹介します。
友人に紹介すると紹介者特典が貰える
Canva(キャンバ)の紹介者特典とは、友人にCanva(キャンバ)を紹介すると紹介者がもらえる特典です。
Canvaで利用できるクレジットが貰える
Canvaの紹介者特典は、誰か友達にCanvaを紹介したとします。そして、紹介された友達が最初のデザインを作成するとき、報酬として紹介者がCanvaクレジットを受け取ることができる特典です。報酬は最大で20のクレジットを受け取ることができます。
紹介者特典で受け取ったCanvaクレジットを使用すると、Canvaが提供する高品質の写真、アイコン、イラストなど、Canvaのライブラリーのプレミアム画像を入手することができます。デザインをダウンロードまたは共有する際に、クレジットを使用できます。
おわりに
デザインツールのCanvaのできることをご紹介しました。いろいろな機能を直感的に操作ができるので初心者にもおすすめのツールです。商用利用も可能なので多くの場面で気軽に、そして同一アカウントであれば同期もできるので便利に利用できますね。
今回ご紹介しきれなかった機能もたくさんありますので皆さんも是非Canvaを試してみて下さい。最後までお読みいただき有難うございました。
合わせて読みたい!加工アプリに関する記事一覧
 「MoShow」の使い方をくわしく解説!イラストをスタイリッシュに!
「MoShow」の使い方をくわしく解説!イラストをスタイリッシュに! MomentCamアプリの使い方!写真でイラストやスタンプを作成しよう
MomentCamアプリの使い方!写真でイラストやスタンプを作成しよう 【BeautyPlus】写真を撮るだけで似顔絵加工する美術部機能を紹介!
【BeautyPlus】写真を撮るだけで似顔絵加工する美術部機能を紹介!