2018年12月22日更新
インスタグラムの改行方法(プロフィール/コメント/キャプション)!できない時の対処法も解説
「インスタグラムのプロフィール・コメント・キャプションをうまく改行できず体裁の整った投稿ができない。」とお困りの方がいるではないでしょうか。今回はインスタグラムのプロフィール・コメント・キャプションをきれいに改行する方法・その際に役立つアプリをご紹介します。
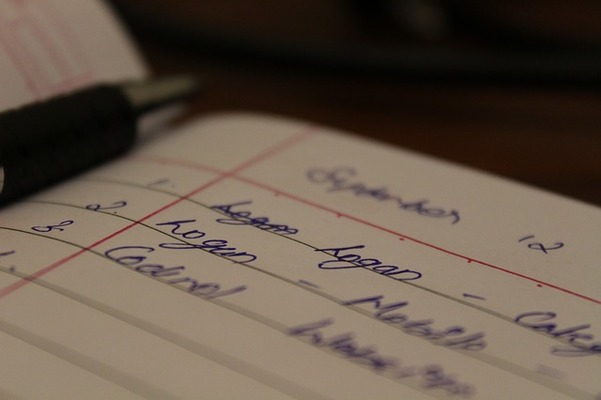
目次
インスタグラムの改行方法〜プロフィール〜
インスタグラムにおいて、文章で所属コミュニティや趣味などを記載でき、自分の個性を表出できるのがプロフィール画面です。ここを見ることで知り合いや同じ趣味を持つ人とインスタグラムでつながるきっかけになるのでインスタグラムの核となる機能と言っていいでしょう。
しかし、長々とインスタグラムのプロフィール文章を入力したはいいものの、適度に改行してプロフィール文章を入力しないと、見栄えが悪くなってしまい、ご自身のインスタグラムの魅力が薄れるかと思います。そこでインスタグラムのプロフィール文章の改行方法をお伝えします。
ご紹介するインスタグラムのプロフィール文章改行方法を活用して、インスタグラムのプロフィール文章を上手く改行して、ご自身のインスタグラムの魅力をアップさせていただければと思います。
プロフィールには改行キーがない
インスタグラムのプロフィールには改行キーがないので改行できません...というのは実は過去の話です。Android版のインスタグラムのプロフィールでは早くから文章の改行ができていました。
改行をする際はプロフィール入力画面のキーボードの改行キーをタップしていただくと、インスタグラムのプロフィールを改行することができます。
さらに2018年の3月にiPhone版のインスタグラムアプリのアップデート公開以降、iPhone版のインスタグラムアプリでもプロフィールの改行ができるようになりました。
Android版と同じようにキーボードの改行キーをタップしていただくことでプロフィール文章の改行ができます。
古いバージョンのインスタグラムアプリを使っているとプロフィール文章の改行はできません。お使いのiPhoneのApp Storeからインスタグラムのアップデートをしておきましょう。
ただし、何らかの事情でiPhoneのインスタグラムアプリをアップデートできず、キーボードでの改行ができないという方もいらっしゃるかと思うので、別の方法でインスタグラムのプロフィール文章を改行していきましょう。
メモアプリを使ってコピーする
iPhoneに初めからインストールされているメモアプリを使うことで、インスタグラムのプロフィール文章の改行入力が可能です。
まずはiPhoneのホーム画面からメモのアプリを開きましょう。メモのアプリを開いたら、インスタグラムのプロフィールに打ち込みたい文章を入力しましょう。
テキストの入力を完了したら入力した文章をインスタグラムのプロフィール入力画面にコピーしましょう。文章のコピーが完了したら今度はインスタグラムのアプリを開き、プロフィールを編集をタップしてください。
これでインスタグラムのプロフィール文章を編集できる画面に遷移します。ここに先ほどコピーした、メモのアプリに打ち込んだ文章を張り付けましょう。
文章のコピーが終わったら右上の「完了」をタップしてください。これでiPhoneのインスタグラムアプリ上でもプロフィール文章の改行ができました。
iPhoneは音声入力で改行できる
iPhoneでインスタグラムのプロフィール文章を改行するもう一つ方法として、iPhoneの音声入力をご紹介します。インスタグラムのプロフィール文章入力画面に表示されているキーボードの左下にあるマイクキーをタップしてください。
以下の画面が出てきたらインスタグラム上での文章の音声入力が可能になります。
まずは音声で、インスタグラムのプロフィールに入力したい文章を入力しましょう。文章の音声入力が終わったら、改行したい部分にカーソルを合わせてください。
マイクのマークをタップして音声入力モードに切り替え、マイクに向かって「かいぎょう」と話してください。文章が改行されたのを確認したらすぐに右上の完了をタップしてください。
これでインスタグラムのプロフィール文章の改行ができます。ただし改行した後に灰色の部分をタップしてしまうと「かいぎょう」が文章に反映されるなど意図しない事態に陥るので注意しましょう。
これでプロフィール文章の改行ができるようになりましたね。プロフィール文章が改行されていることで相手に自分の情報が入っていき、インスタグラム上の交流が捗るかと思います。
友達、ご家族や有名インスタグラマーのプロフィール欄を参考に、自分なりのプロフィール文章を作り上げてみてはいかがでしょうか。
インスタグラムの改行方法〜コメント〜
インスタグラムの投稿に対して、自分の思いを文章で相手に伝えられるのがインスタグラムの「コメント」機能。また、インスタグラムに投稿した側も「いいね」では窺い知れない相手の思いの丈を知ることができるためインスタグラムには欠かせない機能ですよね。
ただ、相手の投稿に対して抱いた思いが強いほどつい入力文字数が多くなってしまうかと思いますし、文字数が多くなってしまうと、そのままでは見づらくなってしまいますよね。そこでインスタグラムのコメントで文章を改行する方法をご紹介します。
コメントには改行キーがない
古いバージョンのインスタグラムには改行キーが実装されていませんでした。かつては改行する場合は他のアプリを活用する必要がありました。
ただし現在では、インスタグラムのコメントには改行キーがありませんでしたが、現在インスタグラムには改行キーが実装されています。
文章の改行したい位置にカーソルを合わせて改行をタップしてください。このようにインスタグラムに改行されたコメントを投稿できます。
ただし、何らかの事情でiPhoneのインスタグラムアプリをアップデートできず、キーボードでの改行ができないという方もいらっしゃるかと思うので、他のアプリを使うなど別の方法でインスタグラムのコメントの文章を改行していきましょう。
メモアプリを使ってコピーする
iPhoneに初めからインストールされているメモアプリを使うことでも、インスタグラムのコメント文章の改行入力が可能です。
まずはiPhoneのホーム画面からメモのアプリを開きましょう。メモのアプリを開いたら、インスタグラムのコメントに打ち込みたい文章を入力しましょう。
テキストの入力を完了したら入力した文章をコピーしましょう。
文章のコピーが完了したら今度はインスタグラムのアプリを開き、コメントの文章欄にコピーした文章を張り付け、投稿するをタップすると改行された文章が投稿されます。
iPhoneは音声入力で改行できる
iPhoneでインスタグラムのコメント文章を改行するもう一つ方法として、iPhoneの音声入力をご紹介します。インスタグラムのコメント文章入力画面に表示されているキーボードの左下にある「マイク」キーをタップしてください。
これで音声入力モードに切り替わりました。まずは音声で、入力したい文章を入力しましょう。文章の音声入力が終わったら、改行したい部分にカーソルを合わせてください。
マイクに向かって「かいぎょう」と話してください。文章が改行されたのを確認したらすぐに右上の完了をタップしてください。
イメージ通りに改行できたら投稿するをタップしましょう。これで文章が改行された状態で自分のコメントが投稿されました。
ただし改行した後に灰色の部分をタップしてしまうと「かいぎょう」が文章に反映されるなど意図しない事態に陥るので注意しましょう。
これでコメントをきれいに改行できるようになったのではないでしょうか。上手く文章を改行してフォローしている方の投稿に対して抱いた思い等をしっかりと伝えられるようにしていただければと思います。
インスタグラムの改行方法〜キャプション〜
写真とともにインスタグラムの投稿の核となるのが「キャプション機能」なのではないでしょうか。キャプションをきれいに入力できれば写真では伝えきれなかった自分の思いを表現できるだけでなく、よりご自身のインスタグラムの投稿に魅力が出るかと思います。
しかし、改行をせずに長々と文章を入力してしまうと見栄えが悪くなるだけでなく、とても読みづらくなってしまい投稿の魅力が薄れてしまうのではないでしょうか。今回はインスタグラムの投稿において重要なキャプションの改行方法をお伝えします。
iPhoneで改行するやり方
iPhoneとAndroid端末ではインスタグラムの改行の仕様が少々異なるので、iPhoneのインスタグラムの改行方法、Androidのインスタグラムの改行方法を分けて順番にお伝えしていきます。
iPhoneで改行したときの表示のされ方
インスタグラムの投稿のキャプション入力画面のキーボードに改行のマークがあるので、そちらをタップすることでキャプションを改行することができます。
iPhoneのインスタグラムの場合、単なる改行をすることはできるものの、1行目が自動的にユーザーネームの横に来てしまう・改行をしても空白行が反映されないため入力した文章と実際の文章の雰囲気が異なってしまうかと思います。
ユーザーネームの横に一文目が来てしまう、かつ、空白行が認識されずに行間が詰められてしまいます。現時点では完全な空白行を作成できないので、今後インスタグラムアプリのアップデートで空白行が認識されるようになることを願いましょう。
iPhoneは空白を入れて改行できる
現時点で完全に空白行を入れてインスタグラムのキャプションを改行することはできません。しかし、記号を上手く活用することで空白行を入れて文章を改行しなくても魅力的なキャプションに仕上げることができ、インスタグラムの投稿をおしゃれにできます。
インスタグラマーの中には空白行の代わりに記号並べてキャプションを装飾してます。このように空白行を使う代わりに「*」「=」といった記号を並べることで空白行を使わなくても魅力的なプロフィール・コメント・キャプションができます。
iPhone版のインスタグラムで空白行を使えないというハンディキャップを、上手く活用することで、投稿をさらにおしゃれにできるので、空白行を作る代わりに、ご自身のインスタグラムの投稿スタイルにあった記号などを使っていただければと思います。
メモアプリを使ってコピーする
iPhoneに初めからインストールされているメモアプリを使うことで、インスタグラムのキャプションの文章の改行入力ができます。メモアプリを開いていただき、キャプションに入力したい文章を入力しましょう。
入力が完了したら文章をコピーし、インスタグラムのキャプション編集画面に張り付けましょう。
OK、シェアするの順にタップしていくと、改行されたキャプションが反映され、文章が改行された状態で投稿ができます。
Androidで改行するやり方
ここからはAndroid版のインスタグラムで改行する方法をお伝えします。
Androidはキーパッドで改行できる
Android版のインスタグラムで改行する方法ですが、キーボード上の改行キーをタップすることで改行が可能です。
また、iPhone版のインスタグラムとは違って空白行がきちんと反映されます。改行キーを2回タップすると空白行を作ることができます。
これでインスタグラムの文章を改行できるようになったのではないでしょうか。改行のバリエーションも様々なので、
他の方の改行方法を参考に自分なりのスタイルを確立していただき、満足のいく投稿をインスタグラムにしていただければと存じます。
インスタグラムの改行ツールは改行くんが便利
インスタグラムで改行をするにあたって役立つアプリをご紹介します。今回ご紹介するのは「改行くん」です。
改行くんはインスタグラム等のアプリで投稿をする際に上手く改行できないもどかしさを感じる方のために作られたアプリです。
Android版・iOS版の両バージョンがリリースされているのでお使いの端末のストアからダウンロードしましょう。
では早速アプリの使い方を解説していきます。
アプリを立ち上げてください。開くとすぐに文章入力画面が出てくるので、そこにインスタグラムに入力したい文章を打ち込みましょう。
テキストの入力が完了したら、下のテキストをコピーするをタップしましょう。
これでテキストのコピーができたので、インスタグラムのプロフィール・コメント・キャプション編集画面に張り付けましょう。これでインスタグラムのプロフィール・コメント・キャプションの文章が改行できました。
何らかの事情でインスタグラムのアップデートができない人などは、ぜひ改行くんを使ってインスタグラムの文章を素敵に入力してくださいませ。
ただし、アプリで改行するときと同様に、iPhone版では空白行が反映されず、行間が詰められてしまうそうです。
アップデートや何かしらのアプリの登場で完全な空白行をインスタグラムで作れるようになるように願いましょう。
インスタグラムの改行をドットを使うやり方
インスタグラムに空白行を作ることがあきらめきれない、そんな方は「・」(ドット)を使ってみてはいかがでしょうか。
使用するスペースが少ない分、インスタグラムに空白行を作った時に近い状態を作り出すことができます。
インスタグラムのキーボードから改行キーを2回タップして一時的な空白行を作りましょう。次に疑似的な空白行を作りたい箇所に「・」を入力しましょう。
入力が完了したので投稿してみるとインスタグラム上にこのように表示されます。これでインスタグラムに疑似的な空白行を作成できます。
先ほどもご紹介したように空白行を作る代わりに「=」等の記号を使うことでインスタグラムの文章に華を添えることができます。
「・」を使って空白行に近い状態を再現するか、「=」等を使って文章を装飾するのかはご自身のインスタグラムのスタイルと相談しながら決めていきましょう。
インスタグラムで改行できない場合の対処法
ここまでインスタグラムのプロフィール・コメント・キャプションの文章を改行する方法をご紹介しました。
ここからは、インスタグラムのアプリやお使いの端末に問題が生じてプロフィール・コメント・キャプションを改行できないというケースに見舞われた際の対処方法をご紹介します。
①インスタグラムアプリ自体に問題が生じている
インスタグラムのアプリ自体に不具合が生じている場合、改行キーを押す・メモ等に入力した文章をコピー&インスタグラムの文字入力画面にペーストができない可能性があります。
インスタグラムが上手く動作しないようであれば、一旦インスタグラムのアプリを終了してみてください。しばらく時間が経ったら、インスタグラムを再起動してみて正常に作動するか試していただければと思います。
また、それでもインスタグラムが正常に作動しない場合は大規模なインスタグラムの不具合が発生していると考えられます。
他のユーザーが同様の症状を別のSNSで訴えている可能性があるので、ぜひ確認して情報を集めてみるとともに、自力では解決できないので運営が不具合を修正するまで待ちましょう。
②インターネット環境が不安定
インスタグラムはネットに接続していなければ、投稿やコメントを残すといった作業ができません。ただし文字の入力を始めたときはオンラインでも、入力している最中にオフラインになった場合は文章の入力が可能です。
ネットにつながっていないと、改行を行いインスタグラムに投稿してもエラーが起こると考えられます。周りの通信環境を確認して、つながりづらいようなら場所を移動してインスタグラムの操作をするなど試していただければと思います。
③スマートフォン本体に問題が発生している
様々なアプリを処理しているスマートフォン自体に問題が発生していると、インスタグラムの改行が上手くいかないことがあります。
また、インスタグラムのみならずスマートフォンの操作や他のアプリの挙動など他にも不具合が発生している場合はスマートフォンに原因がある可能性が高いです。
その場合、一旦スマートフォンの電源を落としていただき、しばらく間を置いたら再起動してみてください。再起動してから、インスタグラムを立ち上げていただき改行できるか試してみてください。
④文章の末尾に半角スペースが入っている
改行キーをタップすることで通常はインスタグラムでの改行が可能になりますが、文章の末尾に半角スペースが入っている場合、改行が反映されないことがあります。
予測変換等で不意にスペースが入ってしまうといったシチュエーションには、特に気づきにくいかと存じます。
インスタグラムで改行キーをタップしても改行できないときは半角スペースが入ってしまっていないかチェックしてみましょう。
⑤インスタグラムアプリのバージョンが古い
古いバージョンのインスタグラムのアプリを使っている場合、改行キーが出てきません。また、古いバージョンのインスタグラムの場合、新しいOSの入った端末との相性が悪く正常に使用できないことがあります。
可能であればお使いのスマートフォンのストアより、最新版のインスタグラムをダウンロードしてみてはいかがでしょうか。
インスタグラムの最新版であれば改行キーも実装されておりますので、従来のインスタグラムよりも表現の幅が広がるのではないでしょうか。
このようにネット環境や端末など、インスタグラムアプリ以外のものが原因となってインスタグラムの改行ができなくなってしまうことがあります。
不測の事態に陥ってしまった場合は、落ち着いて原因を分析して、その原因に応じてご紹介した対処方法を試していただければと思います。
いかがでしたか。今回ご紹介したインスタグラムのプロフィール・コメント・キャプションの改行方法を上手く活用して、ご自身のインスタグラムの更なる魅力を引き出していただければ幸いです。
 インスタグラムでライブ動画を配信・視聴する方法!足跡や通知・検索などの使い方も解説! | アプリワールドのサブタイトル
インスタグラムでライブ動画を配信・視聴する方法!足跡や通知・検索などの使い方も解説! | アプリワールドのサブタイトル















































