YouTubeの再生リスト・プレイリストの動画を一括ダウンロード保存する方法
今回の記事では、YouTubeの再生リスト・プレイリストの動画を一括ダウンロード保存する方法を紹介します。また、YouTube/ユーチューブの再生リスト/プレイリストの動画を一括/まとめてダウンロード保存する方法も紹介します。

目次
- 1Youtubeの動画を一括/まとめてダウンロードするとは
- 2YouTube/ユーチューブの再生リスト/プレイリストの動画を一括/まとめてダウンロード保存する方法
- ・Direct Video Downloaderを使う手順
- ・Direct Video Downloaderの危険性について
- ・Direct Video Downloaderの使い方について
- ・視聴モードを変更する方法
- ・4K Video Downloaderを使う手順
- 3YouTubeの動画から音楽をmp3で一括/まとめてダウンロードするおすすめの方法
- ・YouTube to MP3を使う手順
- 4YouTube/ユーチューブの再生リスト/プレイリストをダウンロードする際の注意点
- ・補足(再生リストについて)
- 5YouTubeの再生リスト/プレイリストの動画を一括/まとめてダウンロード保存できるフリー/無料サイト
- 6YouTubeの再生リスト/プレイリストの動画を一括/まとめてダウンロード保存できるアプリ
- ・iPhoneのおすすめアプリ
- 7公式のYouTubeアプリや標準搭載のブラウザ/Chromeからはダウンロードできないので要注意
- 8Youtubeの動画を一括ダウンロードデーターの保存先は?
Youtubeの動画を一括/まとめてダウンロードするとは
ここでは、紹介するのは、Youtubeの動画を一括/まとめてダウンロードするとはについてです。
そして、Youtubeの動画をダウンロードする時に、再生リスト・ミックスリスト・チャンネルから動画を1つずつではなく、一括ダウンロードできたら便利だと思います。
また、この記事では、Youtubeの再生リストなどから動画を一括ダウンロードする方法について解説して行きたいと思います。
 YouTubeの検索履歴を削除する方法は?【PC/スマホ】
YouTubeの検索履歴を削除する方法は?【PC/スマホ】YouTube/ユーチューブの再生リスト/プレイリストの動画を一括/まとめてダウンロード保存する方法
ここでは、YouTube/ユーチューブの再生リスト/プレイリストの動画を一括/まとめてダウンロード保存する方法について紹介して行きたいと思います。
Direct Video Downloaderを使う手順
まず、無料サイトの「Direct Video Downloader」という拡張機能については、「Google chrome」及び「Firefox」等のサードパーティー製のWebブラウザに対応する拡張機能であります。
これはまた、無料サイトの「YouTube」に特化して動画ダウンロードを実行することができます。
Direct Video Downloaderの危険性について
また、ここでは、無料サイトの「Direct Video Downloader」の危険性について紹介して行きます。
まず、無料サイトの「Direct Video Downloader」に関しては、「Google chrome」及び「Firefox」等のサードパーティー製のWebブラウザに対応しています。
そして、「YouTube」に特化して動画ダウンロードを実行することができる拡張機能となる一方で、現時点で「Chrome Web Store」という公式サイトから提供されている拡張機能というわけではないです。
そこで、無料サイトの「 Direct Video Downloader」を「Google chrome」にインストールする場合には、「Google chrome」のデベロッパーモードという機能を有効にしてインストールします。
しかし、「Chrome Web Store」という公式サイトから提供されていない拡張機能の中には、「Google chrome」にインストールする場合には、不要プログラムを同時インストールする拡張機能が存在するのです。
したがって、「Google chrome」に「Chrome Web Store」という公式サイトから提供されていない拡張機能をインストールする際には、くれぐれも細心の注意を払ってインストールするようにして見ましょう。
以上で、無料サイトの「Direct Video Downloader」の危険性に関する紹介は終わりです。
Direct Video Downloaderの使い方について
まずは、無料サイトのDirect Video Downloaderに使う動画をダウンロードしてください。
それでは、次に無料サイトの「 Direct Video Downloader」の使い方について紹介して行きたいと思います。そして、まずは「Direct Video Downloader」を使用して動画をダウンロードする手順についてです。
または、無料サイトの「Direct Video Downloader」に関しては、「Youtube」の動画を複数の動画形式ファイル動画としてダウンロードすることができ、そこでは、お使いの「Google chrome」を実行してください。
そうすることで、無料サイトのDirect Video Downloaderの使い方が理解できると思います。
では、次に「Google chrome」のデベロッパーモードの拡張機能に関する注意メッセージ画面が表示された場合は、キャンセルという項目をクリックしてください。
そして、「Youtube」の動画再生ページにアクセスします。Direct Video Downloaderの使い方の説明は、まだ続きます。
では、次に「Youtube」の動画再生ページに表示されている「Direct Video Downloader」のダウンロードアイコンをクリックしてください。
そして、上の動画ファイル形式項目をクリックしてください。
では、次に「Youtube」からダウンロードする動画の保存場所を選択してください。
そして、以上で「Direct Video Downloader」を使用して動画をダウンロードすることができましたので、「Direct Video Downloader」を使用して動画をダウンロードする手順に関する紹介は以上です。
視聴モードを変更する方法
次は、【視聴モードを変更する】方法について紹介して行きたいと思います。
まずは、「Direct Video Downloader」を使用して「Youtube」の視聴モードを変更する手順について記載いたします。
そして、「Direct Video Downloader」に関しては、「Youtube」の動画再生画面をダークモードやポップアップモードとして変更することができます。
したがって、そこでまずは、お使いの「Google chrome」を実行してから、「Youtube」の動画再生ページにアクセスしてください。
そして、次に「Youtube」の動画再生画面をダークモードに変更する場合は、「Youtube」の動画再生画面下のダークモードアイコンをクリックしてください。
そして、次に再度「Youtube」の動画再生画面を参照してください。
または、「Youtube」の動画再生画面をポップアップモードに変更する場合は、「Youtube」の動画再生画面下のポップアップアイコンをクリックして見ましょう。
そして、以上で「Direct Video Downloader」を使用して「Youtube」の視聴モードを変更することができました。
つまり、「Direct Video Downloader」を使用して「Youtube」の視聴モードを変更する手順に関する紹介は以上です。
4K Video Downloaderを使う手順
ここで紹介する、4K Video Downloaderは、YouTubeの動画やYouTubeの音楽のダウンロードが可能なフリーソフトで、無料では珍しい4K動画のダウンロードにも対応しています。
また、4K Video Downloaderをインストールの際に、他のYouTubeのソフトを勝手にインストールされたり、いざ使ってみたら広告が多すぎて使いにくかったり、YouTubeの動画がダウンロード出来なかったり、という問題点も全くありません。
そして、同じ4K Video Downloaderのダウンローダーで有名なFreemake Video Downloaderに負けず劣らずの機能を兼ね備えているので、ぜひお試しください。
次に紹介するのは、4K Video Downloaderの対応しているYouTubeの動画サイトとOSなどです。
まずは、YouTube、Vimeo、SoundCloud、Flickr、Facebook、Dailymotionなどの動画がダウンロード出来ます。
そして、他は未確認なのですが、あまり対応しているYouTubeの動画サイトは多くなく、有名なYouTubeの動画サイトは大体網羅しているイメージです。
一方で、4K Video Downloaderのダウンローダーとしては珍しく、OSはWindowsだけではなく、MacやLinuxにも対応しているので、使っているOSが変わっても何も問題ありません。
さらに、ほとんどのダウンローダーは、WindowsかMacの片方にしか対応していないので、これに加えてLinuxにも対応しているのは本当に大きいのです。
4K Video Downloaderをインストールするにはまず上部の画像にアクセスしましたら、次に、アクセスしたら『4K Video Downloaderをゲットする』をクリックしてください。
そして、青いボタンだからすぐにわかると思いますので、クリックするとダウンロードが始まります。
そして、4K Video Downloaderのダウンロードが終わったら『4kvideodownloader_4.1.exe』のファイルをダブルクリックして、今回はバージョン4.1だけど、最新版であれば4.1じゃなくてもOKです。
次は、4K Video Downloaderのユーザーアカウント制御のウィンドウが表示されたら『はい』を選択して見ましょう。
そして、4K Video Downloaderのセットアップに使用する言語の選択のウィンドウが表示されましたら、言語が『日本語』になっていることを確認してから『OK』をクリックしてください。
また、4K Video Downloaderのセットアップ画面に進んだら、必ず『同意する』をクリックして、選択してから右下にある『次へ』を選択しましょう。
それでは、ここはなんも弄らず『次へ』を選択してください。
そして、一応4K Video Downloaderをインストール先を指定することが出来ますが、下手に変えたら後々面倒になるだけなので、それから、必ずディスクの空き領域を104MB以上空けておくことが大事です。
また、4K Video Downloaderデスクトップアイコンを作成は弄らなくてOKで、デスクトップにアイコンがあればすぐにプログラムが開けるから便利だと思います。
したがって、もし4K Video Downloaderがいらないと思ったら、後から削除すれば良いしな。ともかく『次へ』をクリックして先に進んでください。
そして、4K Video Downloaderをインストール準備完了の画面に進んだら『インストール』を選択してください。
また、4K Video Downloaderをインストールが終わったら、4K Video Downloaderにチェックマークを入れたまま『完了』をクリックしてみると、4K Video Downloaderが起動します。
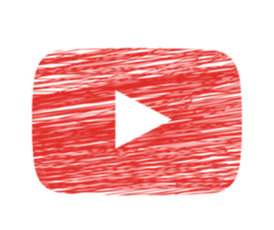 YouTubeに繋がらない・接続できない時の原因・対処法【iPhone/Android/PC】
YouTubeに繋がらない・接続できない時の原因・対処法【iPhone/Android/PC】YouTubeの動画から音楽をmp3で一括/まとめてダウンロードするおすすめの方法
ここでは、YouTubeの動画から音楽をmp3で一括/まとめてダウンロードするおすすめの方法について紹介します。
YouTube to MP3を使う手順
皆さんの中でも、YouTubeの動画が主流となってきた現在、それでもやっぱりYouTubeの音楽だけ楽しみたいという方も多いと思います。
そして、できれば、YouTubeの動画サイトからYouTubeの音楽だけをYouTubeのMP3としてダウンロードして、パケットや電波の心配をせずにゆっくり楽しみたいです。
または、「YouTube MP3」は面倒なソフトのインストールもなく、インターネット上で簡単にダウンロードができ、もちろん無料で使えます。
まずは、「YouTube MP3」へアクセスしてください。
すると、上の画面が開きます。次は、そのまま、別のタブやウィンドウでYoutubeを開き、対象のYouTubeの動画のURLをすべて選択(なぞって)→右クリック→コピーです。
そして、「YouTube MP3」のYouTubeの画面に戻り、真ん中の枠内をクリックしていただき、先程「3、」でコピーしたURLを右クリック→貼り付けをして、よければYouTubeの「動画変換」をクリックです。
または、YouTubeの動画の解析がされ、このような表示になったら「ダウンロード」をクリックをして見ましょう。
そして、このような表示になったらYouTubeのダウンロード完了で、次は、ドキュメント→「ダウンロード」フォルダ内に、YouTubeのダウンロードした、YouTubeのファイルが保存されています。
そこで、再生してみますが、このように、YouTubeの音声のみMP3でダウンロードができました。
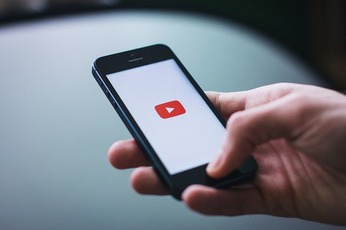 YouTubeサムネイルの推奨サイズのピクセルや推奨アスペクト比は?
YouTubeサムネイルの推奨サイズのピクセルや推奨アスペクト比は?YouTube/ユーチューブの再生リスト/プレイリストをダウンロードする際の注意点
ここでは、YouTube/ユーチューブの再生リスト/プレイリストをダウンロードする際の注意点を紹介して行きたいと思います。
そして、先ほど紹介したサイトすべては、実際にPCの端末でダウンロードをしてみましたが、不正にクリックさせるようなやっかいなYouTubeで広告が出てくることが多少ありました。
したがって、これらのサイトを使ってYouTubeの動画をダウンロードする際は、端末をしっかりとセキュリティ対策し、広告は押さないと決め、あらゆる、なにかの許可もしないようにしてください。
さらに、YouTubeで広告を押してしまうと、もしかしたら端末がウイルスに感染してしまう場合もあるので、携帯電話とパソコンのセキュリティ対策をして、自己責任で十分に注意を払って使いましょう。
補足(再生リストについて)
ここでは、再生リストのプライバシー設定を変更することについてなど紹介しまう。
まず、再生リストの所有者は、個別の動画と同様に、再生リストを公開、非公開、または限定公開に設定できます。
早速ですが、再生リストのプライバシーを設定する方法について紹介して行きたいと思います。
最初に、YouTube にログインして、右上のアカウント アイコン > [クリエイター ツール] をクリックし、左側のメニューで、[動画の管理] > [再生リスト] を選択します。
次に、プライバシー設定を変更する再生リストの横にある [編集] をクリックしますと、管理する個別の再生リストが開きます。
そして、[再生リストの設定] をクリックして、[再生リストのプライバシー] プルダウン メニューで再生リストのプライバシー設定を選択します。また、[保存] をクリックします。
また、プライバシー設定について紹介したいと思います。
1つ目は、公開に設定された動画と再生リストは、すべてのユーザーが表示や共有できます。
2つ目は、非公開に設定された動画と再生リストは、自分自身と指定したユーザーだけが視聴できます。
3つ目は、限定公開に設定された動画と再生リストは、リンクを知っているユーザーのみが表示や共有できます。
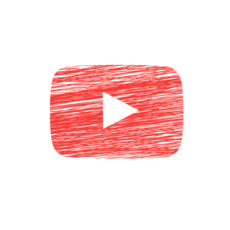 YouTubeの4k動画を再生しよう!おすすめ4k映像や検索方法も解説
YouTubeの4k動画を再生しよう!おすすめ4k映像や検索方法も解説YouTubeの再生リスト/プレイリストの動画を一括/まとめてダウンロード保存できるフリー/無料サイト
ここでは、YouTubeの再生リスト/プレイリストの動画を一括/まとめてダウンロード保存できるフリー/無料サイトについて紹介します。
まずは、YouTubeプレイリストダウンロードに使えるツールの一つは動画ダウンロード無双で、パソコンにインストールする必要ありますが、インストールしたら、素晴らしい機能を全部楽しめるのです。
また、YouTubeからダウンロードしたい再生リストを見つけて、このツールを使ってダウンロードできます。
そして、何回かのYouTubeでのクリックだけで再生リストを保存できるので、このYouTube再生リストダウンローダーでのYouTubeダウンロードは速くて簡単なのです。
さらに、YouTubeのインターフェイスがYouTubeのユーザーフレンドリーで、初めて使う場合でもすぐ使いこなせますし、YouTubeの再生リストのダウンロードは、パソコンに詳しくない者にとって無理でしょう。
しかしながら、このソフトは使いやすくて、初心者にとっても最適だと思って、更に、動画ダウンロードの経験者も、簡単にユーチューブプレイリストを保存できるという便利さで愛用する可能性があります。
では、YouTube再生リストのダウンロード方法について紹介します。
まず、YouTubeの再生リストをダウンロードするには、まず、再生リストのリンクが必要で、続いて、そのリンクをコピーして、動画ダウンロード無双のダウンロードボックスに貼り付けてください。
そうしましたら、「ダウンロードに追加」ボタンを押します。本再生リストダウンローダーがすぐ、そのページの動画情報を全部フェッチしてください。
または、それで、ポップアウトしたウィンドウに、ダウンロード可能な動画が表示されています。
次に、保存したい動画を選択して、動画のダウンロードを開始します。1回の操作だけで、YouTubeプレイリストの動画を全てダウンロードできます。
したがって、動画ダウンローダー無双は、YouTube再生リストを簡単にダウンロードでき、よって、再生リストの動画を一つずつダウンロードする必要はありません。
また、他の動画ダウンロード方法について紹介します。
まず、本ソフトで再生リストをダウンロードする別の方法を紹介しましょう。
そして、ソフトのデフォルト設定は、動画検出機能を有効にしたので、再生リストを開いて再生すれば、リストから動画を自動的にダウンロードします。
一方で、また、リストの動画を一部だけダウンロードしたい場合は、各動画のURLを手動でコピーして貼り付けて、ダウンロードすると良いです。
または、上級動画検出機能で、ストリーミング動画もダウンロードできますし、「上級動画検出(RTMPに対応)」をクリックして、動画のアドレスをコピー・ペーストして再生すれば、自動的にダウンロードします。
また、そして、動画ダウンロードのもう一つの方法は、画面録画機能を使うことなのです。
次は、画面録画」タブをクリックして、「画面録画」を選択して、お好みの設定を行ってください。
また、そして、「開始」ボタンをクリックします。これで、スクリーン上で再生されているあらゆる物を記録できますし、普通の動画ダウンローダで一部の動画をダウンロードできないのに困ったことはあると思います。
もしも、本ソフトなら、内蔵の画面録画や上級動画検出機能を使うことで、そういう保護されているYouTube動画や再生リストも、うまく保存できるでしょう。
そして、実際、再生できる動画なら、全てパソコンにダウンロードできるといえ、加えて、変換機能は様々なフォーマットを対応するので、ダウンロードした動画をプレイヤーや端末によって最適なフォーマットに変換することもできます。
また、YouTube再生リスト作り方について紹介します。
まず、YouTubeのアカウントを持っていれば、YouTube再生リストを作成できますし、YouTubeではアカウントなしでも動画が見れますが、動画のアップロードや再生リストの作成にはアカウントが必要なのです。
そして、アカウントを持っていないなら、今すぐ作成し、サインアップは無料で、手順も短いのが特徴ですし、YouTube再生リストの作成には色々な利点があります。
さらに、例えば、一々検索しなくてもお気に入りの動画が見れることや、リンク一つでお友達に複数の動画をより簡単に共有できることなどです。
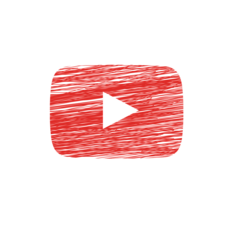 ChromeでYouTube動画をダウンロードする方法
ChromeでYouTube動画をダウンロードする方法YouTubeの再生リスト/プレイリストの動画を一括/まとめてダウンロード保存できるアプリ
ここでは、YouTubeの再生リスト/プレイリストの動画を一括/まとめてダウンロード保存できるアプリについて紹介します。
しかし、「ダウンロード」または同様のリンクが本コンテンツについて本サービス上でYouTubeにより表示されている場合を除き、いかなる本コンテンツもダウンロードしてはいけないのです。
iPhoneのおすすめアプリ
また、サービス条件は、本サービス上への本コンテンツの投稿者でもある利用者を含む、本サービスの全ての利用者に対して適用されます。
そして、「本コンテンツ」には、本サービス上で閲覧し、本サービスを通じてアクセスし、または本サービスに投稿するものに限られます。
例えば、文章、ソフトウェア、スクリプト、グラフィックス、写真、音声、音楽、動画、オーディオビジュアルの組み合わせ、インタラクティブな機能です。
または、サービスには、YouTubeのあらゆる側面が含まれます。
それは、YouTubeチャンネル、 YouTube「Embeddable Player」及びYouTube アップローダその他のアプリケーションなどです。
そして、YouTubeウェブサイトで提供される、すべての製品、ソフトウェア、及びサービスを含みますが、これらに限られません。
 YouTubeのデータ通信量の目安は?動画通信量を抑える方法も紹介
YouTubeのデータ通信量の目安は?動画通信量を抑える方法も紹介公式のYouTubeアプリや標準搭載のブラウザ/Chromeからはダウンロードできないので要注意
まず、Chrome を既定のウェブブラウザに設定する方法についてです。
最初に、Android で、次のいずれかの方法により Google 設定を表示し、端末の設定アプリを開き、下にスクロールして [Google] を選択します。
次に、Google 設定 というアプリを開いて、[アプリ] をタップして、デフォルトのアプリを開きます。
また、画面右上の設定 をタップし、[デフォルト] の下で [ブラウザアプリ] をタップし、[詳細設定] [デフォルト アプリ] [ブラウザアプリ] の順にタップし、Chrome をタップします。
または、Chrome を既定のブラウザにできない場合でも、Dock に追加することができます。
まずは、Chrome を Dock に追加していただき、Chrome を後で簡単に起動できるようにするには、次の手順で Dock に追加します。
そして、Dock のスペースを空けるには、Dock 上でアプリを長押しし、アプリを上にドラッグしてホーム画面で放します。
次に、Chrome アプリを押し続けて、Chrome アプリを下にドラッグして Dock 上で放しし、ホームボタンを押します。
 YouTubeの再生回数を増やす10の方法
YouTubeの再生回数を増やす10の方法Youtubeの動画を一括ダウンロードデーターの保存先は?
Youtubeの動画を一括ダウンロードデーターの保存先は?ということですが、任意で変更できます。また、補足として、動画のダウンロードに関するトラブルシューティングについて紹介します。
そして、次の場合は動画をダウンロードできませんので注意してください。
1つ目は、動画が YouTube から削除されている。
2つ目は、動画に著作権で保護されたコンテンツが含まれている。
3つ目は、動画で事前に承認された音声トラックを使用している。
4つ目は、過去 24 時間以内に動画をすでに 5 回ダウンロードした。
つまり、自分の動画をダウンロードできる回数は 1 日に 5 回までで、1 日経過すると、動画をダウンロードするオプションがまた表示されてしまいます。
まとめ
最後まで、YouTubeの再生リスト・プレイリストの動画を一括ダウンロード保存する方法についての記事を読んでいただき、ありがとうございます。
今回の記事では、Youtubeの動画を一括/まとめてダウンロードするとは、YouTube/ユーチューブの再生リスト/プレイリストの動画を一括/まとめてダウンロード保存する方法について紹介しました。
さらに、YouTubeの動画から音楽をmp3で一括/まとめてダウンロードするおすすめの方法、YouTube/ユーチューブの再生リスト/プレイリストをダウンロードする際の注意点についても紹介しました。
加えて、YouTubeの再生リスト/プレイリストの動画を一括/まとめてダウンロード保存できるフリー/無料サイト、YouTubeの再生リスト/プレイリストの動画を一括/まとめてダウンロード保存できるアプリも紹介しました。
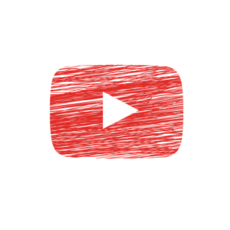 YouTubeの急上昇ランキングの仕組みとは?急上昇動画の基準は?
YouTubeの急上昇ランキングの仕組みとは?急上昇動画の基準は?












































