iPhoneのコンテンツブロッカーを一時的に無効にする方法!
iPhoneのコンテンツブロッカーを使用していますか?一時的に無効/解除して表示させたい場合もあるかと思います。本ページでは、iPhoneのコンテンツブロッカーを一時的に無効/解除にする方法を解説いたしますので、ぜひ参考にしてください。

目次
【iPhone】コンテンツブロッカーを一時的に無効にする方法~iOS12以前~
本ページではiPhoneのコンテンツブロッカーを一時的に無効にする方法を紹介いたします。まず、iOS12以前の方法を解説いたします。
一時的に無効にする手順
以下、iOS12の1つのWebページのiPhoneのコンテンツブロッカーを一時的に無効にする方法です。コンテンツブロッカーなしで再読み込みすることで表示できます。
Safariでコンテンツブロッカーを解除したいWebページを表示する
1つのWebページのみ解除する方法を紹介します。まず、Safariでコンテンツブロッカーを解除したいWebページを表示します。
更新ボタンを長押しする
次に、上記画像のように、ページ右上の更新ボタンを長押ししてください。更新ボタン長押しは12以降の手順のため注意してください。
「コンテンツブロッカーなしで再読み込み」を選択する
更新ボタンを長押しするすると、上記画像のようなバナーが表示されます。「コンテンツブロッカーなしで再読み込み」を選択してください。
全てのコンテンツが表示されていることを確認する
「コンテンツブロッカーなしで再読み込み」を選択することで、そのWebページのみコンテンツブロッカーが解除されるはずです。全てのコンテンツが表示されていることを確認してください。
 【簡単】iPhoneでSafariのバージョンを確認する方法【iOS】
【簡単】iPhoneでSafariのバージョンを確認する方法【iOS】【iPhone】コンテンツブロッカーを一時的に無効にする方法~iOS13~
次にiOS13以降の【iPhone】コンテンツブロッカーを一時的に無効にする方法です。2020年1月現在の最新バージョンもこちらの方法です。
iOS13以降は手順が変更
iOS13以降は手順が変更されました。先ほどのiOS12以前の方法とは異なりますので、あらためて理解していただきたいと思います。
Safariでコンテンツブロッカーを解除したいWebページを表示する
まず同様に、Safariでコンテンツブロッカーを解除したいWebページを表示してください。
スマート検索フィールドの左側のWebサイト表示メニューAAを選択する
次に、上記画像のように、スマート検索フィールドの左側のWebサイト表示メニューAAを選択します。
「コンテンツブロッカーをオフにする」を選択する
AAを選択すると、上記画像のようなバナーが表示されます。「コンテンツブロッカーをオフにする」を選択してください。
全てのコンテンツが表示されていることを確認する
これで指定のページのコンテンツブロッカーが解除されます。同様に全てのコンテンツが表示されていることを確認してください。
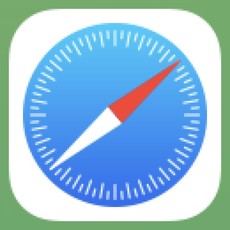 【iPhone】Safariの広告ブロック「コンテンツブロッカー」の使い方!
【iPhone】Safariの広告ブロック「コンテンツブロッカー」の使い方!【iPhone】コンテンツブロッカーを一時的に無効にする方法~Safari全体~
次に、Safari全体の【iPhone】コンテンツブロッカーを一時的に無効にする方法を解説します。
Safari全体のコンテンツブロッカーを一時的に無効にする手順
以下、Safari全体のコンテンツブロッカーを一時的に無効にする手順です。iPhoneの設定アプリから操作します。
設定アプリを開く
まず、iPhomeの設定アプリを開きます。上記画像のようなアイコンをタップしてください。
Safariを選択する
次に、設定アプリの中から、上記画像のようにSafariを選択してください。コンパスのアイコンのものです。
WEBサイトの設定の中にあるコンテンツブロッカーを選択する
次に上記画像のように、WEBサイトの設定の項目にあるコンテンツブロッカーを選択してください。
すべてのWebサイトをオフにする
次に上記画像のように、すべてのWebサイトをオフにします。これでSafariにおけるコンテンツブロッカーが解除されます。
 【iPhone】Safariプライベートブラウズとは?使い方や使いどころを解説
【iPhone】Safariプライベートブラウズとは?使い方や使いどころを解説【iPhone】コンテンツブロッカーを解除する方法
次に、【iPhone】コンテンツブロッカーの機能そのものを解除する方法を解説いたします。
コンテンツブロッカー自体を解除する手順
以下、【iPhone】コンテンツブロッカーの機能そのものを解除する手順です。こちらも設定アプリを使用します。
設定アプリを開く
先ほどと同様の手順になります。iPhoneに初期搭載されている設定アプリを開いてください。
Safariを選択する
こちらも同様の手順です。設定アプリ内のアプリ選択の画面でSafariを選択してください。
一般の中にあるコンテンツブロッカーを選択する
次に、上記画像のように、一般の項目の中にあるコンテンツブロッカーを選択してください。
解除したいコンテンツブロッカーを選択しオフにする
次に上記画像のように、ダウンロード済みのコンテンツブロッカーが表示されます。解除したいコンテンツブロッカーを選択しオフにしてください。
コンテンツブロッカーアプリをアンインストール
上記の手順以外にコンテンツブロッカーアプリを使う予定がない場合はコンテンツブロッカーアプリをアンインストールすることで無効にできます。
まとめ
コンテンツブロッカーは使い方次第で、任意のページのみを非表示にすることもできます。本ページを参考に上手く活用していただけたらと思います。
合わせて読みたい!iPhoneに関する記事一覧
 AppleがiPhone 11の「ナイトモード」の写真コンテストを開催!
AppleがiPhone 11の「ナイトモード」の写真コンテストを開催!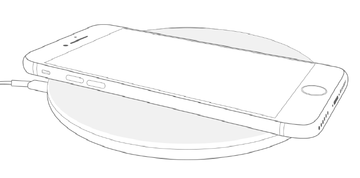 「iPhone」のワイヤレス充電器のおすすめを紹介!
「iPhone」のワイヤレス充電器のおすすめを紹介! DellがアップデートでiPhoneアプリもミラーリングが可能に!
DellがアップデートでiPhoneアプリもミラーリングが可能に! 【iPhone】「AirPods」の設定方法をくわしく解説!
【iPhone】「AirPods」の設定方法をくわしく解説!




















