2019年01月25日更新
【iPhone】Safariプライベートブラウズとは?使い方や使いどころを解説
iPhoneユーザーなら、ほとんどの方は「Safari」というアプリを利用したことがあるのではないでしょうか?その「Safari」では「プライベートブラウズ」という機能があるんですよ。今回は「プライベートブラウズ」についての操作を詳しくお伝えしていきます。
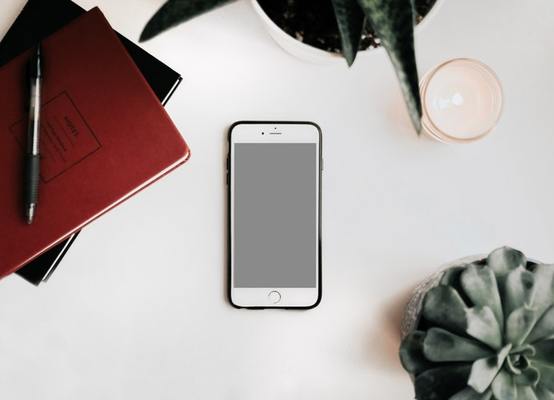
目次
- 1【iPhone】Safariプライベートブラウズとは
- 2【iPhone】Safariプライベートブラウズのメリット/デメリット
- ・メリット
- ・デメリット
- 3【iPhone】Safariプライベートブラウズを使うのはどんな時?
- ・他人にiPhoneを貸す場合
- ・誰かにスマホを見られる可能性がある場合
- 4【iPhone】Safariプライベートブラウズの操作手順
- ・プライベートブラウズをオンにする手順
- ・プライベートブラウズをオフにする手順
- 5【iPhone】Safariプライベートブラウズの設定方法
- ・常にプライベートブラウズでウインドウを開く設定
- ・プライベートブラウズのショートカット設定
- ・iOS 11で簡単に新規プライベートタブを表示する方法
- ・おわりに
- ・併せて読みたい!Safariに関する記事一覧
【iPhone】Safariプライベートブラウズとは
iPhoneでネットで調べ物をする時には、ほとんどの方が使っているのがこのSafariというブラウザのアプリです。
複数のページを同時に開いて行き来したりと、なにかと便利ですよね。
この「Safari」というアプリには様々な機能があり、その一つが「プライベートブラウズ」というものなのです。プライベートブラウズを上手に利用することで、人に知られたくない観覧履歴などを残さずに、家族や友人と貸し借りできるようになりますよ。
また、iOS11以降ではさらに使いやすくなっていますので、後半の方でもお伝えしていきますね。
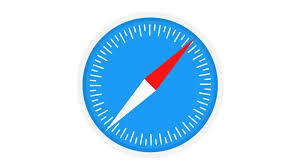 Safariブラウザの使い方!iOSの規定なのは何故?
Safariブラウザの使い方!iOSの規定なのは何故?【iPhone】Safariプライベートブラウズのメリット/デメリット
Safariのプライベートブラウズをオンにすることで、どのようなことが変化するのでしょうか。
メリットとデメリットをお話ししていきます。
メリット
さプライベートブラウズを使うことでのメリットをお話しします。
スマホを利用するからには、ブラウザは欠かせないものです。メリットを知ることで、より安全にインターネットを利用できますよ。
閲覧/検索/観覧履歴/Cookieが残らない
Safariのプライベートブラウズを利用するもっとも大きな理由の一つが、「閲覧や観覧履歴が残らないこと」なのではないでしょうか。
スマホの中の検索や、観覧履歴は、プライベートの塊のようなものですよね。誰にでも人に知られたくない事の1つや2つあるはず。そんな時に活躍するのがSafariのプライベートブラウズです。
また、プライベートブラウズモードでは、ネット上で入力するパスワードなども保存されません。Safariを使う上でセキュリティという意味でも、とても役にたつものなのですよ。
広告が表示されにくくなる
普段、スマホやパソコンでネットを見ていると、同じような広告が何度も出てくることはありませんか?
実は、この広告はユーザーの観覧履歴をもとに、好みなどを特定され、選ばれた広告が表示されているんですよ。Safariのブラウザも同様です。
Safariのプライベートブラウズをオンにしていると、観覧履歴が残らないので、このような広告も少なくなります。ネットをよく見る人には、画面に余計なものが表示されないことは大きなメリットではないでしょうか。
デメリット
ここまでSafariのプライベートブラウズの良さをお伝えしてきましたが、デメリットはあるのでしょうか。
予測変換の履歴も残らない
Safariのプライベートブラウズをオンにしている間は、検索した履歴が残らないので、予測変換の履歴も残りません。
予測変換がのこっていれば、文字を打つ途中でもすぐに予測変換から検索することができました。しかし、Safariのプライベートブラウズでは、自分で文字を打ち込む必要があります。
パスワードが保存されない
SNSにログインする時などに、「ログイン名」や「ID」、「パスワード」を入力する画面になりますよね。
Safariにはその「ログイン名」「ID」「パスワード」を記憶する機能があります。2度目にそのページを開いた時に、入力する手間と時間を短縮することができる便利な機能です。
Safariのプライベートブラウズモードでは、この機能がオフになります。
セキュリティー面では、プライベートブラウズモードの方が優れていますが、その都度入力するのは面倒だと感じる方もいるかもしれませんね。
 【iPhone】Safariのキャッシュをクリア(削除)して軽くする方法
【iPhone】Safariのキャッシュをクリア(削除)して軽くする方法【iPhone】Safariプライベートブラウズを使うのはどんな時?
ここまでは、Safariプライベートブラウズについてのメリットやデメリットをお話してきました。
では、実際にSafariのプライベートブラウズ利用するのは、どのような時なのでしょうか。
他人にiPhoneを貸す場合
家族や友人に突然、「ちょっとiPhoneかして」と言われたことはありませんか?
人に貸す理由が「ネット検索」だった場合、ちょっとした事がきっかけで自分の検索履歴や観覧履歴がばれてしまう可能性があります。
気の知れた相手でも知られたくないことは、誰にでもあるものです。
相手と気まずくなることを防ぐために、プライベートブラウズモードにしておくという方法があります。渡すときに、プライベートブラウズをオフにして渡すと良いですよ!
誰かにスマホを見られる可能性がある場合
スマホの操作中に、置きっぱなしでその場から離れる人は要注意ですよ。のぞきこめば簡単に内容が知られてしまいます。
もし、普段からスマホから離れてしまうことが多いと感じているなら、プライベートブラウズのオンとオフを使い分けるように心がけましょう。
【iPhone】Safariプライベートブラウズの操作手順
それでは、プライベートブラウズを操作する手順をお話ししていきます。
プライベートブラウズをオンにする手順
ホーム画面に「コンパス」のアイコンはありませんか?
その「コンパス」のアイコンのアプリが「Safari」です。
Safariを開くと下の写真のような画面になります。
右下に「四角が2つ重なったようなマーク」があります。
そこをタップしてください。
左下に「プライベート」という文字が現れますので、タップしてください。
「プライベート」をタップすると、上下の枠が黒くなったことが分かりますか?
この状態になっているとプライベートブラウズはオンになっています。
プライベートブラウズをオフにする手順
オフにしたい時は、オンにするときの手順を反対にしていきます。
プライベートブラウズがオンになっていると「プライベート」の文字は白くなっています。
まずは、この白い「プライベート」の文字をタップします。
「プライベート」の文字が白から黒に変わりました。
これで通常のSafariのブラウズに戻っています。
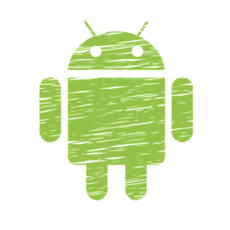 AndroidでSafariブラウザを使う方法は?
AndroidでSafariブラウザを使う方法は?【iPhone】Safariプライベートブラウズの設定方法
Safariのプライベートブラウズを設定する方法は、1つではありません。
自分に合った方法で、スムーズに活用してくださいね。
常にプライベートブラウズでウインドウを開く設定
プライベートブラウズモードにしたままSafariのアプリを落とすと、次にアプリを開いたときにプライベートブラウズの状態で表示されます。
切り替えるのが面倒な時や、自分しか使用しない時には常にオンにして利用すると便利です。
しかし、そのまま家族や友人に貸してしまうことのないように気を付けてくださいね。
プライベートブラウズのショートカット設定
プライベートブラウズをよく利用するなら、少しでも操作の数は少ない方が良いですよね。
切り替えるときに便利なショートカット方法をお伝えします。
Safariのブラウザを開いた状態で、右下の「四角が2つ重なっているところ」をタップしてください。
このような画面になりますので、「新規プライベートタブ」をタップしてください。
するとプライベートブラウザモードに切り替わります。
iOS 11で簡単に新規プライベートタブを表示する方法
iPhoneのiOSバージョンが11以降の方は、もっと簡単に切り替えることができますよ。
ホーム画面からSafariのアプリをタップします。
コンパスのようなアイコンがSafariのアプリです。
このような画面になりますので、「新規プライベートタブ」をタップします。これで切り替えが完了です。
iOSが11以降の方は、一度もSafariを開くことなく、プライベートブラウザをオンにすることができますよ。とっても便利ですね!
もし、「自分のiOSのバージョンが分からない…」と悩む方に確認方法をお伝えします。
ホーム画面から「設定」をタップします。
設定画面に変わったら、「一般」をタップします.
一般の画面に切り替わったら、「ソフトウェア・アップロード」をタップします。
すると、iOSのバージョンを確認できる画面に切り替わります。
iOSのバージョンが11以上であればOKです!
iOSについて詳しく知りたい方は、下記リンクをご覧ください。
 iPhoneでiOSのバージョンを確認する方法
iPhoneでiOSのバージョンを確認する方法おわりに
今回は、Safariのプライベートブラウズのメリットやデメリット、設定方法についてをお伝えしてきました。とても簡単に切り替えできるので、習慣にしてしまえば意識することなく使えますよ。
プライベートな内容や、個人情報を守るためにもぜひ活用してみてくださいね!
併せて読みたい!Safariに関する記事一覧
 【iOS11】Safariでプライベートブラウズに瞬時に切り替える方法
【iOS11】Safariでプライベートブラウズに瞬時に切り替える方法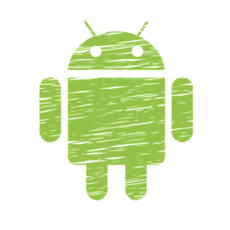 AndroidでSafariブラウザを使う方法は?
AndroidでSafariブラウザを使う方法は? 【iPhone】Safariのキャッシュをクリア(削除)して軽くする方法
【iPhone】Safariのキャッシュをクリア(削除)して軽くする方法 【iPhone】Safariでページを翻訳したい!Microsoft Translatorで翻訳しよう
【iPhone】Safariでページを翻訳したい!Microsoft Translatorで翻訳しよう




























