2020年01月13日更新
【iPhone】「AirPods」の設定方法をくわしく解説!
iPhoneとの相性が抜群なAppleのイヤホン「AirPods」。最新モデルのProも人気ですが、初代のAirPodsから設定の手軽さなどから完成度が高いモデルです。iPhoneとAirPodsの接続方法や細かいカスタマイズ設定についての手順をご紹介します。

目次
【iPhone】「AirPods」の設定方法~接続設定/端末~
iPhoneでAppleの完全ワイヤレスイヤホン「AirPods」を設定する方法をご紹介します。
Bluetoothの設定
最初にiPhoneとAirPodsを接続するBluetoothの設定方法を解説いたします。
ホームから「設定」を選択
iPhoneのホーム画面から「設定」を選択します。
「Bluetooth」を選択
iPhoneの設定メニューの中から「Bluetooth」を選択しタップします。
Bluetoothをオンにする
iPhoneのBluetoothをオンにします。あらかじめBluetoothがオンになっている方はそのまま進めてください。
 ワイヤレスイヤホンの使い方を徹底解説!
ワイヤレスイヤホンの使い方を徹底解説!【iPhone】「AirPods」の設定方法~接続設定/AirPods~
Bluetoothの設定が済んだら、iPhoneとAirPodsを接続する方法をご紹介します。手順は非常に簡単です。
ペアリング設定
iPhoneとAirPodsを接続するには、初回はiPhoneとAirPodsのペアリングが必要になります。
AirPodsを端末に認識させる
iPhoneとケースに入れたAirPodsを近づけて、ケースを開けます。これで自動的にiPhoneはAirPodsを認識します。
接続を「選択」
iPhoneがAirPodsを認識したら画面上にAirPodsの画像がでるので「接続」を選択します。
「完了」を選択
続いてiPhoneとAirPodsの画像が表示されるので「完了」を選択すると、これでペアリングは完了です。
 Microsoftは無線イヤホン「Surface Earbuds」の販売を延期!
Microsoftは無線イヤホン「Surface Earbuds」の販売を延期!【iPhone】「AirPods」の設定方法~名前の設定~
iPhoneとAirPodsのペアリングが済んだら、AirPodsの細かい設定を行います。まずはAirPodsに自分のオリジナルの名前を設定します。
名前の設定/変更
iPhoneの名前の設定・変更はiPhone経由で変更可能です。
「設定」を選択
iPhoneの「設定」を選択します。iPhoneとAirPodsはペアリングされている状態のままにしてください。
「Bluetooth」を選択
続いて「Bluetooth」を選択します。
デバイス名の選択
Bluetoothの中からAirPodsのデバイス名を選び右端の「i」をタップしてください。
名前の入力
AirPodsの「名前」が表示されているのでお好みの名前に変更してください。これでAirPodsの名前の変更設定は完了です。
 「iPhone8/8 Plus」におすすめのイヤホン13選!
「iPhone8/8 Plus」におすすめのイヤホン13選!【iPhone】「AirPods」の設定方法~その他の設定~
iPhoneとAirPodsをペアリングした状態で、その他にもAirPodsのさまざまな設定を指定することができます。
ダブルタップの割り当て
iPhoneからAirPodsの「ダブルタップ」の割り当てを変更することも可能です。
「Bluetooth」を選択
まずiPhoneの「設定」から「Bluetooth」を選択します。
デバイス名の右側をタップする
AirPodsのデバイス名を選び右端の「i」をタップしてください。
「AIRPODSをダブルタップ」を設定する
「AIRPODSをダブルタップ」という項目があります。デフォルト状態のAirPodsは左と右がSiri」に設定されていると思いますが、ダブルタップで以下のような操作を指定できます。
| Siri |
| 再生・一時停止 |
| 次のトラック |
| 前のトラック |
| オフ |
左/右の選択
AirPodsは左・右を選んでダブルタップの別々のアクションを指定することができます。
割り当てるアクションを選択
AirPodsの左右の割り当てのアクションは自由なので、使用頻度の高いものを指定してカスタマイズしてください。
自動耳検出の設定
続いてAirPodsの「自動耳検出」の設定について解説します。自動耳設定とは、AirPodsを耳に装着しているときはオーディオが自動的にオンになり、外すとオーディオがオフになる機能です。
初期設定では自動的にオンに設定
AirPodsの「自動耳検出」は初期設定では自動的にオンに設定されています。
「自動耳検出」をオフに切り替える
AirPodsの設定メニューから「自動耳検出」を「オフ」してください。
マイクの設定
AirPodsには左右にマイクが実装されています。使用するAirPodのマイクを自動的に左から右へ変更することや、どちらか片方に設定することができます。
自動的/常に右/常に左のいずれかを選択する
AirPodsの設定メニューの一番下の「マイク」には「自動的にAirPodsを切り替え」「常に左のAirPod」「常に右のAirPod」という選択メニューがあるので好みの設定を選択してください。
まとめ
AirPodsはiPhoneとの相性がいい完全ワイヤレスイヤホンとして発売してしばらく経過した今でも人気の商品です。ペアリングやカスタマイズ設定も簡単なイヤホンなのでAirPodsユーザーは自分好みに設定してみてください。
合わせて読みたい!iPhoneに関する記事一覧
 【iPhone】「Apple Pay」のSuicaでオートチャージする方法!
【iPhone】「Apple Pay」のSuicaでオートチャージする方法! 【iPhone】YouTubeをバックグラウンドで再生できるアプリ10選!
【iPhone】YouTubeをバックグラウンドで再生できるアプリ10選!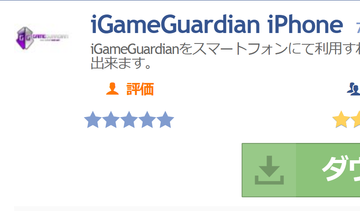 【荒野行動】iPhoneのチートのやり方/注意点を解説!
【荒野行動】iPhoneのチートのやり方/注意点を解説! 300円がiPhoneのホーム画面撮影でもらえる「スクショマネー」アプリ配信!
300円がiPhoneのホーム画面撮影でもらえる「スクショマネー」アプリ配信!














