2020年01月21日更新
Windows10で「Microsoftアカウント」を新規作成する方法!
Windows10のMicrosoftアカウントとは、Microsoft製サービスの管理用アカウントのことです。本記事では、Windows10でMicrosoftアカウントを新規で作成する方法やサインインする方法を解説させていただきます。

目次
Windows10で「Microsoftアカウント」とは
本章では、Windows10のMicrosoftアカウントとはどのようなものなのかについて説明させていただきます。下記のリンクをクリックすると、Microsoft公式サイトにアクセスすることができます。
Microsoft製サービスの管理用アカウント
Windows10のMicrosoftアカウントとは、Microsoft製サービスの管理用アカウントのことです。Microsoft製のサービスにはWindows10などのデバイスの他にSkypeやOutlook.com、OneDriveなどがあります。
Microsoftアカウントを使ってMicrosoft製サービスにサインインし同期をすると、連絡先やファイル、画像などの情報を共有することができます。そのため、Microsoft製のサービスを利用する際は基本的にMicrosoftアカウントを使用することをおすすめします。
スタンドアローン環境で使用する場合はローカルアカウントがおすすめ
Microsoftアカウントを利用すると、Microsoft製サービス間で連絡先やファイル、画像などの情報を共有することができ非常に便利です。
しかし、ネットワークのないスタンドアローン環境でWindows10を使用する場合は、Microsoftアカウントではなくローカルアカウントを使うことをおすすめします。
スタンドアローン環境でセキュリティを危惧している方は、Microsoftアカウントではなくローカルアカウントを使ってみてください。
 【Skype】Microsoftアカウントでしかサインインできないのか解説!
【Skype】Microsoftアカウントでしかサインインできないのか解説!Windows10で「Microsoftアカウント」を新規作成する方法~設定の起動~
本章では、Windows10でMicrosoftアカウントを新規作成する方法の設定の起動方法について説明させていただきます。下記のリンクをクリックすると、Microsoftアカウントにサインインできるページにアクセスすることができます。
アカウント設定画面の起動
Windows10でMicrosoftアカウントを新規作成するには、初めにアカウント設定画面を起動する必要があります。Windows10でアカウント設定画面を起動する手順は以下の通りです。
スタートメニューの歯車(設定)を選択
Windows10のスタートボタンをクリックします。
Windows10のスタートメニューが表示されます。スタートメニュー画面左側に表示されている歯車アイコンをクリックしてください。スタートメニューの歯車アイコンをクリックすると、Windowsの設定画面が表示されます。
Windowsの設定から「アカウント」を選択
Windowsの設定画面に表示されている「アカウント」をクリックします。
「ユーザーの情報」が表示
Windowsの設定画面に表示されている「アカウント」をクリックすると、「ユーザーの情報」画面が表示されます。Windows10でアカウント設定画面を起動する手順の説明は以上です。
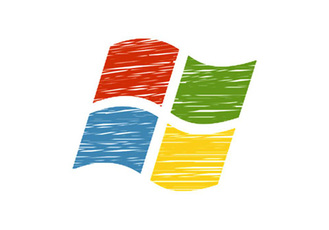 【Windows10】Microsoftアカウントなしでユーザー新規作成する方法!
【Windows10】Microsoftアカウントなしでユーザー新規作成する方法!Windows10で「Microsoftアカウント」を新規作成する方法~入力~
本章では、Windows10でMicrosoftアカウントを新規作成する方法のアカウント情報の入力方法について説明させていただきます。
下記のリンクをクリックすると、Microsoft公式サイトの「Microsoftアカウントにサインインする方法」のページにアクセスすることができます。
アカウント情報の入力
Windows10でMicrosoftアカウントを新規作成するには、アカウント設定画面を起動した後にアカウント情報を入力する必要があります。Windows10でアカウント情報を入力する手順は以下の通りです。
「家族とその他のユーザー」を選択
Windows10の「ユーザーの情報」画面に表示されている「家族とその他のユーザー」をクリックします。
「その他のユーザーをこのPCに追加」を選択
「家族とその他のユーザー」画面が表示されます。「家族とその他のユーザー」画面に表示されている「その他のユーザーをこのPCに追加」をクリックしてください。
ユーザーの追加
「その他のユーザーをこのPCに追加」をクリックすると、Microsoftアカウントのユーザー追加画面が表示されます。「このユーザーのサインイン情報がありません」をクリックしてください。
メールアドレス/パスワード/国の入力
「メールアドレス」を入力し、「次へ」をクリックします。メールアドレスではなく電話番号を使うこともできます。また、新しいメールアドレスを取得することも可能です。
「パスワード」を入力し、「次へ」をクリックします。パスワードは8文字以上で大文字、小文字、数字、記号のうち2種類以上を含んでいる必要があります。
「名前」を入力し、「次へ」をクリックします。尚、名前の欄に本名を入力する必要はありません。
「国」「生年月日」を入力し、「次へ」をクリックします。
入力したメールアドレス宛にMicrosoftからコードが送られてきます。コードを入力し、「次へ」をクリックします。
セキュリティ情報を追加する
以前のバージョンやデバイスによっては、メールアドレスやパスワードなどを入力してMicrosoftアカウントを作成した後にセキュリティ情報を追加する項目がありました。しかし、現在のバージョンでは、セキュリティ情報を追加する項目はありません。
もしセキュリティ情報を追加する項目が表示された場合は、セキュリティ情報追加画面にて電話番号またはメールアドレスを入力してください。
関連表示の選択
以前のバージョンやデバイスによっては、セキュリティ情報の追加に加え、関連表示の選択画面も表示されていました。しかし、この関連表示の選択画面も現在のバージョンでは表示されません。
もし関連表示の選択画面が表示された場合は、項目を確認し任意の項目にチェックを入れてください。Windows10でアカウント情報を入力する手順の説明は以上です。
 【Windows10】Microsoftアカウントとローカルアカウントの違いを解説!
【Windows10】Microsoftアカウントとローカルアカウントの違いを解説!Windows10の「Microsoftアカウント」でサインインする方法
本章では、作成したMicrosoftアカウントでWindows10にサインインする方法を説明させていただきます。
サインイン手順
作成したMicrosoftアカウントでWindows10にサインインする手順は以下の通りです。
ユーザーアイコンを選択
Windows10のスタートボタンをクリックします。
Windows10のスタートメニュー画面の左側、歯車アイコンなどが表示されている列のユーザーアイコンをクリックします。
Microsoftアカウントの選択
Windows10のスタートメニュー画面のユーザーアイコンをクリックすると、ポップアップが表示されます。Microsoftアカウントを選択してください。
パスワードの入力
Microsoftアカウントを選択すると、Windows10のスタート画面が表示されます。パスワードを入力してください。
パスワードを入力すると、上の画像のような画面が表示されます。Windows10の電源を切らずにお待ちください。
デスクトップが表示されるとサインイン完了
上の画像の様なデスクトップ画面が表示されればサインイン完了です。作成したMicrosoftアカウントでWindows10にサインインする手順の説明は以上です。
Windows10でMicrosoftアカウントを新規で作成する方法や作成したMicrosoftアカウントでWindows10にサインインする方法などを解説させていただきましたが、いかがでしたでしょうか?
Windows10でMicrosoftアカウントを新規作成したい方に参考にしていただければ幸いです。
合わせて読みたい!Windows10に関する記事一覧
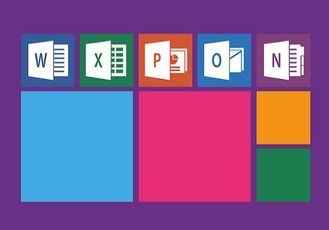 【Windows10】「Dドライブ」が表示されない/消えたときの原因/対処法!
【Windows10】「Dドライブ」が表示されない/消えたときの原因/対処法! 【Windows10】壁紙の「追加テーマ」について解説!
【Windows10】壁紙の「追加テーマ」について解説! Windows10の前バージョンをダウンロードする方法!
Windows10の前バージョンをダウンロードする方法! 「Windows10」のスタートアップにアプリケーションを追加登録する方法!
「Windows10」のスタートアップにアプリケーションを追加登録する方法!


























