2020年05月20日更新
Google Chromeで「ホストを解決しています」と表示され繋がらないときの解決法!
Google Chromeで「ホストを解決しています」と表示されたことはありませんか?機械の再起動で直ることも多いですが、DNSサーバーが原因で直らない時もあります。今回はそんな「ホストを解決しています」と表示が出た時の解決法を解説します。

目次
- 1Google Chromeで「ホストを解決しています」と表示される原因
- ・パソコンに設定しているDNSサーバの反応が遅い
- 2Google Chromeで「ホストを解決しています」と表示され繋がらないときの解決法~再起動~
- ・パソコン/モデム/ルーターを再起動する
- 3Google Chromeで「ホストを解決しています」と表示され繋がらないときの解決法~DNSキャッシュ~
- ・DNSキャッシュを削除する手順
- 4Google Chromeで「ホストを解決しています」と表示され繋がらないときの解決法~DNSプリフェッチ~
- ・DNSプリフェッチを無効にする手順
- 5Google Chromeで「ホストを解決しています」と表示され繋がらないときの解決法~Google Public DNS~
- ・Google Public DNSを利用する手順
- ・最後に
- ・合わせて読みたい!Google Chromeに関する記事一覧
Google Chromeで「ホストを解決しています」と表示される原因
それではGoogle Chromeで「ホストを解決しています」と表示されるときの対処法について解説します。その前になぜGoogle Chromeで「ホストを解決しています」と表示されるのでしょうか?その原因について解説します。
ちなみにGoogleChromeはWebブラウザの一種でGoogleが提供している拡張性の高いブラウザです。そんなGoogleChromeは下記のURLか検索エンジンでGoogleChromeと検索すればダウンロードできます。
パソコンに設定しているDNSサーバの反応が遅い
さてGoogle Chromeで「ホストを解決しています」と表示される理由についてですが、「何かしら」の理由によってDNSサーバーの反応が悪くなっていることが挙げられます。
この「何かしら」DNSサーバーの状態が悪いかもしれませんし、PCや周辺機器の調子が悪いだけかもしれません。お使いのPCの状況によって原因は異なると考えるのが妥当です。
 Google Chromeのパスワード流出チェックを強化!フィッシング詐欺対策も!
Google Chromeのパスワード流出チェックを強化!フィッシング詐欺対策も!Google Chromeで「ホストを解決しています」と表示され繋がらないときの解決法~再起動~
まずは一番わかりやすい解決法から解説していきます。それは再起動です。手あたり次第に機械を再起動してやれば案外、元通りになることが多いです。
パソコン/モデム/ルーターを再起動する
今回の場合ですとパソコン本体や、通信機器であるモデムやルーター、あとはアクセスポイントなども再起動してみるといいです。特に通信機器は安価なモデルであれば熱に弱いこともあるので動作が不安定になりがちです。
機械の温度を下げるのと同時にデータの行き来をいったんクリアにしてあげることで元通りの接続ができると思います。もしこの手段をとっても直らない場合は、根本的にDNSサーバーの設定や状態に問題がある可能性が高いといえます。
 「Chromebook」のおすすめ人気モデル7選を紹介!
「Chromebook」のおすすめ人気モデル7選を紹介!Google Chromeで「ホストを解決しています」と表示され繋がらないときの解決法~DNSキャッシュ~
その際に手っ取り早く取れる手段はDNSのキャッシュ削除です。キャッシュは本来通信を高速化するためにある存在ですが、それがたまり続けると逆に足かせになってしまいます。
DNSキャッシュを削除する手順
キャッシュを削除する方法はWindowsとMacで異なります。
Windows
Windowsでキャッシュを削除する場合はまずコマンドプロンプトで下記のコマンドを実行します。
| ipconfig /flushdns |
その状態でChrome上で下記にアクセスします。
| chrome://net-internals/#dns |
画像のような画面が表示されるはずなので「clear host cache」を選択すれば作業完了です。
Mac
Macの場合はターミナルコマンドで下記のコマンドを実行します。Macは世代によってコマンドが異なります。
| OS X Yosemite 以降 | OS X v10.10.4 以降 | sudo killall -HUP mDNSResponder |
| OS X v10.10 〜 v10.10.3 | sudo discoveryutil mdnsflushcache | |
| OS X Mavericks、Mountain Lion、および Lion | OS X v10.9.5 以前 | sudo killall -HUP mDNSResponder |
| Mac OS X Snow Leopard | OS X v10.6 〜 v10.6.8 | sudo dscacheutil -flushcache |
 Googleの「Files」がChromecastに対応!
Googleの「Files」がChromecastに対応!Google Chromeで「ホストを解決しています」と表示され繋がらないときの解決法~DNSプリフェッチ~
次にDNSプリフェッチが原因の場合です。
DNSプリフェッチを無効にする手順
DNSプリフェッチを無効にするにはChromeの詳細設定にある「プライバシーとセキュリティ」から「ページをプリロードして、閲覧と検索をすばやく行えるようにします」のチェックを外します。
 GoogleのChromeが遅いウェブサイトを識別して教える表示を検討中!
GoogleのChromeが遅いウェブサイトを識別して教える表示を検討中!Google Chromeで「ホストを解決しています」と表示され繋がらないときの解決法~Google Public DNS~
最後はGoogle Public DNSを利用した解決法です。
Google Public DNSを利用する手順
Google Public DNSを利用する場合はWindowsとMacでやり方が異なります。
Windows
WindowsではTCP/IPv4のプロパティを開いて、下記の値を入力してあげます。
| 優先DNSサーバー | 8.8.8.8 |
| 代替DNSサーバー | 8.8.4.4 |
Mac
Macの場合は環境設定の中にあるネットワークを表示して、利用中のネットワークの詳細を開きます。そこにDNSタブがあるので上記と同じように「8.8.8.8」と「8.8.4.4」を追加します。
最後に
いかがでしたでしょうか。この記事で「Google Chromeで「ホストを解決しています」と出た時の対処法」を少しでも知っていただけたら幸いです。最後まで閲覧いただきありがとうございました。
合わせて読みたい!Google Chromeに関する記事一覧
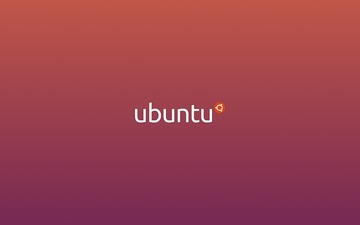 【Google Chrome】「Ubuntu」にインストールする方法!
【Google Chrome】「Ubuntu」にインストールする方法! 【GoogleChrome】キーボードだけで操作する方法を解説!
【GoogleChrome】キーボードだけで操作する方法を解説! 【GoogleChrome拡張アプリ】「Vimium」の使い方をくわしく解説!
【GoogleChrome拡張アプリ】「Vimium」の使い方をくわしく解説!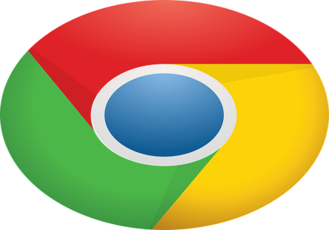 【Google Chrome】読み方/意味をくわしく解説!
【Google Chrome】読み方/意味をくわしく解説!













