2020年01月30日更新
「Windows10」にNVIDIAドライバをインストールする手順を解説!
NVIDIAドライバをインストールするには、お使いのPCに入っているグラフィックカードに対応したドライバを用意する必要があります。今回はそんな「Windows10」にNVIDIAドライバをインストールする手順をわかりやすく解説していきます。

目次
「Windows10」にNVIDIAドライバとは
それでは早速「Windows10」にNVIDIAドライバをインストールする手順を解説していきます。まずはそもそも「NVIDIAドライバ」とは一体何か、ご存知ではない方もいるかもしれないので、「NVIDIAドライバ」そのものについて解説していきます。
NVIDIAドライバのダウンロードページと付随ソフトのGeforceExperienceは下記のURLか検索エンジンで「NIVIDIA」と検索すればアクセスできます。
PCゲーム/映像編集などを円滑にするプログラム
「NVIDIAドライバ」はNVIDIA製のグラフィックカードを搭載したPCに入れることができるドライバで、主にパソコンの描写処理を高性能化するためのツールです。
「NVIDIAドライバ」を入れることで、ゲームの画質やFPSを向上させたり、映像編集の動作やエンコード処理を高速にすることができます。
ちなみにIntel製CPUを使っているPCであればCPU本体にグラフィックカード(というよりはGPU)機能が付随しているので、処理が重たくないソフトであればCPUさえあれば事足りることもあります。
プロ並みのゲーム画像/実況が撮れる
画像や映像はきれいであればきれいなほどいいと思います。「NVIDIAドライバ」を使うことでゲーム内のエフェクトを最大限表示することができるので、今までにないディテールの細かな画像や映像を撮ることができます。
GTXなどさまざまな規格/種類に対応
「NVIDIAドライバ」は基本的にはNVIDIA製のグラフィックカードの為のツールです。対をなす存在として「AMD」というメーカーのドライバがあります。「AMD」はグラフィックカードのほかにも、最近話題のCPU「Ryzenシリーズ」などで有名です。
このNVIDIA製のグラフィックカードは携帯やパソコンと同じように廉価モデルからハイエンドモデルとラインナップがあります。廉価であれば5000円ほどから、ハイエンドになると数十万円するものもあります。
「NVIDIAドライバ」ではこういったすべてのNVIDIA製のグラフィックカードに対応しています。
 NVIDIAコントロールパネルの使い方と設定方法を解説!
NVIDIAコントロールパネルの使い方と設定方法を解説!「Windows10」にNVIDIAドライバをインストールする手順~準備~
それでは実際に「NVIDIAドライバ」をインストールしていきます。まずはお使いのグラフィックカードの製品名(型番)を調べる必要があります。
準備
お使いのPCに入っているグラフィックカードの製品名が分からない場合は、いくつかの方法の中から製品名を調べる必要があります。
自身のグラフィックカード製品名を調べる
グラフィックカードの製品名を調べる一つ目の手順は、「デバイスマネージャー」を使う方法です。デバイスマネージャー内の「ディスプレイアダプタ」の項目には描写処理をつかさどるドライバが一覧で表示されます。
次に「dxdiag」を使った手順です。この手順ではコマンドプロンプトから「dxdiag」を起動することで、グラフィックカードの製品名を確認することができます。
最後はお使いのパソコンの購入明細や、同じ型番の製品ページからグラフィックカードの製品名を確認する方法です。パソコンに不慣れな方はこちらで調べるのが分かりやすいかもしれません。
自身のグラフィックカードの製品ページを調べる
製品名を確認できたら、製品ページでも念のために確認しておきます。
 【NVIDIAコントロールパネル】表示されなくなった/ない時の対処法!
【NVIDIAコントロールパネル】表示されなくなった/ない時の対処法!「Windows10」にNVIDIAドライバをインストールする手順~ダウンロード~
製品ページで確認が終わったらいよいよ「NVIDIAドライバ」をインストールするため、ソフトをダウンロードしていきます。
ダウンロード準備
「NVIDIAドライバ」をダウンロードするにあたって準備をしておくことがあります。
自身のグラフィックカードの製品ページを開く
繰り返しになりますが、製品名を把握できたらグラフィックカードの製品ページを開きます。
自身のグラフィックカード製品名を再度確認
「NVIDIAドライバ」は製品名の合わないグラフィックカードがあれば、正常に動作しません。ですので本当にお使いのグラフィックカードに間違いがないか製品ページで製品名を確認しておきます。
ダウンロード実践
それではNVIDIAドライバをダウンロードしていきます。NVIDIAドライバのダウンロードサイトではお使いのグラフィックカードの情報を検索して、該当するドライバをダウンロードしていきます。その為の情報はいくつかあります。
Product Type
まずは製品タイプを意味する「Product Type」です。こちらは製品名に含まれているので「TITAN」や「GeForce」など該当するものを選びます。
Product Series
つぎはCPUでいうところの「i3」や「i7」を意味する「Product Series」を選択します。「GeForce」の場合は「RTX」や「MTX」などになります。
Product
その次は実際の製品名である「Product」です。製品名は型番での表記になっているかと思うので、自分と同じものを選択します。
Operating System
ここからは打って変わってPCに関する情報です。「Product」の次はPCのOSである「Operating System」を選択します。
Windows Driver Type/システム情報確認
こちらは通常であれば気にする必要のない「Windows Driver Type」です。こちらは標準とDCHという二択から選択ができます。問題がなければ標準を選択します。
Download Type
次はPCへのインストールする目的に併せて選択する「Download Type」です。こちらはゲーム用の「GameReadyドライバ」と映像・画像編集用の「Studioドライバ」から選ぶことができます。
Language
最後は言語です。ご自身の第一言語(日本人なら日本語)を選択すればOKです。ここまできたらすぐ下にある検索ボタンを押します。
そこから該当するNVIDIAドライバが表示されるはずなので、ダウンロードをします。NIVIDIAドライバは少し容量が大きいのでダウンロードに時間がかかる可能性があります。
万が一、スマホからテザリングをしている場合はすぐにWifiや有線LANに切り替えておくことをお勧めします。
 「GeForce Experience」の使い方をくわしく解説!
「GeForce Experience」の使い方をくわしく解説!「Windows10」にNVIDIAドライバをインストールする手順~インストール~
ドライバの検索してダウンロードをしたら、いよいよNVIDIAドライバをインストールを行います。
インストール実践
それではインストールしていきます。
exeファイルを実行
まずはNVIDIAドライバのインストールexeを実行します。
セキュリティの警告が表示される場合がありますので「はい」を選択します。
インストーラの展開先を選択します。基本的にはそのままでOKです。
NVIDIAグラフィックスドライバー/GeForce Experienceの選択
NVIDIAグラフィックスドライバーとGeForce Experienceをインストールするか選択します。
高速/カスタムの選択
さらに細かくインストールするものを選択する場合はカスタム、特に変更がなければ高速を選択します。
NVIDIA GeForce Experienceのショートカットを作成の選択
インストールが完了するとショートカットを作成するかどうか確認されます。
立ち上げNVIDIA GeForce Experienceの選択
そのあとは、NVIDIA GeForce Experienceを一度起動します。
インストールの完了確認
ご自身のグラフィックカードが表示されていればインストールが完了です。
インストール失敗後のダウングレード実践
NVIDIAドライバに限らず、ドライバのインストールはうまくいかないことがよくあります。そんなときはドライバをダウングレードすることで改善する場合があります。
デバイスマネージャーを起動
スタートボタンを右クリックすると表示されるメニューから、デバイスマネージャーを起動します。
ディスプレイアダプターの中にあるGPUを選択
一覧から「ディスプレイアダプタ」を探して、格納されているグラフィックカードを右クリックします。
プロパティを開く
メニューからプロパティを開きます。
ドライバータブを開きドライバーを元に戻す
プロパティ内のドライバータブを開き、真ん中あたりにある「ドライバーを元に戻す」を押せば完了です。
再起動
作業がすべて完了したら、PCを再起動します。
最後に
いかがでしたでしょうか。この記事で「NVIDIAドライバのインストール手順」について少しでも知っていただけたら幸いです。最後まで閲覧いただきありがとうございました。
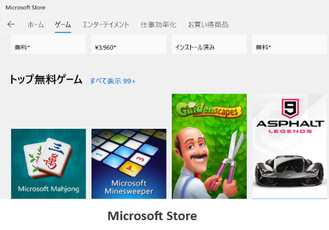 【Windows10】無料ゲーム17選!おすすめやゲームの探し方も解説!
【Windows10】無料ゲーム17選!おすすめやゲームの探し方も解説!合わせて読みたい!Windows10に関する記事一覧
 Windows10の「スタートアップ」の場所についてくわしく解説!
Windows10の「スタートアップ」の場所についてくわしく解説! Windows10のスタートアップの場所/パスについて解説!
Windows10のスタートアップの場所/パスについて解説! Windows10の「サウンドミキサー」でPCの音/マイク録音する方法!
Windows10の「サウンドミキサー」でPCの音/マイク録音する方法! 【Windows10】「Ubuntu」をインストールする方法!
【Windows10】「Ubuntu」をインストールする方法!
















