【iPhone】「iMovie」から「YouTube」へアップロードできないときの解決策!
iPhoneのiMovieで編集した動画をYouTubeへアップロードできないときの解決策をご存知でしょうか?iPhoneのiMovieで編集した動画をYouTubeへアップロードできないときの解決策を紹介します。お困りの方はぜひ参考にしてください。

目次
- 1「iMovie」とは
- ・Apple製品に搭載されている動画編集用アプリ
- ・特徴
- ・基本操作
- 2【iPhone】「iMovie」から「YouTube」へアップロードできない原因~設定の問題~
- ・マイチャンネルを作成していない
- ・画面の自動ロックの設定
- ・画質が高画質
- 3【iPhone】「iMovie」から「YouTube」へアップロードできない原因~仕様の問題~
- ・動画の長さが15分以上
- 4【iPhone】「iMovie」から「YouTube」へアップロードできない原因~回線の問題~
- ・Wi-Fiの電波が悪い
- ・モバイル回線の帯域制限
- 5【iPhone】「iMovie」から「YouTube」へアップロードできないときの解決策
- ・YouTubeCaptureとは
- ・解決策の手順
- ・合わせて読みたい!YouTubeに関する記事一覧
「iMovie」とは
iPhoneのiMovieで編集した動画をYouTubeへアップロードできないときの解決策をご存知でしょうか?iPhoneのiMovieで編集した動画をYouTubeへアップロードできないときの解決策を紹介します。はじめにiPhoneのiMovieについて紹介します。
Apple製品に搭載されている動画編集用アプリ
iPhoneのiMovieは、Apple製品に搭載されている動画編集用アプリであり、iPhone/iPad/Macなどで無料で使える動画編集アプリです。
特徴
iPhoneのiMovieの特徴を紹介します。
無料アプリながら質の高い動画が作成できる
iPhoneのiMovieは、テキストやBGMが揃っているため無料ながらクオリティが高い動画を作成できます。
基本操作
iPhoneのiMovieの基本操作について紹介します。
プロジェクト作成と動画の取り込み
アプリを起動したらプロジェクト作成を選択し任意の動画を選択します。起動後には上記のような画面が表示されます。起動時には新規プロジェクトでムービーと予告編が選択できます。
動画の向き/長さ/トリミング
動画の編集で動画の向き/長さの調整/部分カット/つなぎ目の編集などができます。
並び順の変更
取り込んだ後に動画の順番を入れ替えることも可能です。
テキスト/サウンドの設定
動画編集後にテキスト/テロップ/サウンド/タイトルを挿入できます。タイトルなど複数のアニメーションが予め備わっているため見ごたえのあるタイトルが簡単に作成可能です。
 【iPhone】「iMovie」の書き出しについてくわしく解説!
【iPhone】「iMovie」の書き出しについてくわしく解説! 【iMovie】「YouTube」にアップロードできないときの対処法!
【iMovie】「YouTube」にアップロードできないときの対処法!【iPhone】「iMovie」から「YouTube」へアップロードできない原因~設定の問題~
iPhoneのiMovieで編集した動画をYouTubeへアップロードできないときの原因として、設定の問題を紹介します。
マイチャンネルを作成していない
YouTubeに動画をアップロードして共有するには、YouTubeに自分のマイチャンネルを作成しなければいけません。
YouTubeアプリではなくブラウザで作成できる
マイチャンネルはアプリではなくSafariなどのブラウザで作成できます。
画面の自動ロックの設定
動画のアップロード中に画面がロックされるとアップロードが中断されて共有できない可能性があります。
画面の自動ロックを解除しておく
画面が自動ロックされる設定であるとアップロードが途中で中断してしまうため設定変更または、画面がロックされないようにする必要があります。
画質が高画質
動画の画質がモバイル端末から共有するには良すぎて容量が大きすぎる可能性があります。
低画質で試してみる
高画質の場合容量が大きいためアップロードに失敗している可能性があります。その際は、低画質で再度試してみましょう。
画質について
画質はは主に下記のような解像度別で変わってきます。上記のスクリーンショットの動画はHDです。
- 640 x 360 低画質(SD 360p)
- 1280 x 720 標準(HD 720p)
- 1920 x 1080 高画質(FHD 1080p)
- 384 0x 2160 最高画質(4K 2160p)
 「iMovie」の基本的なメニューをくわしく解説!
「iMovie」の基本的なメニューをくわしく解説!【iPhone】「iMovie」から「YouTube」へアップロードできない原因~仕様の問題~
iPhoneのiMovieで編集した動画をYouTubeへアップロードできないときの原因として、仕様の問題を紹介します。
動画の長さが15分以上
アカウントの確認ができていない場合15分以上の動画は共有できません。
【iPhone】「iMovie」から「YouTube」へアップロードできない原因~回線の問題~
iPhoneのiMovieで編集した動画をYouTubeへアップロードできないときの原因として、回線の問題を紹介します。
Wi-Fiの電波が悪い
Wi-Fiの電波が悪い可能性があります。
電波の良い場所で試してみる
電波状況の確認と合わせて、速い回線かどうかを確認してからアップロードを試してみましょう。
モバイル回線の帯域制限
モバイル回線の帯域制限の可能性があります。
モバイル回線の通信量が超過している
モバイル回線の通信量が超過していることでアップロードの速度が遅くなっている可能性があります。通信制限中の速度では動画のアップロードは不可能に近いです。
【iPhone】「iMovie」から「YouTube」へアップロードできないときの解決策
「iMovie」から「YouTube」へアップロードできないときの解決策としてYouTubeCaptureを紹介します。YouTubeCaptureをご存知でない方も多いかと思いますのではじめにYouTubeCaptureの解説も行います。
YouTubeCaptureとは
YouTubeCaptureとはどのようなアプリなのかYouTubeCaptureについて紹介します。
Google製のYouTubeに投稿できる編集アプリ
YouTubeCaptureとは、Google製のYouTubeに投稿できる編集アプリです。SNSに簡単に投稿できる便利なアプリです。YouTubeCaptureは編集もできるもののiMovieのほうが高性能なので編集したビデオを保存してYouTubeCaptureで利用します。
解決策の手順
YouTubeCaptureを使った解決策を紹介します。YouTubeCaptureでも編集は行なえますが、今回はiMovieで編集したビデオを保存してYouTubeCaptureから投稿します。iMovieで編集したビデオを保存しておきましょう。
YouTubeCaptureをインストール
下記リンクからYouTubeCaptureをインストールしましょう。
動画編集が完了したら共有を選択
iMovieで動画編集完了した後に共有ボタンをタップします。
ビデオ保存を選択しYouTubeCaptureを起動
iMovieでビデオを保存してYouTubeCaptureを起動しましょう。ビデオを保存する際には画質を選択できますのでビデオを保存する画質を予め考えておきましょう。各種SNSへの投稿も可能です。
すべての動画内で動画を選択
すべての動画を選択しビデオを保存で書き出した動画を選択してください。
タイトルを入力しアップロード開始
タイトルを入力した後にアップロードを選択します。
合わせて読みたい!YouTubeに関する記事一覧
 「UUUM」と「吉本興業」が業務提携!YouTubeチャンネルを共同運営!
「UUUM」と「吉本興業」が業務提携!YouTubeチャンネルを共同運営! GW期間にYouTubeが音楽イベント!大塚愛などが参加!
GW期間にYouTubeが音楽イベント!大塚愛などが参加!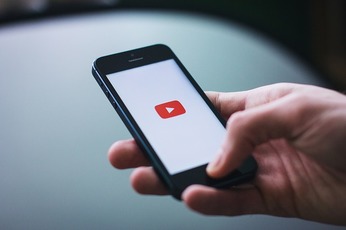 「YouTube」の便利機能!裏技/ショートカットキーも紹介!
「YouTube」の便利機能!裏技/ショートカットキーも紹介! YouTubeで「志村けんのだいじょぶだぁ」配信!収益を赤十字に寄付!
YouTubeで「志村けんのだいじょぶだぁ」配信!収益を赤十字に寄付!

























