2020年05月11日更新
「Zoomウェビナー」の特徴をくわしく解説!
「Zoomウェビナー」とは、どのような特徴があるのか詳しく解説していきます。「Zoomウェビナー」の料金や機能を使うにはどうすればいいのか明確にしていきます。また「Zoomウェビナー」の開催方法や参加方法と時間制限も紹介します。

目次
- 1「Zoomウェビナー」とは
- ・Zoomの有料プランに追加可能なウェビナー機能
- ・ウェビナーという言葉の意味
- 2「Zoomウェビナー」の特徴
- ・参加可能人数は最大1万名
- ・時間無制限で開催可能
- ・有料セミナーも開催可能
- ・参加者は「パネリスト」と「視聴者」に分かれる
- ・投票機能を使用可能
- ・ブレイクアウトルームは使用不可
- ・ストリーミング配信可能
- 3「Zoomウェビナー」を使うメリット
- ・参加方法が簡単
- ・主催者は参加者の管理がしやすい
- ・画面共有機能が便利
- ・便利なチャット機能
- ・参加者の匿名性を保てる
- ・セキュリティ面が優秀
- ・通信が安定している
- 4「Zoomウェビナー」の使い方~事前準備~
- ・「Zoomウェビナー」を始めるために必要なもの
- 5「Zoomウェビナー」の使い方~ウェビナー機能追加~
- ・Zoomにウェビナー機能を追加
- 6「Zoomウェビナー」の使い方~ウェビナー参加~
- ・「Zoomウェビナー」への参加方法
- 7「Zoomウェビナー」の使い方~ウェビナー開催~
- ・「Zoomウェビナー」を開催する方法
- ・まとめ
- ・合わせて読みたい!Zoomに関する記事一覧
「Zoomウェビナー」とは
Zoomウェビナーの特徴や使うメリットを知りたい人。Zoomウェビナーの使い方や参加方法と開催方法を知り今度有効活用して行きたい人に向けて、特徴や使うメリットと参加方法と開催方法から時間制限までくわしく解説していきたいと思います。
まずは、Zoomウェビナーとは?どういったコンテンツになっているのか理解するために、基本情報を一つ一つ説明をしていきたいと思います。
Zoomの有料プランに追加可能なウェビナー機能
Zoomウェビナーとは「Zoomの有料プランに追加可能なウェビナー機能」になります。Zoomウェビナーとは、無料版のZoomとは違い、さまざまな機能が使えるような特徴を持っています。
有料プランの料金
つづいて、Zoomウェビナーの料金を見ていきます。Zoomウェビナーの料金は上の画像になっています。また、有料プランの料金の他にZoomウェビナー機能料金として最低月額5,400円(年一括払いにすると月額4,483円ほど)料金がかかります。
ウェビナーという言葉の意味
つづいて、Zoomウェビナーのウェビナーという言葉の意味について注目をしていきたいと思います。
ウェブとセミナーを組み合わせた造語
ウェビナーという言葉の意味は「ウェブとセミナーを組み合わせた造語」になります。Webセミナーやオンラインセミナーとも呼ばれています。
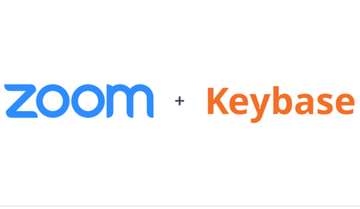 Zoomがエンドツーエンド暗号化技術の「Keybase」を買収!セキュリティを改善!
Zoomがエンドツーエンド暗号化技術の「Keybase」を買収!セキュリティを改善!「Zoomウェビナー」の特徴
ここからは、「Zoomウェビナー」の特徴についてフォーカスして説明をしていきたいと思います。
参加可能人数は最大1万名
「Zoomウェビナー」の特徴として「参加可能人数は最大1万名」まで上限があります。アカウントをアップグレードすることにより最大10,000名まで参加可能になります。
通常は100名
通常のZoom無料版のアカウントでは「100名」までとなっています。
時間無制限で開催可能
つづいて、「Zoomウェビナー」の特徴では「時間無制限で開催可能」な点があります。無料アカウントの複数人ミーティングのように、40分という時間制限はありません。
1時間や/2時間にわたるセミナーの開催も可能
「Zoomウェビナー」では「1時間や/2時間にわたるセミナーの開催も可能」です。時間制限がないので、制限にとらわれずに開催できます。
有料セミナーも開催可能
つづいての「Zoomウェビナー」の特徴として「有料セミナーも開催可能」になっています。Paypalインテグレーションを活用することで、有料セミナーの開催もできるようになります。
基本的には料金無料
「Zoomウェビナー」の「有料セミナー」ですが、基本的には料金無料で行われます。
参加者は「パネリスト」と「視聴者」に分かれる
そして、「Zoomウェビナー」の特徴では「参加者は「パネリスト」と「視聴者」に分かれる」仕組みになっています。
パネリスト(画面に登場する人)は、カメラとマイクをON/OFFすることで、ウェビナーの講演者にもなれます。また、視聴者はカメラとマイク、画面共有機能は使えず「チャット/手を上げる/Q&A」のみ参加することが可能です。
ホストが参加者をパネリスト/視聴者に指名可能
この機能では、ホストが参加者をパネリスト/視聴者に指名することが可能です。
投票機能を使用可能
つづいての「Zoomウェビナー」の特徴として「投票機能を使用可能」になっていることがあげられます。
参加者に質問することが可能となる
投票機能を使えば、参加者に質問することが可能となります。投票後は、参加者と結果および質問に関する全体的な意見を共有が可能です。
ブレイクアウトルームは使用不可
つぎの「Zoomウェビナー」の特徴では「ブレイクアウトルームは使用不可」なことがあります。
グループ作業の際はZoomのミーティングシステムを利用
グループ作業の際は、ブレイクアウトルームではなく、Zoomのミーティングシステムを利用します。Zoomミーティングを最大で50の別々のセッションに分割することが可能です。グループに分けてミーティング/グループワークが可能となる機能です。
ストリーミング配信可能
最後に紹介をする。「Zoomウェビナー」の特徴は「ストリーミング配信可能」なことがあります。
Facebook/Youtube/Twitterライブと連携可能
ストリーミング配信では、Facebook/Youtube/Twitterライブと連携することが可能なので、一括でSNSでの配信を実現できます。
 【ビデオ会議サービス】「Zoom 5.0」アップデートを発表!セキュリティを強化!
【ビデオ会議サービス】「Zoom 5.0」アップデートを発表!セキュリティを強化!「Zoomウェビナー」を使うメリット
ここからは、「Zoomウェビナー」を使うメリットについてまとめましたので参考にしてください。
参加方法が簡単
「Zoomウェビナー」を使うメリットとして「参加方法が簡単」なことがあげられます。参加する側はPCだけでなくスマホやタブレットからでも参加できますので便利です。
URLをクリックするだけで参加可能
招待されたURLをクリックするだけで参加することが可能なので、ワンクリックで行えます。
Zoomのアカウントを作成しなくても参加可能
また、「Zoomウェビナー」を使うメリットでは、ゲストとしてウェビナーに参加する場合はアカウントを作成する必要はありません。
主催者は参加者の管理がしやすい
つづいての「Zoomウェビナー」を使うメリットでは「主催者は参加者の管理がしやすい」こともあります。
テーマに合った参加者を集めやすい
参加者をテーマに合わせて、厳選することができます。また、画面上に表示させる参加者を主催者が選択することができますので、必要な参加者を集めやすいです。
画面共有機能が便利
つぎの「Zoomウェビナー」を使うメリットとして「画面共有機能が便利」なこともあります。
スライドやサイト画面を共有し説明可能
スライドやサイト画面を参加者全員で共有し手順などをくわしく説明することができます。ExcelやPDFなども共有することが可能です。ホワイトボードを共有して主催者/参加者の同時書き込みもできます。
便利なチャット機能
つづいての「Zoomウェビナー」を使うメリットとして「便利なチャット機能」があげられます。
セミナー中に疑問/質問を受付可能
チャット機能がありますので、セミナー中に疑問/質問を受付することができます。セミナー中も参加者の疑問や質問を逃さないので、有意義なウェビナーとなれます。また、チャット機能を無効にする設定もできます。
参加者の匿名性を保てる
そして、「Zoomウェビナー」を使うメリットでは「参加者の匿名性を保てる」ことがあげられます。
参加者同士の顔を見ることはない
参加者はホストやパネリストを閲覧することはできますが、参加者同士の顔は見えていない状態ですので、同業者が参加するセミナー等に役立てれます。ホストとパネリストは参加者を確認することが可能になっています。
セキュリティ面が優秀
つづいては、セキュリティ面が優秀なこともメリットとなります。
専用サーバーで厳重管理
参加ドメイン制限やログ管理機能などの機能も備えていますので、秘匿性が高く安心して利用できます。
通信が安定している
最後の「Zoomウェビナー」を使うメリットでは「通信が安定している」こともあげられます。
独自技術により安定した通信が可能
独自技術により狭帯域なモバイル回線でも通信が乱れることがないので、安定した通信が可能です。
 台湾政府がZoomを「全面禁止」!セキュリティの懸念でドイツ外務省も!
台湾政府がZoomを「全面禁止」!セキュリティの懸念でドイツ外務省も!「Zoomウェビナー」の使い方~事前準備~
つづいて、「Zoomウェビナー」の使い方として「事前準備」について見ていきたいと思います。
「Zoomウェビナー」を始めるために必要なもの
事前縦鼻として「Zoomウェビナー」を始めるために必要なものをいくつか用意する必要があります。
パソコン
デスクトップパソコンかノートパソコン、あるいはタブレットPCを用意してください。
Webカメラ
Webカメラは、ノートPCに内蔵されているものでもOKです。PCにカメラが付いていない場合やカメラアングルを微調整し、ウェビナーの品質を高めたい場合は外付けの専用カメラを購入してください。
マイク
PCやWebカメラに内蔵されているマイクでもOKです。セミナー講師とWebカメラやパソコンの間には距離があるので、声を確実かつクリアに届けるためには専用のマイクを購入したほうが無難です。
インターネット回線
独自技術により通信は比較的安定していますが、より安定したインターネット環境があると安心です。
 【Zoom】有料プランは中国を経由しないリージョンの設定が可能に!
【Zoom】有料プランは中国を経由しないリージョンの設定が可能に!「Zoomウェビナー」の使い方~ウェビナー機能追加~
ここでは、「Zoomウェビナー」の使い方として「ウェビナー機能追加」する方法にフォーカスして説明をしていきたいと思います。
Zoomにウェビナー機能を追加
Zoomにウェビナー機能を追加方法は、アップグレードしなくてはなりません。
無料版から有料版にアップグレードする手順
アップグレード手順は、プランを選択して、アカウントに登録をします。登録後支払い情報を入力して完了すれば、「Zoomウェビナー」にアップグレードされます。
 【これだけでOK】スマホの「Zoom」の使い方をくわしく解説!
【これだけでOK】スマホの「Zoom」の使い方をくわしく解説!「Zoomウェビナー」の使い方~ウェビナー参加~
ここでは、「Zoomウェビナー」の使い方として「ウェビナー参加」する手順を確認していきます。
「Zoomウェビナー」への参加方法
「Zoomウェビナー」への参加方法は、すごく簡単なので基本を覚えておいてください。
共有URLからウェビナーに参加する手順
共有URLからウェビナーに参加する手順は、ホストから提供されたリンク、あるいは登録後の確認画面で表示されるリンクにアクセスをするだけです。
手動でウェビナーに参加する手順
手動でウェビナーに参加する手順では「ミーティングに参加する」から登録メールに記載の9桁のミーティング ID / webinar IDを確認していきます。
.つづいて、ミーティングID / Personal ID /パーソナルリンク欄に9桁のウェビナーIDを入して「参加する」を選択します。必要に応じ、名前と電子メールアドレスを入力します。「ウェビナーに参加する」をクリックすると参加できます。
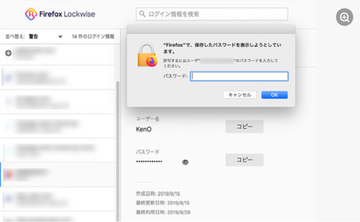 【正式版】Zoomが使える「Firefox 76」を公開!パスワード管理を強化!
【正式版】Zoomが使える「Firefox 76」を公開!パスワード管理を強化!「Zoomウェビナー」の使い方~ウェビナー開催~
つづいて、「Zoomウェビナー」の使い方として「ウェビナー開催」の方法を紹介させていただきます。
「Zoomウェビナー」を開催する方法
「Zoomウェビナー」を開催する手順を一つ一つ説明をしていきたいと思います。
ウェビナーをスケジュールする手順
まずは、マイウェビナーを選択して進んでいきます。
つづいて、ウェビナーをスケジュールするを選択し「ウェビナーを設定」していきます。
出席者とパネリストを招待する手順
出席者とパネリストを招待する手順は、ウェビナーの出席者とは別のメールでの招待状を直接送信してください。登録URLをコピーしてメール、自分のウェブサイトなどで共有するとスムーズです。
ウェビナーを開始する手順
ウェビナーを開始する手順では、Zoomクライアントで、「Meetings」タブを選択します。ウェビナーを検索し、「Start」を選択することで開始できます。
まとめ
以上が、「Zoomウェビナー」の特徴をくわしく解説!の記事でした。「Zoomウェビナー」は、参加方法が簡単で、ゲストの場合はアカウントも不要であるため、気軽に使うことができ、追加機能も便利なものばかりなので大変おすすめです。
合わせて読みたい!Zoomに関する記事一覧
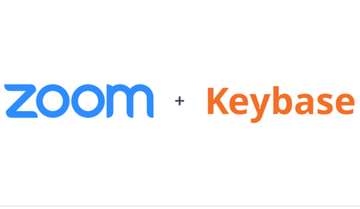 Zoomがエンドツーエンド暗号化技術の「Keybase」を買収!セキュリティを改善!
Zoomがエンドツーエンド暗号化技術の「Keybase」を買収!セキュリティを改善! 【Zoom】「Zoom爆撃」防止に新しい対策設定を導入へ!
【Zoom】「Zoom爆撃」防止に新しい対策設定を導入へ!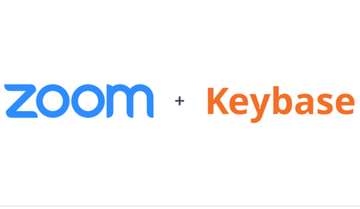 Zoomがエンドツーエンド暗号化技術の「Keybase」を買収!セキュリティを改善!
Zoomがエンドツーエンド暗号化技術の「Keybase」を買収!セキュリティを改善! 【ビデオ会議サービス】「Zoom 5.0」アップデートを発表!セキュリティを強化!
【ビデオ会議サービス】「Zoom 5.0」アップデートを発表!セキュリティを強化!




























![9桁のウェビナー ID を入力し 参加する]](http://s3-ap-northeast-1.amazonaws.com/cdn.appli-world.jp/production/imgs/images/000/480/876/original.png?1589175626)



![[Start]](http://s3-ap-northeast-1.amazonaws.com/cdn.appli-world.jp/production/imgs/images/000/480/878/original.png?1589175697)

