【iPhone】拡大鏡として使う方法をくわしく解説!
iPhoneを拡大鏡(ルーペ)として使う方法が分からないという悩みはありませんか。そんな悩みを解決するために、この記事では、iPhoneを拡大鏡(ルーペ)として使う方法をくわしく解説します。ぜひ、参考にしてみてください。

目次
【iPhone】拡大鏡とは
iPhoneを拡大鏡(ルーペ)として使うことができるのを知っていますか。この記事では、iPhoneを拡大鏡(ルーペ)として使う方法をくわしく解説します。
カメラを拡大鏡として使う機能
拡大鏡(ルーペ)機能とは、カメラのズーム機能より拡大域が広く老眼鏡やルーペ感覚で使うことができる機能のことです。iPhoneのカメラを拡大鏡として使うことができるため、老眼や細かい字が読みにくいという人にとっては大変便利な機能です。
iOS10から搭載
拡大鏡(ルーペ)機能は、iOS10以降を搭載したiPhoneで使える機能です。iOS10以前の場合は使うことができないので注意してください。
アプリではない
拡大鏡は、iPhoneの補助機能として標準搭載されているのでアプリとして入っているわけではありません。アプリを特別にインストールする必要もありません。
Androidは未搭載
Androidには標準搭載されていないので注意してください。しかし、Androidでもカメラ機能である程度対応することができます。
 【iPhone】「ツイキャスゲームズ」の使い方!ゲーム配信のやり方を解説!
【iPhone】「ツイキャスゲームズ」の使い方!ゲーム配信のやり方を解説!【iPhone】拡大鏡として使う方法~アクセシビリティ~
アクセシビリティから、iPhoneを拡大鏡として使う方法を解説していきます。
アクセシビリティから設定する方法
アクセシビリティから拡大鏡を設定する方法です。
ホーム画面の「設定」を選択
まずは、ホーム画面の「設定」アプリを選択します。
ホーム画面の設定からアクセシビリティへ移動することができます。
アクセシビリティ画面で「拡大鏡」を選択
アクセシビリティ画面で「拡大鏡」を選択して「拡大鏡」をオンにしてください。
必要に応じて「明るさの自動調節」も有効にすると良いです。
「ホームボタンのトリプルクリック」を確認
「ホームボタンのトリプルクリック」を確認します。アクセシビリティ画面のショートカット欄から確認可能です。拡大鏡にチェックを入れてください。
拡大鏡の起動方法
拡大鏡の起動方法を解説します。
ホームボタンをトリプルクリック
ホームボタンがある機種はボタンを3回素早く押してトリプルクリックします。終了時は再度ボタンを押してください。
サイドボタンをトリプルクリック
iPhone Xなどのホームボタンがない機種は、サイドボタンを3回素早く押すことで拡大鏡が起動します。終了時は画面の下端から上にスワイプしてください。
 【iPhone/iPad】サイドボタン/ホームボタンのトリプルクリックについて解説!
【iPhone/iPad】サイドボタン/ホームボタンのトリプルクリックについて解説!【iPhone】拡大鏡として使う方法~コントロールセンター~
次に、iPhoneのコントロールセンターから拡大鏡を使う方法を解説していきます。
コントロールセンターから設定する方法
iPhoneのコントロールセンターから拡大鏡を設定する方法です。
設定から「コントロールセンター」を選択
設定アプリを起動し、設定アプリ内から「コントロールセンター」を選択します。
カスタマイズ画面から「拡大鏡」を選択
「コントロールセンター」を開き、「コントロールをカスタマイズ」という項目を選択します。
後は、カスタマイズ画面から「拡大鏡」を選択するだけです。
拡大鏡の起動方法
拡大鏡の起動方法を解説します。
コントロールセンター内の「拡大鏡」を選択
拡大鏡の起動方法は、コントロールセンター内の「拡大鏡」を選択するだけです。虫眼鏡のアイコンを選択すると起動することができます。
 【ロック画面】iPhoneの通知内容のプレビューを個別設定する方法!
【ロック画面】iPhoneの通知内容のプレビューを個別設定する方法!【iPhone】拡大鏡の機能/使い方
最後に、iPhoneの拡大鏡の機能/使い方を紹介します。
拡大鏡の機能/使い方
iPhoneの拡大鏡の機能/使い方です。
拡大率を変える
iPhoneの拡大鏡では、拡大率を変えることができます。画面下部のズームバーで拡大縮小ができ、細かい文字の拡大ができます。
カラーフィルターによる調整
フィルタボタンから明るさやコントラスト調整、色の反転もすることができます。
拡大画像の保存
シャッターボタンで保存したい画面を固定して、長押しで画像を保存も可能です。
フォーカスの固定
フォーカスの固定をすると、対象を画面に映した状態で見たい部分を選択すると焦点が固定され、鍵マークを選択すると焦点固定が解除されます。
照明の点灯
稲妻マークを選択することで照明の点灯と解除ができます。
まとめ
この記事では、iPhoneを拡大鏡(ルーペ)として使う方法を解説しました。拡大鏡(ルーペ)機能は、iOS10以降を搭載したiPhoneで使える機能です。iOS10以降のiPhoneを使用している場合は、ぜひ一度試してみてください。
合わせて読みたい!アプリに関する記事一覧
 【iPhone】「Enlight Videoleap」は高機能で使いやすい動画編集アプリか解説!
【iPhone】「Enlight Videoleap」は高機能で使いやすい動画編集アプリか解説! 【動画編集】「Viamaker」アプリが日本語版など開始!世界展開へ!
【動画編集】「Viamaker」アプリが日本語版など開始!世界展開へ! 【Android】LINEアプリのアイコンが消えたときの対処法!
【Android】LINEアプリのアイコンが消えたときの対処法!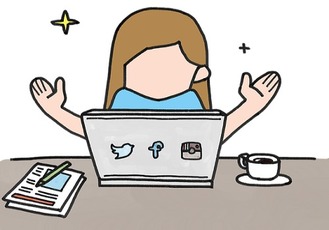 【インスタの姉妹アプリ】「Threads」アプリをくわしく紹介!
【インスタの姉妹アプリ】「Threads」アプリをくわしく紹介!

























