2019年02月20日更新
【iPhone】音楽をリピート・シャッフル再生する方法【ミュージック】
iPhoneの音楽をリピート・シャッフルする方法をご紹介します。ボタンやアイコンをタップする位置・音楽再生画面の特徴を覚えれば簡単に曲順を確認・変更することができます。リピート・シャッフル機能を使いこなしてiPhoneミュージックをもっと楽しみましょう。
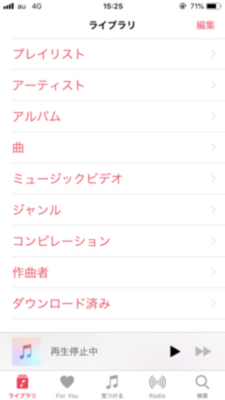
目次
iPhoneのミュージックのリピート/シャッフルボタンの位置は?
iPhoneのミュージックは定額制で音楽が聴き放題ということから、非常に人気のサービスです。さまざまな曲を自由に聞くことができます。
また気に入った曲を自分のプレイリストに追加することもできますし、ダウンロードをすればオフラインでも楽しむことができます。
このようにiPhoneで音楽を楽しんでいる方は多いですが、リピート・シャッフルボタンの位置がわかりづらいという方も多いのではないでしょうか。
こちらではiPhoneでより音楽を楽しむためにiPhoneの音楽再生画面でリピートやシャッフル設定をするための方法をご紹介していきます。上の画像の赤い四角で囲っているミュージックアイコンをタップしましょう。
リピート/シャッフルボタン/アイコンの位置
iPhoneミュージックのリピートやシャッフルボタンのアイコンの位置を確認してみましょう。上の画像の赤い四角で囲ってある「ライブラリ」を選択します。
ライブラリをタップするとiPhoneの音楽再生画面が表示されます。iPhoneの画面を下にスワイプしましょう。「シャッフル」と「リピート」という表示があります。リピートには「全曲リピート」と「1曲リピート」があります。
「リピート」の隣、左側の位置にはiPhoneミュージックの「シャッフル」が表示されます。シャッフルを有効にすると、プレイリストやアルバムの音楽がランダムに再生されます。
 【音楽アプリ】人気の無料おすすめ音楽アプリ【iPhone/Android】
【音楽アプリ】人気の無料おすすめ音楽アプリ【iPhone/Android】iPhoneのミュージックでリピート再生する方法
iPhoneのミュージックはWi-Fi環境で接続していればLTE回線を使用せずに楽しむことができるため速度制限を気にすることなく、楽しむことができます。
お気に入りの曲はiPhoneの端末にダウンロードすることができるため、事前にWi-Fiで曲をダウンロードしてから聞くという方法をオススメします。
ここからは、iPhoneのミュージックで音楽をリピート再生する手順をご紹介します。お気に入りの曲だけをリピート再生したい時に参考にしてみてください。
iOSは日々アップデートされていますが、アップデートにともなってリピートボタンやシャッフルボタンの表示がややわかりづらくなったという声が多く見受けられます。これらの機能はスワイプすることで簡単に表示することができます。
音楽再生画面を上にスワイプ
まず「ライブラリ」をタップしてiPhoneの音楽再生画面を表示します。音楽再生画面が表示できたら下から上にスワイプしてみましょう。
画面右下のリピート再生ボタン/アイコンをタップ
スワイプをするとiPhoneの音楽再生画面の右下の位置に「リピート」ボタンを見つけることができました。
上の画像のリピート設定だと「全曲リピート」の状態になります。
iPhoneで「1曲リピート」をしたい場合は上の画像のようにリピートマークに「1」という数字がつくまでタップしましょう。もう一度タップするとリピート再生は解除されます。
 【iPhone】オフライン再生できる音楽アプリのおすすめを厳選
【iPhone】オフライン再生できる音楽アプリのおすすめを厳選iPhoneのミュージックでシャッフル再生する方法
ここからはiPhoneミュージックの「シャッフル」についてご紹介していきます。シャッフルとは音楽プレイヤーにある曲を順番に関係なくランダムに再生することです。
シャッフル機能は、懐かしい曲を再発見できるなど普段なかなか聴く機会がない楽曲の魅力を再発見できることがあります。ラジオのような感覚で楽しめるのも魅力です。
再生している曲からシャッフル再生を始めたり、アーティストやプレイリストを選択してシャッフル再生することもできます。
シャッフル再生する手順
ここからはiPhoneでシャッフル再生する手順をご紹介します。上の画像の青い四角で囲われた部分をタップしましょう。また左下にある「ライブラリ」からiPhoneの音楽再生画面を表示することができます。
音楽再生画面を上にスワイプ
iPhoneの音楽再生画面を表示することができました。音楽再生画面を上にスワイプしましょう。
画面右下のシャッフル再生ボタン/アイコンをタップ
するとiPhoneミュージックの画面左下に「シャッフル」ボタンのアイコンを確認することができます。こちらをタップすることでシャッフル機能を設定することができます。
選択したアルバムをシャッフル再生する手順
ここからはiPhoneの音楽で選択したアルバムをシャッフル再生する手順をご紹介します。特定のアルバムのみをシャッフルすることができます。
プレイリストを選択
iPhoneの音楽一覧の「アルバム」の中から聴きたいものを選択します。表示されたら上の画像の「シャッフル」の部分をタップしましょう。
特定のアーティストのアルバムをすべてをシャッフルする場合は、「アーティスト」から聴きたいアーティストをタップして表示させましょう。上の画像の青い○で囲われた「シャッフル」の部分をタップします。
”すべてをシャッフル”をタップ
iPhoneのミュージックに入っている曲をすべてシャッフルする方法もご紹介します。「アルバム」をタップしてみましょう。上の画像の赤い○で囲われた「シャッフル」をタップすると全ての曲をシャッフルすることができます。
全ての曲をシャッフルしたい場合は「曲」をタップします。上の画像の赤い○で囲われた「シャッフル」をタップすると全ての曲をシャッフルすることができます。
 iTunesで音楽/曲をiPhoneに同期できない時の対処法まとめ
iTunesで音楽/曲をiPhoneに同期できない時の対処法まとめiPhoneのミュージックでシャッフル再生される曲順を確認/変更する方法
ここからは、iPhoneのミュージックでシャッフル再生される曲順を確認・変更する方法をご紹介します。シャッフル再生は曲順をバラバラにすることでランダムに再生する機能です。
リピート再生とは異なる楽しみ方ができます。自分で曲を選ぶとお気に入りの曲ばかりに選曲が偏りがちですが、シャッフル機能を使うことでランダムに曲が選ばれるため、音楽を幅広く楽しむことができるというメリットがあります。
いつもとは違う曲を聴きたいという時や、隙間のちょっとした時間に曲を聴きたい時などに役立つこともあるでしょう。設定によってはアルバムの中でシャッフルをすることもできます。
音楽再生画面を上にスワイプ
「ライブラリ」から音楽再生画面を開きましょう。iPhoneの音楽再生画面を下から上にスワイプします。
”次はこちら”画面で曲順を確認する
そのまま下にスクロールしていくと「次はこちら」という項目が表示されます。これから再生される曲順の一覧が表示されます。曲順を確認することでこれから再生される曲が気になるときにチェックすることができます。
”次はこちら”画面で曲順を変更する方法
「次はこちら」という項目では、曲順の確認だけではなく再生リストの曲順を変更することもできます。上の画像の赤い四角で囲われた「三本線のアイコン」に注目してみましょう。
こちらをタップして上下に動かすことによって曲順を入れ替えて変更ができます。
再生リストは個別に曲を追加することができる
再生リストは、個別に曲を追加することもできます。上の画像のようにプレイリストの中から追加したいアルバムや曲を表示します。
曲を選んだら、上の画像の赤い○で囲われた部分をタップします。
すると「次に再生」という項目が表示されます。こちらでiPhoneで次に再生する曲を個別に追加することができます。
また「あとで再生」という項目を選ぶこともできます。こちらはiPhoneであとで再生する曲を個別に追加することができます。
iPhoneで「次に再生」もしくは「あとで再生」を選択すると音楽が再生リストに追加されることがわかりました。個別で曲を追加すると上の画像のように表示がでます。
iPhoneで再生リストに音楽を追加すると、既に再生リストの一覧に入っている音楽の曲順をどうするかを確認する表示があらわれます。
「次はこちらを残す」を選択すると予定通り曲が再生されます。
iPhoneの再生リストを変更したい場合は「次の曲を消去」を選択することもできます。
このように「リピート」「シャッフル」という2つの機能を覚えるだけでiPhoneのミュージックはさらに楽しむことができます。ぜひ、この機会に活用してみてはいかがでしょうか。
合わせて読みたい!音楽に関する記事一覧
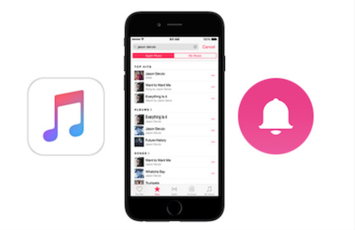 iPhoneの着信音をiTunesの音楽に設定する方法
iPhoneの着信音をiTunesの音楽に設定する方法 【iPhone】無料で音楽をダウンロード出来るおすすめアプリ11選!
【iPhone】無料で音楽をダウンロード出来るおすすめアプリ11選! 音楽アプリAWAのレビュー評判と特徴を紹介
音楽アプリAWAのレビュー評判と特徴を紹介 【音楽アプリ】人気の無料おすすめ音楽アプリ【iPhone/Android】
【音楽アプリ】人気の無料おすすめ音楽アプリ【iPhone/Android】


























