2020年05月23日更新
【インスタグラム】複数の投稿写真の編集方法!
気軽に画像や動画の投稿ができるインスタグラム(Instagram)。1つの投稿に複数の写真を付けることはよくあると思いますが、うまく編集できない方もいるようです。ここではインスタグラム(Instagram)の複数の投稿写真の編集方法をわかりやすく解説します。
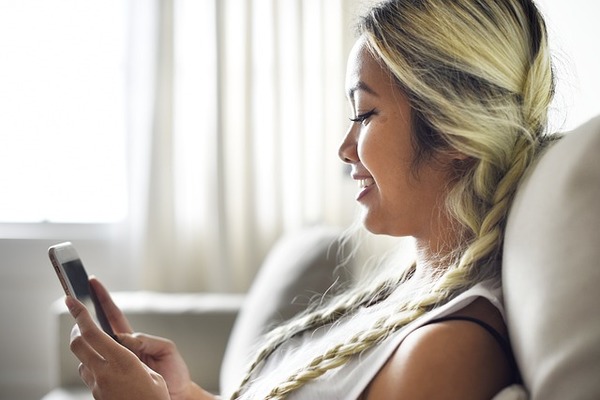
目次
- 1【インスタグラム】写真を複数投稿する時の編集とは
- ・複数投稿時に使える機能の一つ
- ・複数画像投稿とは
- 2【インスタグラム】写真を複数投稿する時の編集方法~フィード~
- ・フィードに複数投稿する時の編集方法
- ・フィードに複数投稿する方法
- ・フィードに複数投稿する時の注意点
- 3【インスタグラム】写真を複数投稿する時の編集方法~ストーリー~
- ・ストーリーに複数投稿する時の編集方法
- ・写真を重ねる編集方法
- ・ストーリーに複数投稿する方法
- ・ストーリーに複数投稿する時の注意点
- 4【インスタグラム】写真を複数投稿した後の編集方法
- ・複数投稿した後の編集方法
- ・複数投稿した後に編集する時の注意点
- 5【インスタグラム】写真の複数投稿ができない時の対処法
- ・複数投稿ができない時の対処法
- ・合わせて読みたい!アプリに関する記事一覧
【インスタグラム】写真を複数投稿する時の編集とは
インスタグラム(Instagram)は、ひとつの投稿に複数の画像や動画を投稿することができます。
インスタグラムの投稿の際には、1枚の写真での投稿や複数の写真での投稿に関わらず、加工などの編集を行う方が多いのではないでしょうか。
この記事では、インスタグラム(Instagram)の複数写真の投稿の場合の編集方法について解説していきます。
複数投稿時に使える機能の一つ
インスタグラムの複数投稿する時の編集とは、ひとつの投稿に写真を複数投稿する際に使える機能の一つです。
複数の写真の加工や、写真の表示の順番を入れ替えたりすることができるので、色々工夫して投稿の幅を広げている方も多いですよね。
複数画像投稿とは
インスタグラムの複数投稿を行うと、自分の投稿の画面はこのようになります。
投稿の右上角にマークが出ています。これが複数画像が投稿されている目印のようなものです。
多くの写真を編集できる
インスタグラムの複数投稿の編集方法は、全ての写真をまとめて編集することができるので、1枚ずつ編集して投稿するよりも手間もかかりません。
メッセージが伝わり易くなる
インスタグラムの複数投稿を使うことで、一連の流れなども写真の順番で表すこともでき、一枚の写真投稿よりも、内容がが多くの人に伝わり易くなると言う特徴があります。
 【インスタグラム】ダークモードをオン/オフする方法を解説!
【インスタグラム】ダークモードをオン/オフする方法を解説!【インスタグラム】写真を複数投稿する時の編集方法~フィード~
では、インスタグラムに写真を複数投稿する時の編集方法を、具体的に紹介します。まずはフィードへの投稿の編集方法を、画像を使いながら解説しましょう。
フィードに複数投稿する時の編集方法
インスタグラムの投稿で、フィードに複数写真の投稿を行う場合の編集方法を手順通りに紹介します。
写真や動画を選択
まずは、インスタグラムのひとつの投稿で使用する写真や動画を選択します。「複数を選択」から好きな画像や動画を選択します。
表示されている「カメラロール」からは画像を、動画の場合はカメラロールを「ビデオ」に変更しながら、複数選択をしていきましょう。
サイズ変更
インスタグラムの投稿では、スクエアサイズでクロップされてしまいますが、現在は縦長や横長でも投稿できます。
画像や動画を1枚選択している状態で、画像左下の「リサイズボタン」をタップします。自動的に画像に合わせて、縦長や横長にリサイズしてくれるので、複数選択する前に画像をリサイズしておくのもおすすめです。
複数選択した後でも、画像や動画はサイズ変更が可能です。ピンチで拡大や縮小を行って、ちょうどよい角度や大きさに調整しましょう。
拡大や縮小した画像や動画は、表示の位置の調整もできます。自由に位置も動かしてみましょう。
全体にフィルターの適用
インスタグラムの複数投稿のメリットでもあるのが、タップするだけで全体に同じフィルターをかけることができるところです。
複数選択してフィルター画面に移動したら、場面下のフィルターをタップして試しながら選択しましょう。全ての写真に同じフィルターが適応されます。
はじまりの1枚目だけでなく、選択した画像などはスワイプしながらフィルターがかかった後の画像も、しっかりチェックしましょう。
個別にフィルターの適用
インスタグラムの複数投稿は、もちろん同じフィルターを素早く全ての画像に適応することができますが、写真1枚ごとに個別でフィルターをかけることもできます。
個別でフィルターをかけたい場合には、フィルター選択画面に移動したら、画像の左角をタップします。
ここで個別にフィルターをかけることができます。フィルターだけでなく、角度の調整や明るさなど大まかな調整はもちろん色合いや彩度、ハイライトやシャープなど細かな編集も個別に行うことができます。
表示位置の並び替え
フィルターの加工画面では、表示位置の並び替えも行うことができます。複数選択した画像が表示したい順番と違う場合には、ここで表示位置を並び替えを行いましょう。
フィルターの加工画面で、表示の並び替えをしたい画像を長押しします。画像が左右に動くようになり自由な位置に動かせるようになるので、位置を移動させながら表示させる順番通りに並び替えましょう。
表示の順番は、投稿のメッセージ性においても重要な要素です。並び替えも間違いないように確認しましょう。
追加と削除
並び替えなどを行っているとやっぱり要らないな、という画像や逆に追加したい、なんて場合もあると思います。
画像の追加は、選択した画像をスワイプしながらいちばん最後の画像まで表示させてみると、最後の画像の次に「+」マークが出現します。
これをタップすると、写真を新たに追加することができます。追加した写真は再度位置や大きさ、フィルターなどを調整しましょう。
では画像を削除する場合ですが、これもフィルター加工画面で行います。削除したい画像を長押しすると、上にゴミ箱のマークが表示されます。
削除したい画像は、このゴミ箱マークに移動させると削除が完了します。
フィードに複数投稿する方法
福栖画像の加工が終了したところで、フィードへの投稿作業に入ります。ではフィードへ投稿してみましょう。
キャプションの入力
フィードへの投稿作業では、最後にキャプションを入力します。他にもタグや位置情報など必要な情報を全て入力しましょう。
キャプションなど入力が終了したところで「シェア」をタップすれば投稿が完了となります。
投稿の確認
フィードへの投稿が終了したら、最後に投稿画面を見て間違いがないか、思い通りの投稿ができているのか確認してみましょう。
フィードに複数投稿する時の注意点
ひとつの投稿にに複数画像を入れる場合には、注意しなければいけないことがあります。フィードに複数投稿する際の注意点を確認しましょう。
11枚以上投稿できない
インスタグラムでは、フィードに複数投稿する場合には10枚までという制約があります。11枚以上の投稿はできないので注意しましょう。
フィードに複数投稿する場合に、多くなってしまいそうなときは2つの投稿に分けるか、あらかじめ10枚を決めておくとスムーズに投稿できますよ。
 【インスタグラム】投稿アーカイブ/ストーリーを削除したときについて解説!
【インスタグラム】投稿アーカイブ/ストーリーを削除したときについて解説!【インスタグラム】写真を複数投稿する時の編集方法~ストーリー~
インスタグラムではフィードだけでなく、ストーリーにも複数投稿を行うことができます。ストーリーへの写真や動画を複数投稿する時の編集方法を解説します。
ストーリーに複数投稿する時の編集方法
インスタグラムのストーリーに複数投稿する編集方法の手順を、画像を交えながら紹介します。
写真や動画の一覧から選択
インスタグラムのストーリーへの複数投稿の編集方法は、フィードへの投稿の編集方法と同様です。まずはストーリーの投稿選択で「複数を選択」をタップします。
写真や動画の選択画面の中から、ストーリーに投稿したいものを2~10枚の間で選択しましょう。
画面下から個別に編集
インスタグラムのストーリーでの複数投稿では、ストーリーを個別に編集します。スタンプや文字、その他フィルターや位置情報などの編集が可能です。
ストーリーの投稿では動画を使用する方も多いと思いますが、動画は15秒ごとに投稿が分割されます。動画の場合には15秒での分割を意識しましょう。
写真や動画の削除
インスタグラムのストーリーでの複数投稿でも、写真や動画を削除することができます。必要のない画像や動画は、ここで削除しましょう。
フィードへの投稿の編集方法と同様で、ストーリーでの複数投稿の編集でも、削除したい画像や動画を長押しして、ごみ箱アイコンに移動しましょう。
写真を重ねる編集方法
iPhoneのみの操作になりますが、写真を重ねて投稿する編集方法を紹介します。
写真アルバムからコピー
iPhoneの写真が入っているアルバムの中で、重ねる写真を選択したらまずはアップロード、「コピー」します。その後インスタグラムを開くとそのまま写真を追加することができます。
表示される背景の編集
インスタグラムのストーリーでは、表示されている背景も編集することができます。背景を単色で設定する場合には、選択した画像の編集画面のペン機能で色を選択した後、画面を長押しするとペンに指定した色に背景を加工することができます。
ストーリーに複数投稿する方法
ではインスタグラムのストーリーでの複数投稿の編集が終了したところで、いよいよ投稿作業に入ります。
「シェア」を選択
インスタグラムのストーリーでの複数投稿でも、フィードへの投稿と同様です。公開範囲などを確認後「シェア」をタップして投稿終了となります。
投稿したストーリーは、画面上部のバーが出ていると複数投稿になっている目印です。画面の左右をタップしたり、スワイプしていくと画面が切り替わりますが、数秒待っていると自動的に切り替わっていきます。
ストーリーに複数投稿する時の注意点
インスタグラムのストーリーでの複数投稿でも、やはり注意して欲しい点があります。ストーリーでの複数投稿の注意点も紹介しましょう。
一括編集ができない
ストーリーでの複数投稿での編集では、フィードへの投稿のように全体を一括で編集することはできません。複数枚数の選択はできますが、編集は1枚ずつ行う必要があります。
一定時間経つと削除される
インスタグラムのストーリーの特性として、24時間で投稿から削除されてしまう、という事は忘れないようにしましょう。アーカイブやハイライトを使用して、投稿を維持させたり、再投稿する方法もあります。
 インスタグラムの「複数アカウント(サブアカ)」を完全削除する方法を解説!
インスタグラムの「複数アカウント(サブアカ)」を完全削除する方法を解説!【インスタグラム】写真を複数投稿した後の編集方法
インスタグラムのフィードやストーリーに投稿が終了した後でも、限定的に編集作業を行うことが可能です。写真を複数投稿した後、過去の投稿への編集方法を紹介しましょう。
複数投稿した後の編集方法
過去の投稿の中で編集したい投稿が出てくる場合もあります。全ての編集作業を行うことはできませんが、過去の投稿でも編集は可能です。インスタグラムのフィードやストーリーで、過去の投稿を編集する手順を解説します。
「編集」を選択
過去の投稿の中から、編集したい投稿を選択します。写真右上の3点リーダーから「編集」を選択しましょう。
編集できる項目
過去の投稿の編集画面です。位置情報やタグ、代替テキストやキャプチャーについては自由に編集することができます。
コメントも編集可能なので、過去投稿はこの画面で編集作業を行いましょう。
複数投稿した後に編集する時の注意点
インスタグラムフィードやストーリーの過去に投稿したものの編集についても、今まで同様に注意点があります。
過去の複数投稿写真は個別編集できない
過去の複数投稿の編集は、限定的な項目のみしか編集することはできません。写真を個別に編集したり削除・追加と言った編集は行うことができないので、注意しましょう。
どうしても写真を修整したい、削除や追加を行いたい場合には、新規投稿ではじめからやり直す必要があります。
影響を考えて投稿を削除する
インスタグラムのフィードやストーリーは、削除自体は自由に行うことができるものです。しかし削除してしまうことで、いいね!やコメントも全て削除されてしまうことは忘れないでください。
他にもストーリーなどでもよく使用する、リンクやブックマークと言った部分も、削除することによってなくなってしまいます。
このような、フィードやストーリー以外の影響も考えた上で削除する、よく考えてからの削除がおすすめです。
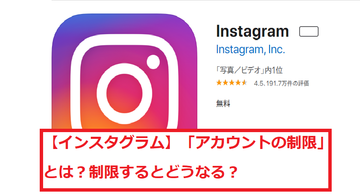 【インスタグラム】「アカウントの制限」とは?制限するとどうなる?
【インスタグラム】「アカウントの制限」とは?制限するとどうなる?【インスタグラム】写真の複数投稿ができない時の対処法
インスタグラムのフィードやストーリーへの複数投稿は、メッセージを分かり易く伝えるという意味でも便利ですが、複数投稿ができない!という場合もあるでしょう。
インスタグラムの複数投稿ができない場合には、どのような原因があるのか考えてみましたの。
複数投稿ができない時の対処法
インスタグラムの複数投稿ができない場合の原因や、原因への対処法をいくつか紹介します。複数投稿ができない場合に試してみて下さい。
スマホやアプリの再起動
インスタグラムの複数投稿ができない場合には、アプリやデバイスの不具合という事も考えられます。スマホを再起動したり、アプリをログインし直してみると解消される場合があります。
アプリのアップデート
インスタグラムの複数投稿ができない場合には、アプリが最新の状態にアップデートされているかという部分もチェックしてみましょう。
アプリは古いバージョンで使用していると、正常に動作しない場合も多くあります。常にアプリを最新の状態にアップデートしておきましょう。
再インストール
これでもインスタグラムの複数投稿ができない場合には、アプリのアンインストールと再インストールという方法もあります。
最終手段ではありますが、これで改善されないようであれば、アプリ自体の不具合も考えられるので、時間を置いてから複数投稿にチャレンジしましょう。
合わせて読みたい!アプリに関する記事一覧
 【Android】LINEアプリのアイコンが消えたときの対処法!
【Android】LINEアプリのアイコンが消えたときの対処法! 【ヘルスケアアプリ】「カロミル」が有料機能を期間限定で無料開放!
【ヘルスケアアプリ】「カロミル」が有料機能を期間限定で無料開放!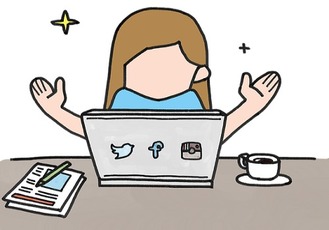 【インスタの姉妹アプリ】「Threads」アプリをくわしく紹介!
【インスタの姉妹アプリ】「Threads」アプリをくわしく紹介! 【Microsoft Teams】iPhone/iPadアプリでも背景ぼかしが可能に!
【Microsoft Teams】iPhone/iPadアプリでも背景ぼかしが可能に!
























