【PC(パソコン)】LINEをアップデートする方法!
この記事では、PC(パソコン)でLINEをアップデートする方法について解説していきます。PC(パソコン)版のLINEをアップデートする手順をWindows、Mac、そしてGoogle Chromeの観点から解説していきます。便利な自動更新についても紹介します。

目次
- 1【PC(パソコン)】LINEとは
- ・スマホ版のLINEをPCで使えるアプリ
- ・主な特徴
- ・PC(パソコン)LINEの機能比較
- ・LINE公式サイトとアプリ
- 2【PC(パソコン)】LINEをアップデートが必要な理由
- ・主な理由
- 3【PC(パソコン)】LINEをアップデートする方法~手動~
- ・Windows版のアップデート手順
- ・Mac版のアップデート手順
- ・Google Chrome版のアップデート手順
- 4【PC(パソコン)】LINEをアップデートする方法~自動~
- ・自動設定が便利でおすすめ
- ・Windowsでの自動設定の手順
- ・Macでの自動設定の手順
- 5【PC(パソコン)】LINEをアップデートできないときの対処法
- ・対処の手順
- ・合わせて読みたい!LINEに関する記事一覧
【PC(パソコン)】LINEとは
本題の解説に入る前にまずは、PC(パソコン)のLINEとはどのようなサービスなのかということについてから解説をしていきます。スマホでLINEをしていて、さらにPCも所持している方は、非常に便利なサービスになりますのでおすすめです。
スマホ版のLINEをPCで使えるアプリ
PC(パソコン)版LINEは、スマホで使っているLINEをPCで使えるようにしたアプリです。PCで何か作業をしている際に、LINEチェックをPC上でできてしまう便利なアプリです。スマホアプリだけではなく、あらゆるOSにも対応しています。
主な特徴
ここで、PC(パソコン)版LINEのアプリの特徴を説明していきます。スマホ版のLINEアプリと比較しながらチェックしてください。今回はPC版LINEの特徴として、3つの項目をピックアップして解説していきます。
大容量ファイルを送信できる
PC(パソコン)版LINEの特徴として最初に紹介するのは、大容量のファイルを送信することができるという点です。パソコンに保存されている写真や動画ファイルを直接貼り付けることが可能で、最大1GBまでまとめて送信できる仕様です。
トーク/ノートを別タブで開ける
PC(パソコン)版LINEの特徴として次に紹介するのは、トーク・ノートを別のタブで開けるという点です。スマホ版と違い、複数の画面を見ながら操作できますので、様々な情報共有ができるようになっています。
ID検索の制限がない
PC(パソコン)版LINEの特徴として次に紹介するのは、ID検索の制限がないということです。スマホ版は年齢確認で未成年以上であることを証明しないとID検索が使えませんが、制限なく利用できるという仕様になっています。
PC(パソコン)LINEの機能比較
ここで、PC(パソコン)版LINEとスマホ版のアプリの機能を比較します。以下の表の通りになります。どの機能を使いたいかによって利便性が異なってきます。参考までにご覧ください。
| 機能比較 | Windows | Mac | Google Chrome |
|---|---|---|---|
| ユーザー | Windowsのユーザー | Macのユーザー | 全ユーザー |
| インストール | 要 | 要 | 不要 |
| トーク | 〇 | 〇 | 〇 |
| 通話 | 〇 | 〇 | × |
| アルバム ノート タイムライン |
〇 | 〇 | × |
| メモ スクリーンショット |
× | × | 〇 |
| 自動ログイン | 〇 | 〇 | × |
| 最大ファイル容量 | 1GB | 1GB | 1GB |
LINE公式サイトとアプリ
ここで、LINEの公式サイトとアプリについて触れておきます。以下のリンクからいつでもアクセスすることができます。PC版LINEをインストールすることも可能です。使ってみたいという方は、便利ですので早速導入してみましょう。
 【LINE】サジェスト/スタンプが表示されないときの対処法!
【LINE】サジェスト/スタンプが表示されないときの対処法!【PC(パソコン)】LINEをアップデートが必要な理由
PC(パソコン)版LINEとはどのようなサービスかということについて解説してきました。ここからは、PC(パソコン)のLINEをアップデートする場合、そのアップデートが必要な理由について解説します。普段全く更新をしない方は必見です。
主な理由
PC(パソコン)版LINEアプリをアップデートする必要性は以下の通りになります。アプリなどを使用する場合は、LINEに限らず、アップデートして最新の状態を保つことが必要になります。理由として2つの項目をピックアップしておきます。
セキュリティを維持する
PC(パソコン)版LINEをアップデートするということが必要な理由として、まずはセキュリティを維持することが挙げられます。文字を送信しますのでプライベートな情報が流出してしまうのを防ぐためにもアップデート作業は重要になります。
不具合が発生する可能性がある
PC(パソコン)版LINEのアップデートが必要な理由として次に挙げられるのは、不具合が発生する可能性があるということです。細かい不具合や脆弱性への対策があるためアップデートが配信されることもあります。快適に使うためには更新が不可欠です。
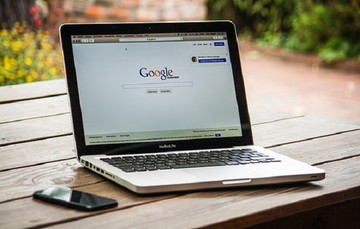 【LINE トーク】AndroidでGoogleドライブにバックアップする方法!
【LINE トーク】AndroidでGoogleドライブにバックアップする方法!【PC(パソコン)】LINEをアップデートする方法~手動~
PC(パソコン)版LINEのアプリをアップデートすることが必要な理由について解説しました。基本的にはセキュリティの脆弱性やその他のエラー、不具合などを解消する為に行います。古いバージョンのままアプリを使用していくことはおすすめできません。
ここからは、いよいよ本題に入っていきます。PC版のLINEをアップデートする方法・手順を解説していきます。あらゆる方法がありますので、まずは手動のアップデート手順についてステップごとに説明を進めていきます。
Windows版のアップデート手順
早速手順の説明をします。WindowsのパソコンでLINEを使っている方はこちらをチェックしてください。Windows版のLINEを手動でアップデートしていきます。手順については、お使いのWindowsのパソコンでLINEアプリを起動してから読み進めてください。
アプリの設定を開きLINE情報に進む
WindowsのパソコンでLINEアプリを起動しましたら、ログインを済ませてください。
ログインしましたら、左下の「…」アイコンをクリックします。
表示されたメニューから、「設定」を選択します。これでPC版LINEの設定を行うことができます。
次に、LINE情報を選択します。この画面からLINEのアップデートが必要かをチェックすることができます。
今すぐアップデートでダウンロード後更新する
この画面でLINEのアップデートが必要かどうかを把握することができます。最新の場合は「最新バージョンです」という表記があります。アップデートが必要な場合は「今すぐアップデート」と表示されますので、こちらから更新していきます。
アップデートデータのダウンロードが完了した後で、一度LINEアプリは再起動をしますので、完了するまでは待機します。
再起動後アップデートされたかを確認する
LINEのアプリが再起動しましたら、アップデートされたかを確認することをおすすめします。ここまでと同じ手順で画面を進めて、「最新バージョンです」と表示されましたら、アップデート成功です。こちらは定期的にチェックすることをおすすめします。
Mac版のアップデート手順
ここからはMacのパソコンを使用している方に向けてLINEアプリのアップデート方法を紹介していきます。ほとんどの部分がWindowsと同じような仕様になっていますので、難しくありません。Macbookなどのユーザーは以下の通り進めていきます。
メニューから設定を開きLINE情報を確認する
Macの場合についてもWindowsと同じようにLINEを起動し、ログインまで済ませてください。次に、同じ操作でメニューを開き、設定からLINE情報を確認します。最新バージョンでない場合は更新が必要になります。早速アップデートしていきます。
App Storeでアップデートを選択する
Macのパソコンでアップデートが必要な場合には、画面右上に「App Storeに移動」というボタンが表示されています。こちらをクリックしてApp Storeにアクセスします。
App StoreでLINEのアプリの「アップデート」を選択することで最新バージョンにすることができます。この方法はWindowsと同様、定期的に確認することをおすすめします。アップデートがインストールされるまで待機します。
アップデート完了後アプリが起動する
LINEアプリをMacのApp Storeでアップデートしましたら、「開く」のボタンが表示されるようになります。こちらをクリックすることで、アプリが起動します。Windowsの際の説明と同じように、最新バージョンになったかどうかをチェックしてください。
Google Chrome版のアップデート手順
LINEのアプリをWindowsとMacからアップデートする方法について説明しました。実はLINEにはGoogle Chrome版も存在しています。こちらを使用している場合については、少し異なる方法でLINEをアップデートしていく必要があります。
Google Chromeのメニューで拡張機能を選択する
まずはお使いのPCでGoogle Chromeを起動します。WindowsでもMacでも基本的には同じ動作をしていきます。右上のメニューアイコンをクリック後、「設定」をクリックします。
次に、「拡張機能」という項目をクリックします。これでGoogle Chromeにインストールされている拡張機能を一覧で確認することができます。ここまで進めましたら次のステップに移ります。
デベロッパーモードを有効にして更新する
Google Chromeにインストールされている拡張機能一覧の画面で右上にある「デベロッパーモード」が有効になっているかを確認します。なっていない場合はクリックして有効化しておきます。
デベロッパーモードを有効にしましたら、画面上にある「更新」のボタンをクリックすることで拡張機能をアップデートすることができます。こちらも定期的に更新をチェックしておくと便利です。
 LINEを「Webブラウザ(Google Chrome)」で使う方法を解説!
LINEを「Webブラウザ(Google Chrome)」で使う方法を解説!【PC(パソコン)】LINEをアップデートする方法~自動~
ここまでWindowsやMacのパソコン、そしてGoogle Chromeの拡張機能からLINEをアップデートする方法を説明してきました。ここからは、PC(パソコン)版LINEをアップデートする方法として便利な、自動的に更新をする手順を説明していきます。
自動設定が便利でおすすめ
LINEのPC版アプリについては、先ほどの方法とは違い、自動で更新するため便利で非常におすすめです。自動アップデートを設定してしまえば、更新の手間が要らなくなるため設定しておいた方がメリットがあります。
Windowsでの自動設定の手順
まずはWindowsでLINEを自動アップデートさせる方法を解説していきます。自動更新については便利である上に、設定がそれほど難しくありません。以下の通り操作をするだけで、今後LINEのアップデートが利用可能になれば自動更新されていきます。
Microsoft Storeの設定で自動更新をオンにする
Windowsのパソコンで設定する場合は、まずMicrosoft Storeを起動します。スタートメニューに表示されていますので、見つかりましたらクリックして起動しておきます。
起動しましたら、右上の設定をクリックします。
最後にメニューにある「アプリを自動更新」を有効化することで完了です。次回から自動でアップデートされますので便利になります。
Macでの自動設定の手順
次に、MacのパソコンでLINEの自動更新を設定する方法を紹介していきます。
App Storeの環境設定を開き自動アップデートをオンにする
Macの場合は、App Storeを起動します。起動ができましたら、環境設定を開きます。
環境設定から「自動アップデート」をオンにすることで次回から自動的にLINEが更新されていきます。
 【LINEオープンチャット】名前/アイコン(プロフィール)の設定/変更について解説!
【LINEオープンチャット】名前/アイコン(プロフィール)の設定/変更について解説! 「LINE Labs」にトークをフォルダ分けできる機能の提供を開始!
「LINE Labs」にトークをフォルダ分けできる機能の提供を開始!【PC(パソコン)】LINEをアップデートできないときの対処法
Mac、Windows、そしてGoogle Chromeを使用している方でどうしてもLINEをアップデートすることができない場合も中にはあります。そのような場合に試しておきたい対処法をこちらでは紹介していきます。併せて覚えておくと便利です。
対処の手順
PC版のLINEでLINEのアップデートができず、頭を抱えている場合は、以下の手順を試していきます。それぞれ解説します。
しばらく様子をみてみる
対処法としてまず紹介するには、しばらく様子をみてみるということです。アプリの不具合・障害の可能性がありますので、様子を見てみることもポイントです。時間をおいてアップデートができる場合もありますので、まずは試してください。
改善しない場合は再度インストールしてみる
対処法として次に紹介するのは、改善しない場合、再度LINEのアプリをインストールしてみるということです。WindowsとMacでは、アンインストールし、Google Chromeの場合は拡張機能を削除してから再度導入します。
PCの設定を確認する
次に紹介する対処法は、PCの設定を確認するということです。ソフトウェアやファイアーウォールが原因の可能性が考えられるため常駐するソフトやファイアーウォール・ウイルス対策ソフトを一旦オフにして再度試してみることがおすすめです。
PCの容量を確認する
対処法として最後に紹介するのは、PCの容量を確認するということです。お使いのPCの容量に空きがあるかを確認して、不安な場合は不要なファイル・データを削除してから行ってください。
合わせて読みたい!LINEに関する記事一覧
 【LINE】「Letter Sealing(暗号化)」のオン/オフ設定する方法!
【LINE】「Letter Sealing(暗号化)」のオン/オフ設定する方法! 【LINE】「タイムライン」で検索する方法を解説!
【LINE】「タイムライン」で検索する方法を解説! LINEの「トークスクショ」機能の使い方!長い切り抜き/アイコン隠しも解説!
LINEの「トークスクショ」機能の使い方!長い切り抜き/アイコン隠しも解説! 【LINE】ピン留め機能で「特定トーク」でリスト上部で固定配置する方法!
【LINE】ピン留め機能で「特定トーク」でリスト上部で固定配置する方法!


































