「Gyazo」の評価は?使い方もくわしく解説!
チャプター、動画像の作成ツール「Gyazo」をご存じですか?本ページでは、「Gyazo」の評価レビュー、使い方もくわしく解説いたします。ダウンロード方法からキャプチャー、GIF動画作成、ホットキーや更新履歴も紹介しますので、ぜひ参考にしてください。

目次
「Gyazo」とは
本ページでは、「Gyazo」の評価レビュー、使い方もくわしく解説いたします。ダウンロード方法からキャプチャー、GIF動画作成、ホットキーや更新履歴も紹介しますので、ぜひ参考にしてください。
画面上で撮影したい箇所を撮影できるソフト
Gyazoとは、画面上で撮影したい範囲を選択し、瞬時に撮影できるソフトです。また画面キャプチャ機能以外にも最大7秒間のGIF動画作成、いくつかのお気に入り機能も存在し、多くのユーザーに人気のソフトウェアです。
保存先はGyazoクラウド
通常、キャプチャ画像はPCのローカルに保存されます。しかし、Gyazoで撮った画像はGyazoクラウド内に自動で保存されます。
画像の保存先を指定する手間が省け、画像URLを発行することで複数人で共有する際にも非常に便利です。クラウド内はキーワード検索で画像を探すこともできます。
 【画像加工アプリ】「MoShow」でインスタ映え写真を作成する方法!
【画像加工アプリ】「MoShow」でインスタ映え写真を作成する方法!「Gyazo」の無料/有料プラン
Gyazoにはいくつかのプランが存在します。使える機能の数が異なりますので、ご自身の用途に合ったプランを選択してください。
無料プラン
Gyazoの無料プランでは以下の機能が使用できます。シンプルな作業ならば無料で十分事足りるかと思います。
- 最大7秒間のGIF動画作成
- 最大7秒間のリプレイ動画作成(Windows版の場合)
- 直近10枚のみキャプチャ画像が確認可能
- クラウド内への自動アップロード
- デスクトップアプリ、モバイルアプリが使用可能
有料プラン
有料プランでは以下の機能が使用できます。GIF動画の秒数やキャプチャ画像の確認枚数など、より充実した内容になっています。
- 最大60秒間のGIF動画作成
- 最大30秒間のリプレイ動画作成(Windows版の場合)
- 無制限にキャプチャ画像が確認可能
- テキストや矢印などの画像編集が可能
- 広告の非表示
- パスワードによる画像の保護
- OCRによる画像内テキストのスキャン
Teamsプランもある
Gyazoには、より質の高い有料プランとしてTeamsプランも存在します。それぞれのプランの料金表も記載しますので比較し、参照してください。
- サブドメインの設定
- アカウントの管理
- 優先サポート、プレミアムサポート
- まとめ決済
- チーム限定画像の保護
- Google Appsアカウントでのシングルサインオン
- 即日登録で初回30日無料
| Gyazo | Gyazo Pro | Gyazo Teams | |
| 月額(月契約の場合) | 無料 | \490/月 | \700/月 |
| 月額(年契約の場合) | 無料 | \390/月 | なし |
 【キヤノン】画像/動画の保存容量が30日無制限のクラウドサービス!
【キヤノン】画像/動画の保存容量が30日無制限のクラウドサービス!「Gyazo」の評価
プランごとのGyazoの機能を理解した上で次に、ユーザーの評価を紹介いたします。良い評価と悪い評価それぞれ参考にしてください。
良い評価
Gyazoはビジネスの分野でエビデンスとして画像を残す場合や、チームで画像を共有するといった役割で非常に重宝されています。
URLで確認や共有ができる
Gyazoは画像URLで管理されるため会議や作業確認が容易です。またプライベートな場面でも友人等との共有が楽に楽しむことができます。
GIF動画が作成できる
Gyazoは静止画だけでなくGIF動画が作成できます。作業手順を保存しておく際には静止画とのメリハリがでることから非常に便利です。
Web制作に向いている
GyazoはWeb制作に向いています。制作物を納品する際のエビデンスや確認用のgifファイルを作る際に使用できます。
Gyazoの良い評価/レビュー
Gyazoは自身の制作物を簡単にみせるためにも、Webエンジニアの方々に重宝されているようです。以下、良い評価/レビューの一例です。
GIF(動く静止画像)を簡単に作りたいなら、「Gyazo GIF」おすすめ
— 壮👔社内SEからWeb系エンジニアへ (@masato_teshita) February 26, 2020
✅ Twitterに成果物の動き載せたい時
✅ エラーの発生を詳細に見せたい時
MacだったらQuickTime Playerとかもあるが、
GIFファイルに変換するのが手間なので、このソフト重宝してます#駆け出しエンジニアと繋がりたい pic.twitter.com/5EdCugiplP
悪い評価
Gyazoは無料プランの場合の使い勝手の悪さから、一部で悪い評価をしているユーザーも存在します。
無料プランのコンテンツ内容制限
Gyazoは無料プランの場合、扱える機能に制限があります。例えば、アップロード枚数やGif動画の秒数です。最大7秒までの動画しか作成できない点は不便かもしれません。
広告が挿入される
Gyazoは無料プランの場合、広告が挿入されてしまいます。非表示にすることもできないため、頻繁に使う場合ストレスに感じるかもしれません。
Gyazoの悪い評価/レビュー
Gyazoは無料プランの場合、確認できる画像数が10個までという制限があることから悪い評価/レビューを下すユーザーもいるようです。
ってかGYAZOのアップロード滅茶苦茶遅くなって使いづらいわ・・・(´・ω・`)
— エメラルド@ARCANA (@emerarud315) December 23, 2016
ついでに前までと違って最新の画像しか見れなくなって改悪だらけなので、そろそろ違うSS保存ツール探すか(´・ω・`)
 Adobe Stockがビデオ会議などの背景画像を無料で提供!
Adobe Stockがビデオ会議などの背景画像を無料で提供!「Gyazo」の使い方
次にGyazoの使い方を説明いたします。ダウンロード方法からホットキーの使い方、更新履歴まで紹介します。
アカウント作成
下記リンクからGyazoのアカウントが作成できます。ちなみにダウンロード後でも作成できるため、まずGyazoソフトをダウンロードしても良いでしょう。
ダウンロード/インストール
下記リンク先からGyazoソフトのダウンロードか可能です。右上の「ダウンロード」をクリックしてください。
ダウンロードが完了したらPC画面にメッセージボックスが表示されます。詳しい説明はジャブきますが基本的に「次へ」と「はい」を押していくとインストールが完了します。「Gyazo」と「Gyazo GIF」とうアイコンが作成されます。
キャプチャ/チャプター作成
キャプチャ/チャプター作成はデスクトップ上に追加された「Gyazo」のアイコンをクリックします。その後撮影したい部分をドラッグで選択すれば撮影されます。
撮影すると上記画像のように表示されます。画像のURLをコピーしたり、Twitter、Facebookでシェアすることが可能です。過去に撮影した画像をみるためにはユーザー登録が必要です。
GIF動画作成
GIF動画作成は「Gyazo GIF」というアイコンをクリックすることで操作できます。まず画面をドラッグで範囲選択し、動画を始めたい場面で離します。すると最大7秒間の動画を撮影できます。
GIF動画撮影中は上記画像のようなアイコンが表示されます。7秒経過すると自動でプラウザーが起動します。キャプチャと同じようにURLをコピーしたり、シェアすることが可能です。
ホットキー/ショートカットキー
いちいちデスクトップ上のアイコンをクリックするのも面倒化と思います。その際はホットキー/ショートカットキーを使うことで起動することもできます。以下の表を参考にしてください。
| 場面 | ホットキー |
| 画像を撮りたいとき | Ctrl+Shift+C |
| GIF動画を撮りたいとき | Ctrl+Shift+G |
更新履歴
Gyazo 更新履歴
| 更新日時 | バージョン |
| 2019/12/03 | Version 4.1 |
| 2020/01/15 | Version 4.1.1 |
| 2020/03/30 | Version 4.1.2 |
まとめ
本ページでは、「Gyazo」の評価、使い方を解説いたしました。Gyazoはチャプターの保存やGIF動画の作成に非常に便利です。画像の保存、共有を頻繁に行う方はぜひ使用してみてください。
合わせて読みたい!キャプチャツールに関する記事一覧
 Mac画面を録画(動画キャプチャ)する方法【音声入り】
Mac画面を録画(動画キャプチャ)する方法【音声入り】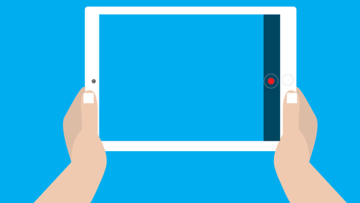 【iPad】画面の録画(動画キャプチャ)をする方法を紹介!
【iPad】画面の録画(動画キャプチャ)をする方法を紹介!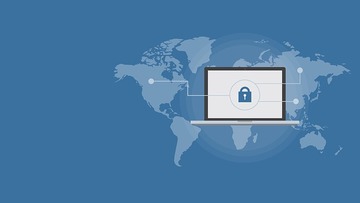 【Windows10】標準搭載の画面録画(画面キャプチャ)機能を紹介!
【Windows10】標準搭載の画面録画(画面キャプチャ)機能を紹介! Chromeで縦長のWebページ全体スクリーンショットを撮る方法!拡張機能不要でキャプチャを撮影!
Chromeで縦長のWebページ全体スクリーンショットを撮る方法!拡張機能不要でキャプチャを撮影!


















